Авторизация на Портале
Для начала работы с Порталом необходимо выполнить следующую последовательность действий:
запустить интернет-обозреватель двойным нажатием левой кнопки мыши на его ярлыке на рабочем столе или нажать на кнопку «Пуск» и в открывшемся меню выбрать пункт, соответствующий интернет-обозревателю (рекомендуемые браузеры: Яндекс, Chrome, Chromium, Спутник, Edge);
в адресной строке интернет-обозревателя ввести адрес: https://promote.budget.gov.ru/
Откроется главная станица Портала (Рисунок 1).

Рисунок 1. Главная страница Портала
Для дальнейших действий на Портале необходимо пройти авторизацию.
Для прохождения авторизации пользователю необходимо иметь учётную запись на Едином портале государственных и муниципальных услуг (физическое лицо, индивидуальный предприниматель, юридическое лицо).
Для того чтобы попасть на страницу авторизации необходимо нажать на кнопку «Войти» в правом верхнем углу страницы сайта (Рисунок 2).
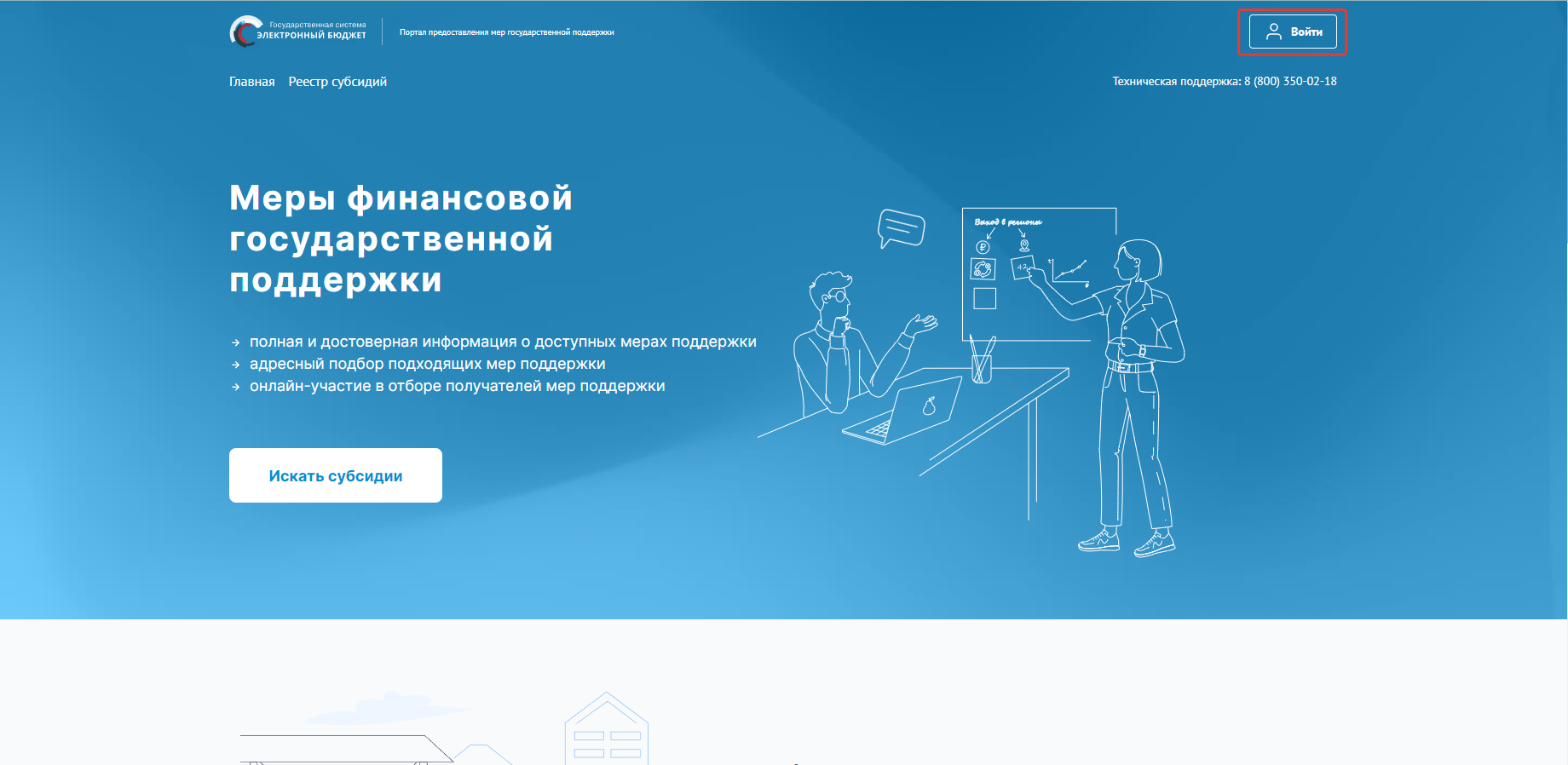
Рисунок 2. Кнопка «Войти»
В отобразившемся окне авторизации необходимо выбрать роль «Участник» (Рисунок 3).
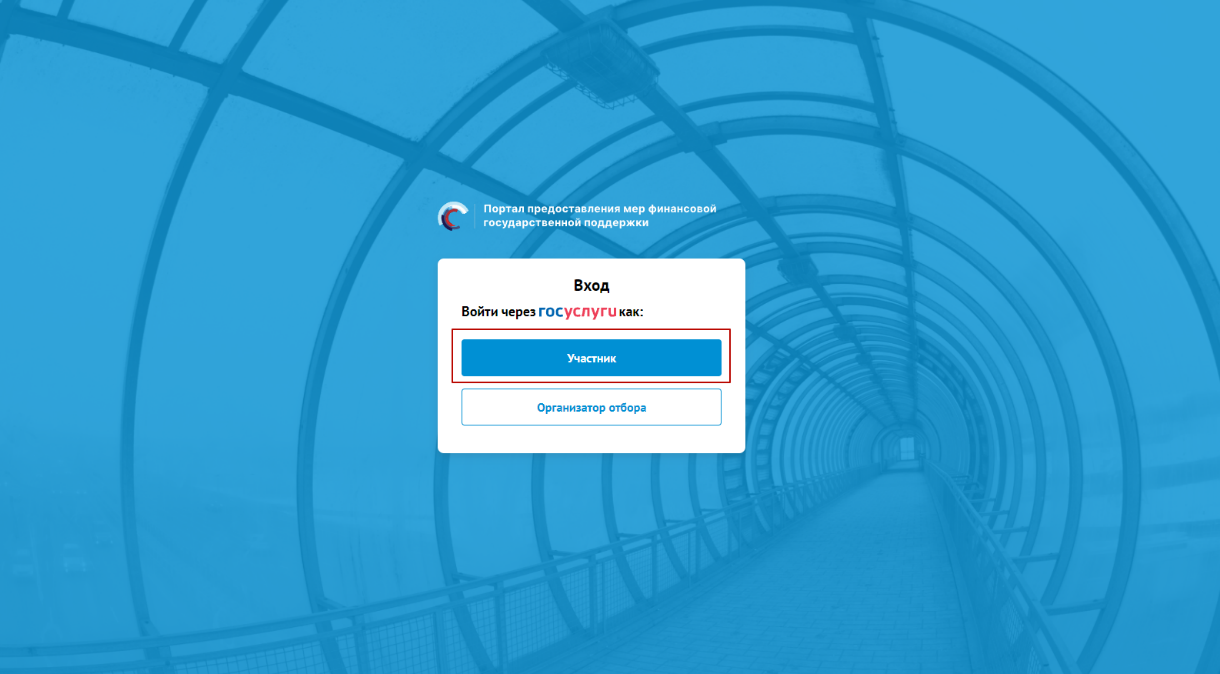
Рисунок 3. Окно авторизации с выбором роли
Далее откроется стандартное окно авторизации пользователей на Едином портале государственных и муниципальных услуг, где необходимо ввести свой логин и пароль от учетной записи пользователя на Едином портале государственных и муниципальных услуг (в качестве логина могут быть использованы адрес электронной почты, СНИЛС или номер телефона). (Рисунок 4).

Рисунок 4. Окно авторизации
Примечание! Если ранее с этой учетной записи не производился вход на Портал, то появляется запрос на предоставление прав доступа к данным. Для продолжения необходимо нажать на кнопку «Подтвердить» (Рисунок 5).

Рисунок 5. Окно предоставления прав доступа
После этого откроется модальное окно «Согласие на обработку персональных данных», где необходимо заполнить все обязательные поля и ознакомиться с условиями соглашения (Рисунок 6).
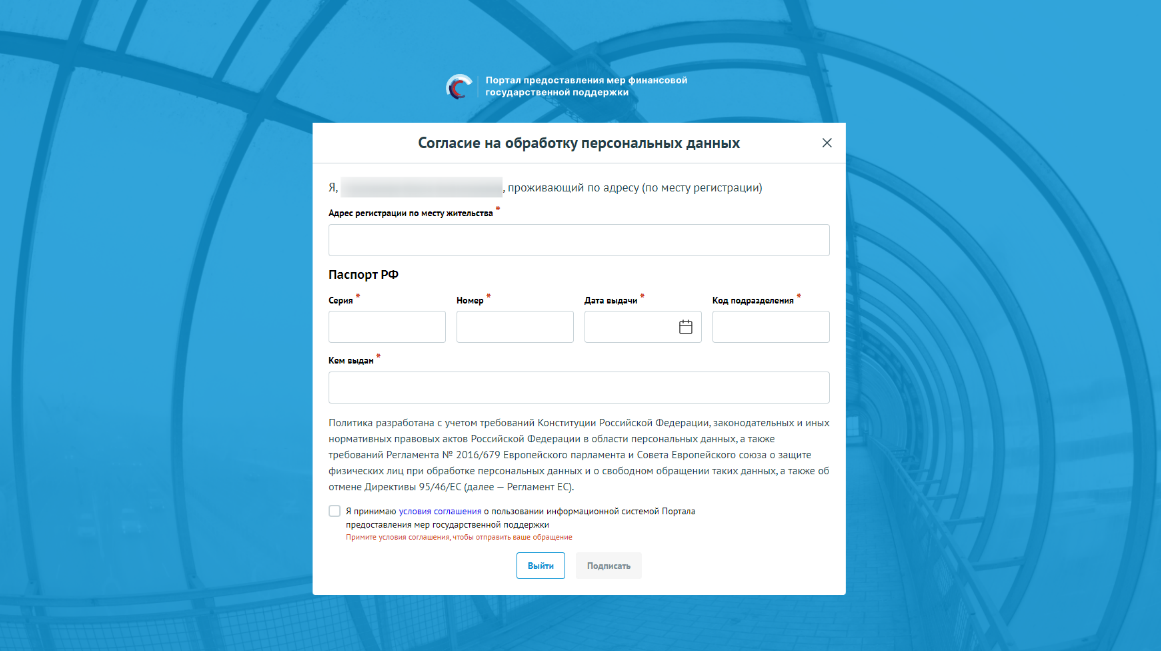
Рисунок 6. Окно «Согласие на обработку персональных данных»
Если в модальном окне все поля заполнены и проставлен флажок в чекбоксе «Я принимаю условия соглашения о пользовании информационной системой Портала предоставления мер финансовой государственной поддержки», то станет активной кнопка «Подписать» (Рисунок 7).

Рисунок 7. Кнопка «Подписать»
Примечание. Доступ к функционалу Портала (формирование проекта заявки и управление заявками) предоставляется после подписания лицом соответствующего пользовательского соглашения. Условия пользовательского соглашения определяются исходя из необходимости дачи ими согласия на информационное взаимодействия с Порталом и обработку их персональных данных.
Важно! Предоставления прав доступа и подписание согласия на обработку персональных данных происходит единожды при первичной авторизации на Портале.
Портал предусматривает вход от имени юридического лица, физического лица или ИП. Если учётная запись содержит несколько организаций и (или) ролей в этом случае необходимо выбрать роль и (или) организацию от имени которой предполагается работать на Портале (Рисунок 8). После необходимо нажать на кнопку «Войти».
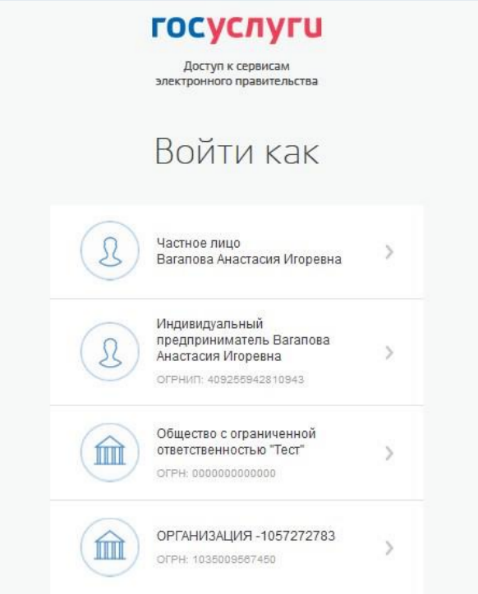
Рисунок 8. Выбор роли
Примечание. По умолчанию при регистрации, если пользователем не был выбран профиль, выставляется «частное лицо».
Если авторизация пользователя произошла успешно после нажатия на кнопку «Войти» — откроется страница «Профиль» с заполненными полями, полученными из учётной записи пользователя на ЕПГУ (Рисунок 9).
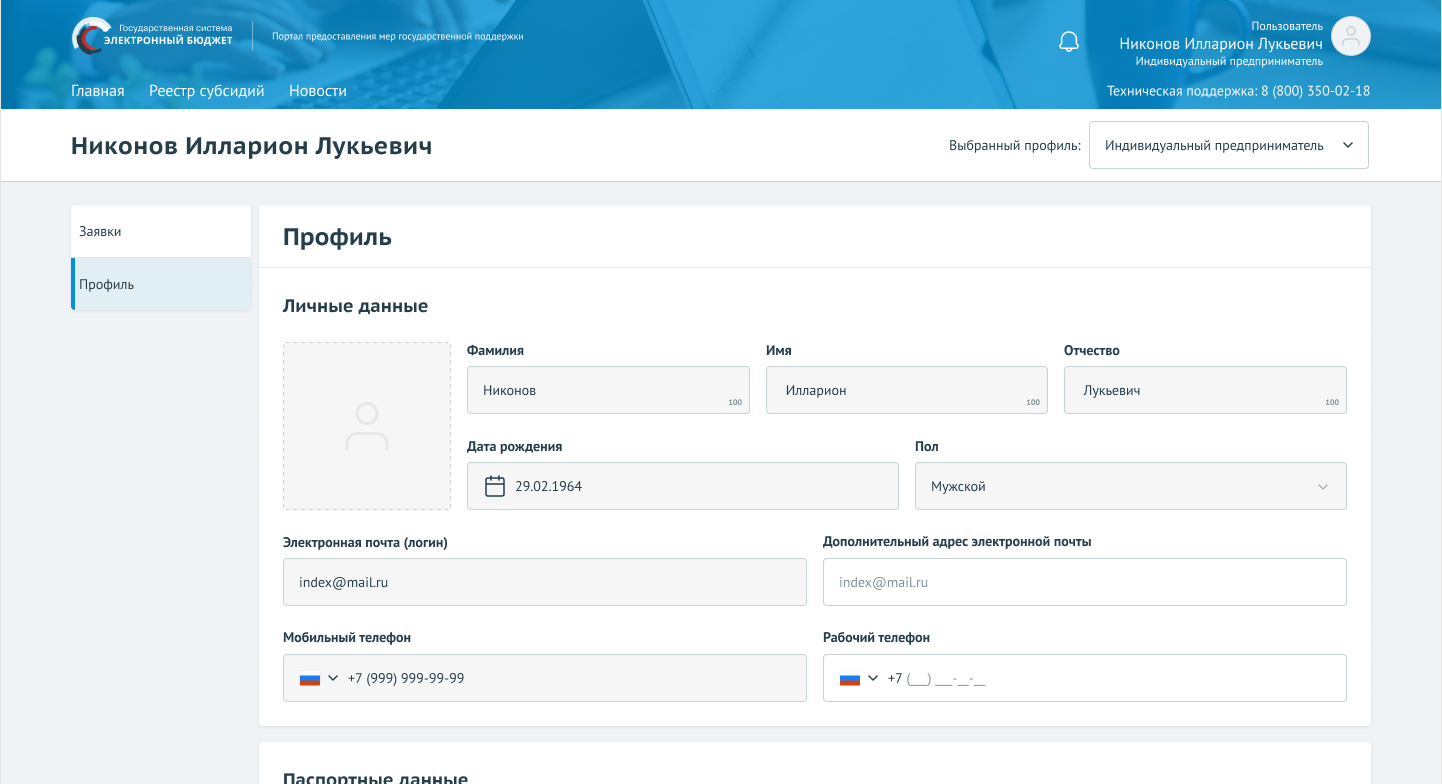
Рисунок 9. Страница «Профиль»
В верхней строке прописано полное ФИО / наименование компании. С помощью поля «Выбрать профиль» можно менять профиль согласно профилям в учётной записи (Рисунок 10).
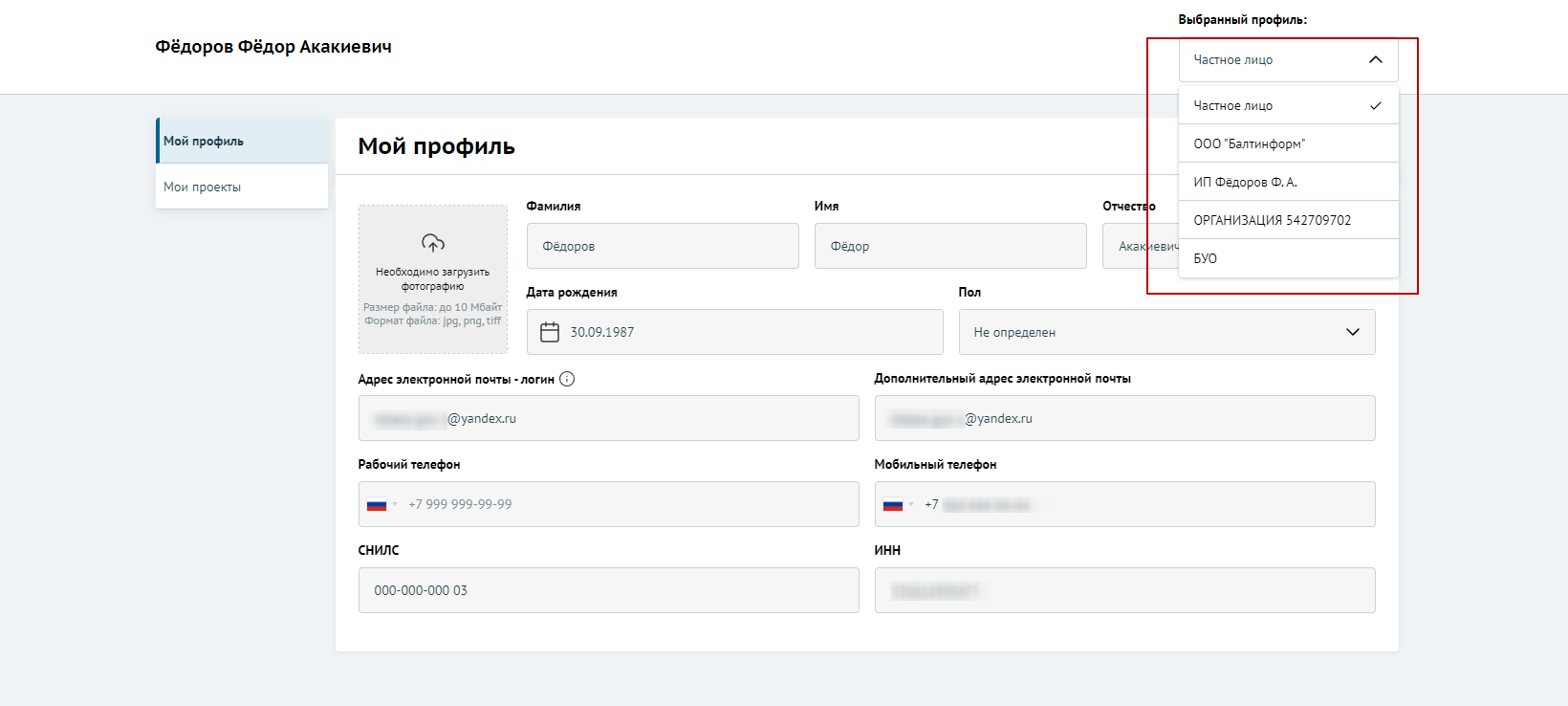
Рисунок 10. Поле «Выбрать профиль»
Для смены профиля, необходимо выбрать пункт из списка, после нажатия в появившемся модульном окне необходимо подтвердить свои действия. Для этого нажать на кнопку «Подтвердить». Нажатие на иконку «Крестик» или кнопку «Отменить» закрывает модальное окно, переход в новый профиль не происходит (Рисунок 11).
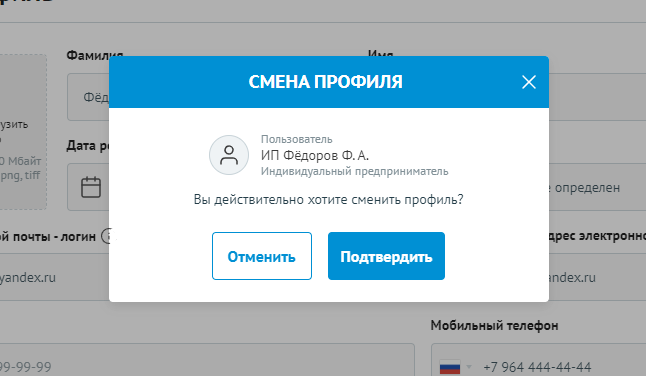
Рисунок 11. Модульное окно «Смена профиля»
Количество полей на странице профиля, меняется в зависимости от того какой профиль выбран (Рисунок 12).

Рисунок 12. Страница профиля Индивидуального предпринимателя
Поля на странице заполняются автоматически, посредством получения данных о профилях со СНИЛС из учётной записи пользователя на ЕПГУ, поля не редактируются.
Примечание. Профиль может быть 3-х типов: частное лицо, ИП, юридическое лицо.
Авторизация на Портале при переходе со страницы ЕПГУ
Переход на Портал возможен также по ссылке с Единого портала государственных и муниципальных услуг (далее — ЕПГУ):
запустить интернет-обозреватель двойным нажатием левой кнопки мыши на его ярлыке на рабочем столе или нажать на кнопку «Пуск» и в открывшемся меню выбрать пункт, соответствующий интернет-обозревателю;
в адресной строке интернет-обозревателя ввести адрес: https://www.gosuslugi.ru/;
авторизоваться на ЕПГУ;
на портале ЕПГУ выбрать необходимую субсидию из опубликованных;
в карточке субсидии нажать на кнопку «Заполнить заявку» или для ознакомления нажать на кнопку «Перейти на страницу субсидии» (Рисунок 13);

Рисунок 13. Карточка субсидии на ЕПГУ
если был переход на страницу субсидии, то на странице также есть возможность перейти к заполнению заявки, через нажатие на кнопку «Заполнить заявку» (Рисунок 14).
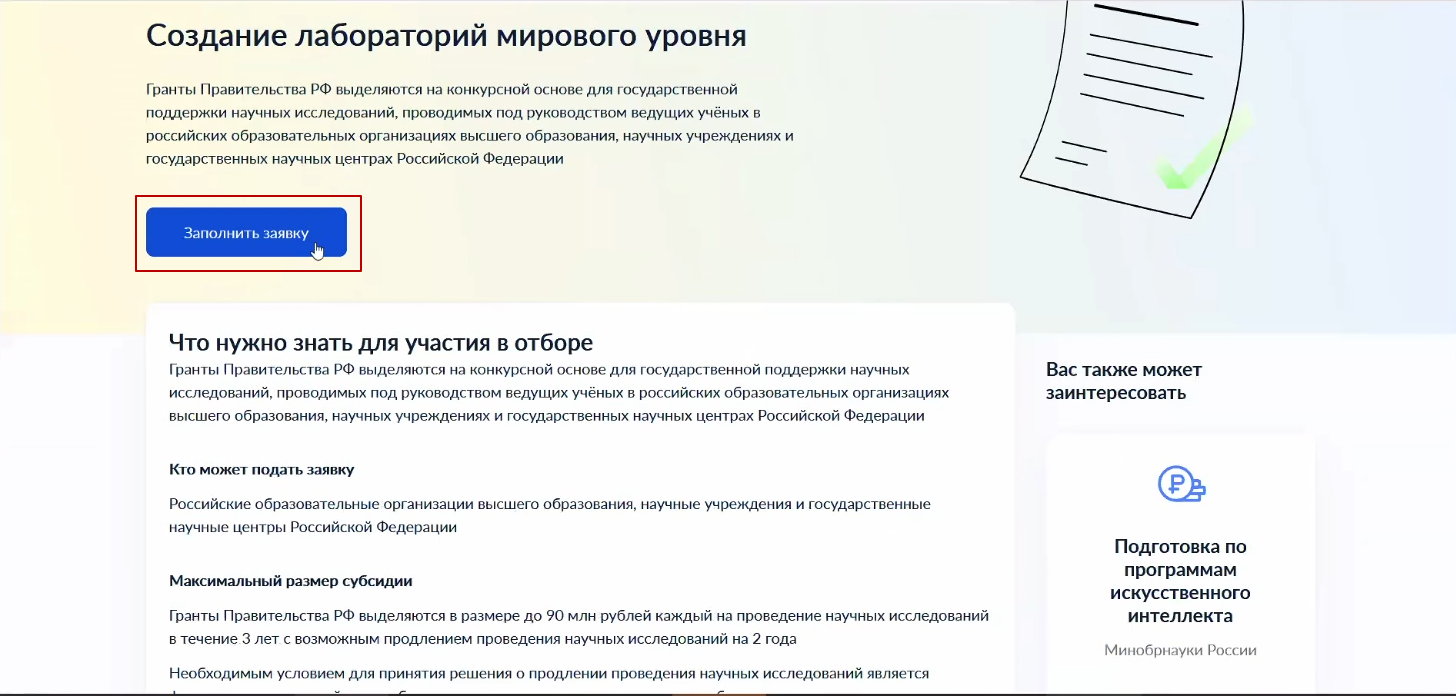
Рисунок 14. Страница субсидии на ЕПГУ
Откроется страница ЕСИА с предложением выбрать роль или профиль, под которым необходимо зайти на Портал (Рисунок 15).
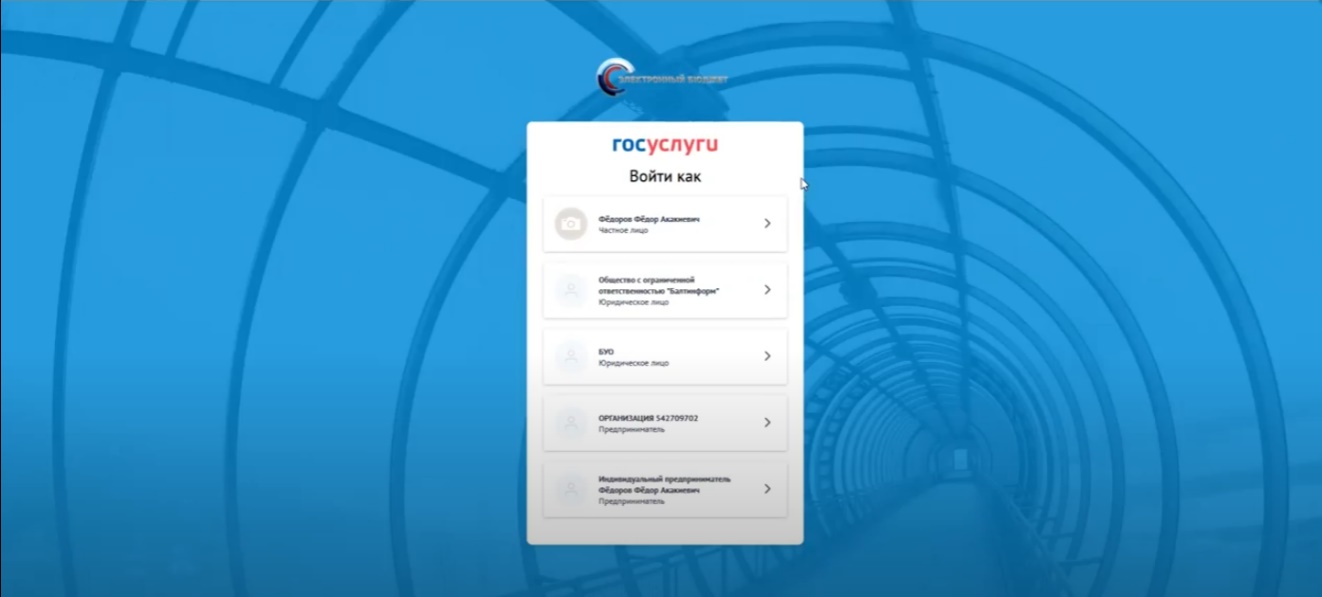
Рисунок 15. Выбор профиля или роли
После выбора откроется страница профиля субсидии на Портале, при этом пользователь уже будет авторизован на Портале под выбранным ране профилем (Рисунок 16).
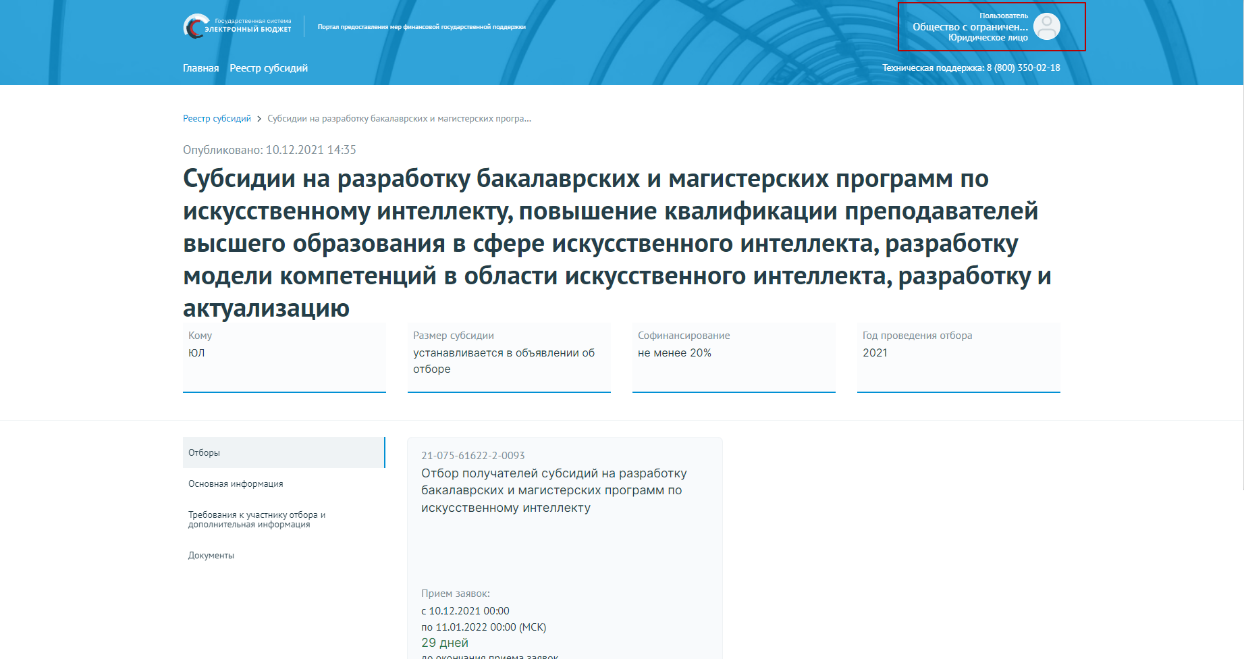
Рисунок 16. Профиль субсидии на Портале
Примечание. Автоматически на Портале будет сформирована страница «Профиль» с заполненными полями, полученными из учётной записи пользователя на ЕПГУ (описание страницы в п. п. 1.1).
2. РЕЕСТР СУБСИДИЙ И ОТБОРОВ
Все субсидии находятся на странице «Реестр субсидий», перейти на неё можно несколькими способами (Рисунок 17):
либо нажать на пункт «Реестр субсидий» в навигации в шапке сайта (1);
либо нажать на кнопку «Искать субсидии» на главной обложке сайта (2);
либо нажать на кнопку «Узнать о субсидиях» в блоке соответствующего типа субъекта экономической деятельности кому предусмотрено предоставление субсидий (3).
В указанных случаях откроется реестр.
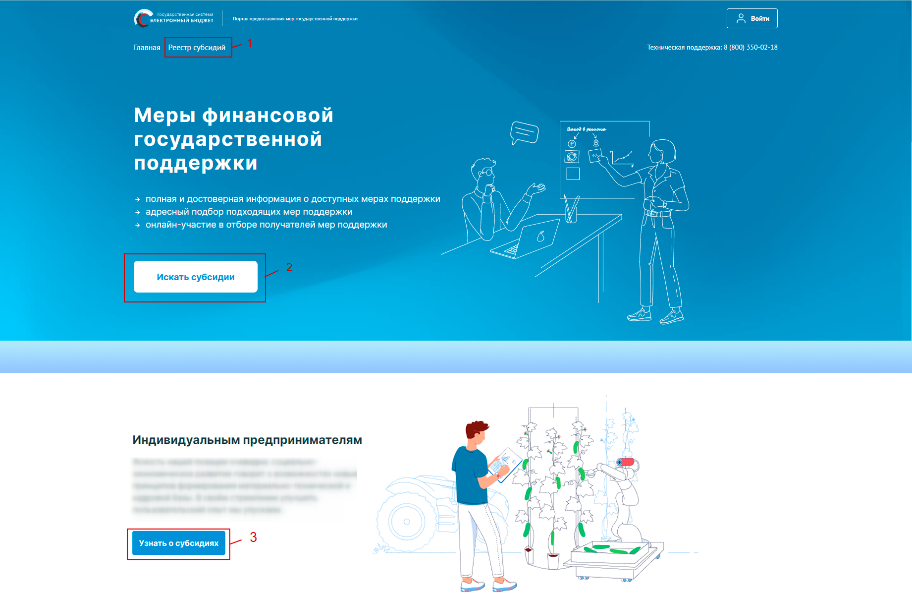
Рисунок 17. Кнопки перехода к субсидиям
Страница «Реестр субсидий» состоит из (Рисунок 18):
строки поиска, по ключевым словам (1);
списка карточек опубликованных субсидий (2);
блока фильтров (3).
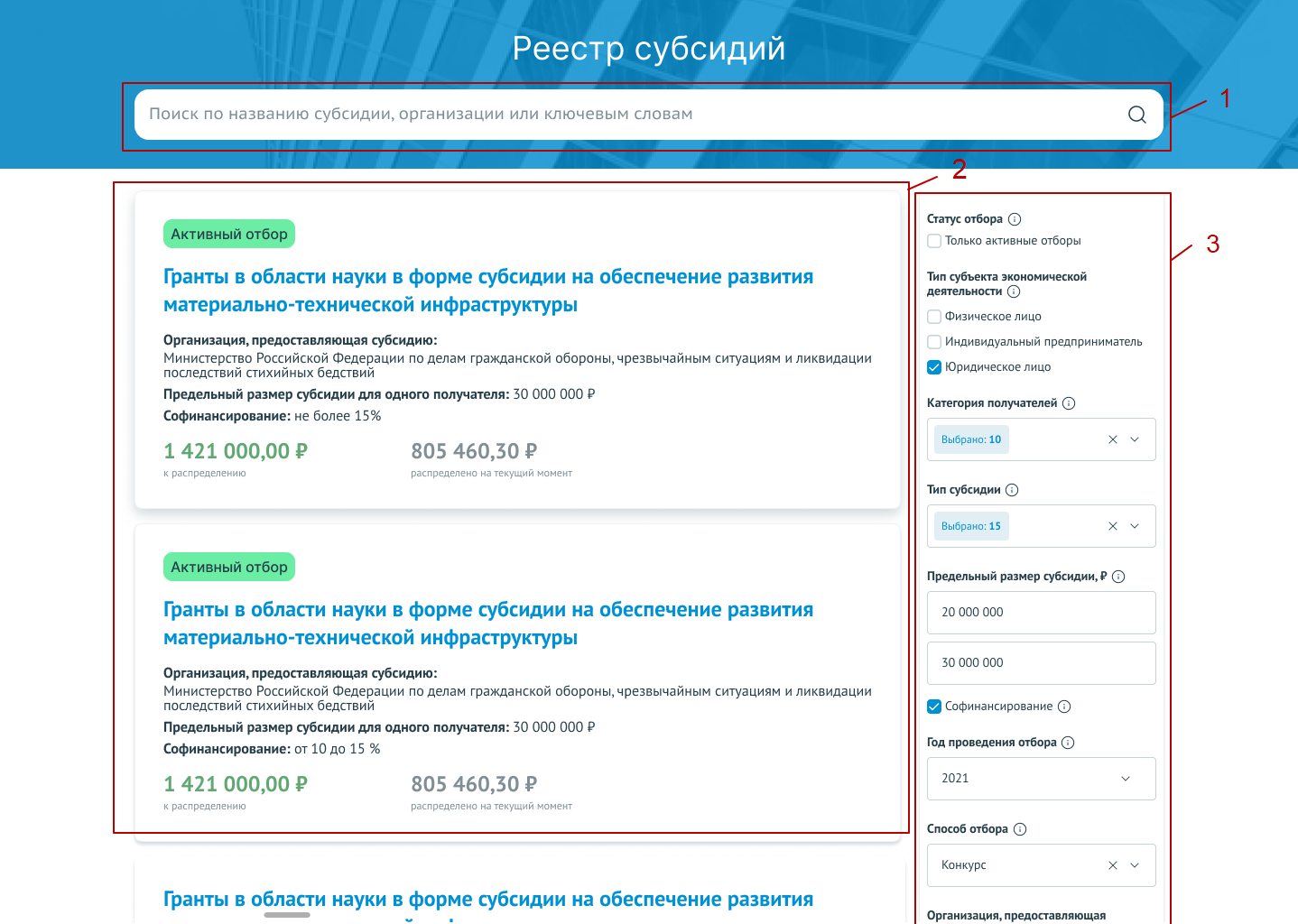
Рисунок 18. «Реестр субсидий»
Карточка субсидии содержит в себе информацию:
надпись «Активный отбор», если у субсидии есть хотя бы один отбор в режиме приёма заявок;
название субсидии;
организация, предоставляющая субсидию;
предельный размер субсидии для одного получателя;
условия софинансирования;
общая сумма к распределению (указывается сумма бюджетных средств, предусмотренных в бюджете на три года);
сумма, распределённая по отборам.
Блок фильтров позволяет отфильтровать карточки субсидии по данным:
«Тип субъекта экономической деятельности» – необходимо выбрать подходящее значение, посредством проставления флажка в чекбоксах;
«Категория получателей» – выбирается одно или несколько значений из справочника;
«Тип субсидии» – выбирается одно или несколько значений из справочника;
«Предельный размер субсидии, ₽» – заполняется вручную значением «От» и значением «До»;
«Софинансирование» – при проставлении флажка в чекбоксе фильтр выдаст значения с учетом наличия требования по софинансированию;
«Год проведения отбора» – выбирается значение из справочника, при проставлении флажка в чекбоксе «Только активные отборы», фильтр выдаст значения без учёта завершённых отборов;
«Способ отбора» – выбирается значение из справочника: «Конкурс» или «Запрос предложений»;
«Организация, предоставляющая субсидию» – выбирается одно или несколько значений из справочника организаций;
«Сфера деятельности» – выбирается значение из справочника «ОКВЭД» (соответствует наименованиям разделов ОКВЭД);
ОКВЭД – выбирается значение из справочника «ОКВЭД» (на выбор представляются коды ОКВЭД, которые сгруппированы в раздел ОКВЭДа, выбранный в фильтре «Сфера деятельности»;
Бюджет – выбирается значение из справочника.
Рядом с каждым фильтром находится иконка «Подсказка», при наведении на которую всплывает текст, помогающий в выборе необходимого фильтра (Рисунок 19).
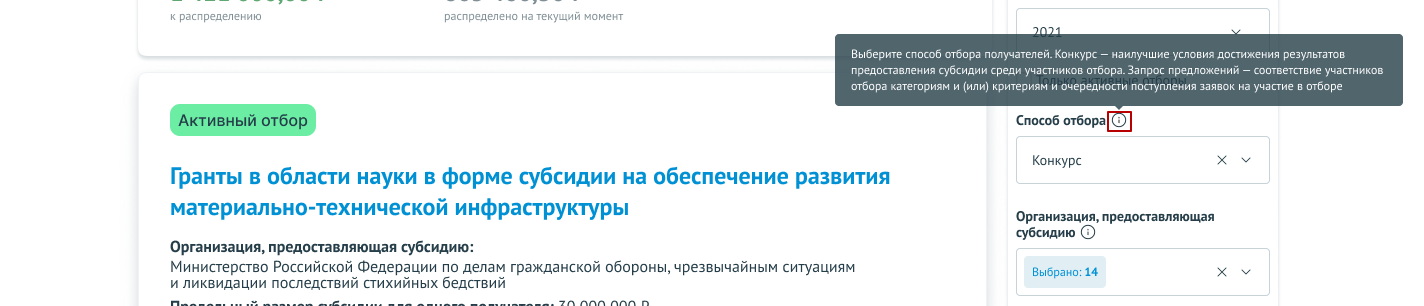
Рисунок 19. Подсказка фильтра
Для применения выбранных фильтров после заполнения строк, в конце списка, необходимо нажать кнопку «Применить» (Рисунок 20).
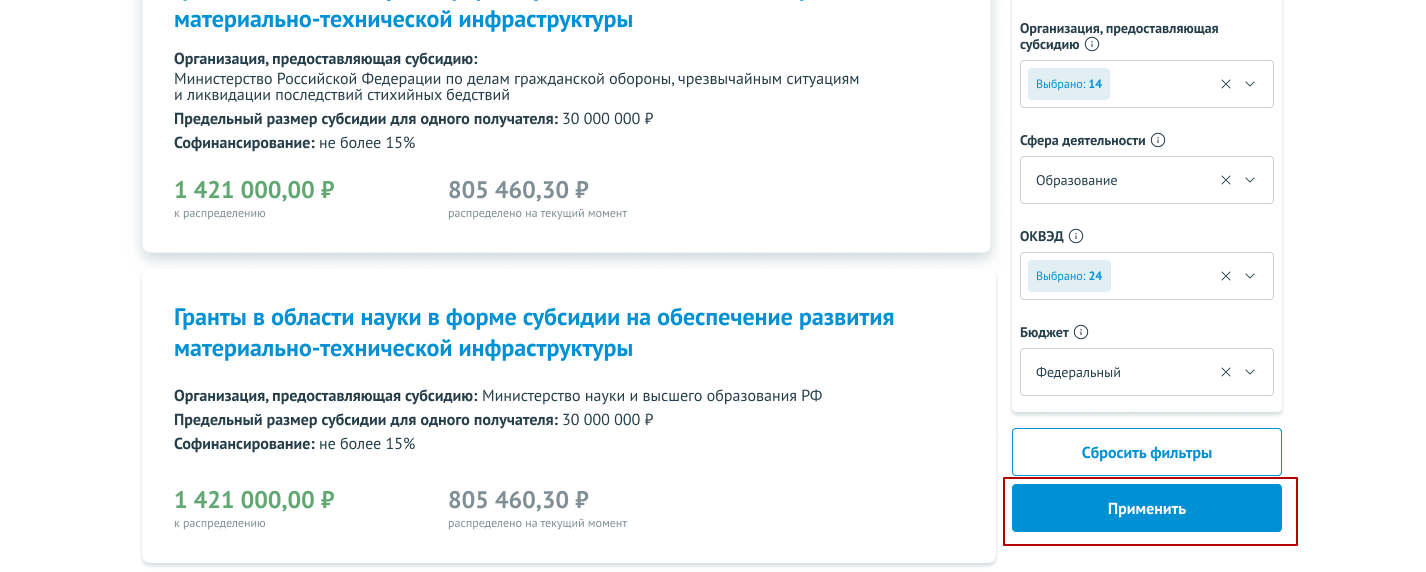
Рисунок 20. Кнопка «Применить» в блоке фильтров
Для сбрасывания введённых значений фильтров необходимо в конце списка, нажать на кнопку «Сбросить фильтры».
При нажатии на карточку субсидии происходит переход на страницу профиля субсидии.
Профиль субсидии
Страница профиля субсидии содержит (Рисунок 21):
навигационная цепочка – можно вернуться в «Реестр субсидий» (1);
дата и время публикации (2);
блок о субсидии: наименование, для кого субсидия предназначается, сколько бюджетных средств предполагается предоставить одному заявителю (максимальный размер для одного получателя), процент софинансирования и год проведения отбора получателей субсидии (3). Если у субсидии нет ни одного созданного отбора, то отображается информационное сообщение: «Отборов ещё не было, но вы можете посмотреть информацию о субсидии»;
вертикальное меню вкладок (4):
«Отборы» (5) – отображение карточек отборов (объявления об отборе получателей субсидии), сформированных к субсидии;
«Основная информация» –основная информация о субсидии;
«Требования к участнику отбора и дополнительная информация» – перечислены требования, предъявляемые к участникам (по указанным требованиям впоследствии будет приниматься решение о допуске заявки к дальнейшему отбору (при двухэтапном отборе) или объявлении победителем (при одноэтапном отборе);
«Документы» – содержит список документов для ознакомления (при наличии).
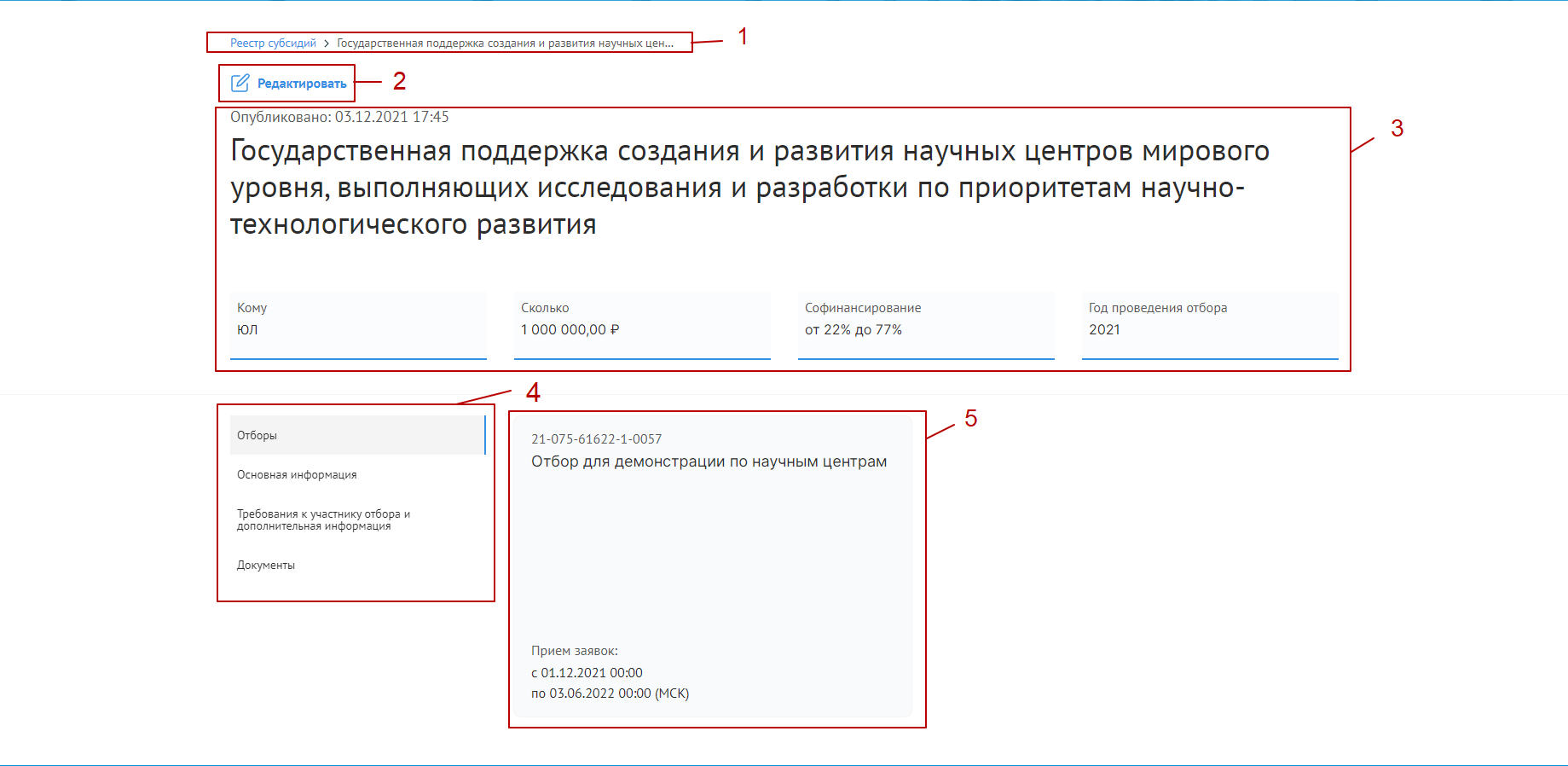
Рисунок 21. Страница профиля субсидии
Блок о субсидии содержит информацию:
«Название субсидии»;
«Кому» – для каких типов субъекта экономической деятельности предусмотрено предоставление субсидий;
«Сколько» – указан предельный размер субсидии для одного получателя;
«Софинансирование» – указывается если необходимо привлечение софинансирования;
«Год проведения отбора».
Вкладка «Отборы» заполняется карточками только после публикации отборов на получение субсидии (объявление отбора). Карточка отборов содержит информацию (Рисунок 22):
дата и время публикации (1);
наименование отбора (2);
даты приёма заявок (3);
динамический отсчёт по дням до окончания приёма заявок, или надпись в зависимости от даты «Приём заявок ещё не начался» / «Приём заявок завершён» (4).

Рисунок 22. Карточка отбора
Вкладка «Основная информация», состоит из строк:
Получатели субсидии – для каких типов субъекта экономической деятельности предусмотрено предоставление субсидий (соответствует полю «Кому»);
Категории получателей – перечислены категории из справочника ОКОПФ;
Тип субсидии;
Результат предоставления субсидии;
Наименование государственной программы;
Цель предоставления субсидии;
Общий объем распределяемых средств (указывается сумма бюджетных средств, предусмотренных в бюджете на три года);
Предельный размер субсидии для одного получателя;
Условие о необходимости привлечения софинансирования;
Год проведения отбора;
Способ проведения отбора;
Организация, предоставляющая субсидию;
Целесообразный ОКВЭД заявителей на участие в отборе;
Описание субсидии;
География субсидии (справочная информация);
Медиаматериалы – если они есть, то это либо ссылка для перехода и просмотра материала в сети «Интернет», либо файл, при нажатии на название которого происходит скачивание на устройство;
Теги (ключевые слова, характеризующие субсидию).
Во вкладка «Требования к участнику отбора и дополнительная информация» перечислены основные требования к участникам отборов.
Вкладка «Документы» содержит все документы, относящиеся к субсидии и отборам (при их размещении организатором отбора).
Полную информацию по отбору можно посмотреть, перейдя во вкладку «Отборы» и нажав на карточку необходимого отбора.
Страница отбора
Страница отбора состоит из (Рисунок 23):
навигационная цепочка – можно вернуться в «Реестр субсидий» (1);
графа с информацией, когда был опубликован отбор (2);
информационный блок, состоящий из (3):
наименование отбора;
даты приёма заявок на отбор;
динамический отсчёт по дням до окончания приёма заявок;
перечисление результатов предоставления субсидии;
карточка организатора отбора (4);
кнопка «Подать заявку» – активна если настала дата приёма заявок (5);
блок об отборе с вертикальным меню вкладок (6).
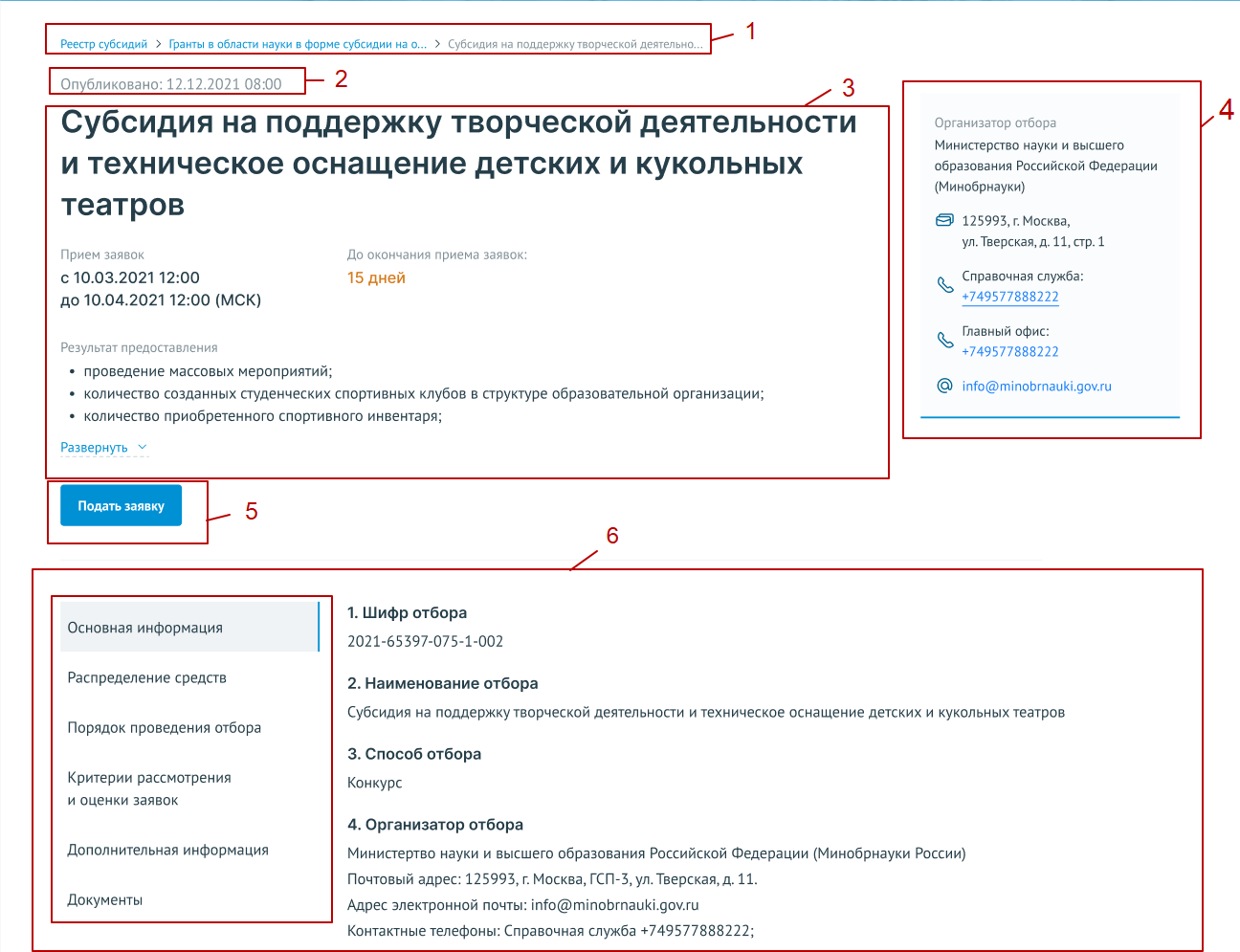
Рисунок 23. Страница отбора
Блок об отборе содержит вкладки:
«Основная информация» — основная информация о проводимом отборе получателей субсидии;
«Распределение средств» — объем распределяемых в данном отборе бюджетных средств по годам и категориям (при их наличии);
«Порядок проведения отбора» — правила проведения отбора, установленные организатором отбора;
«Критерии рассмотрения и оценки заявок» — требования, предъявляемые к участникам отбора, а также критерии оценки заявок (в случае, если правилами проведения отбора предусматривается оценка заявок по показателям и критериям с присвоением баллов);
«Дополнительная информация»;
«Документы».
Для подачи заявки на участие в отборе необходимо на странице отбора нажать на кнопку «Подать заявку».
3. СОЗДАНИЕ ЗАЯВКИ
Создание проекта заявки происходит автоматически после нажатия кнопки «Подать заявку» на странице отбора непосредственно на Портале.
После нажатия кнопки, если пользователь не авторизован на Портале — откроется страница авторизации, необходимо будет авторизоваться согласно п.п. 1.1 настоящего руководства пользователя.
Если пользователь уже авторизован на портале, после нажатия на кнопку «Подать заявку» происходит автоматическая проверка на соответствие пользователя базовым условиям (тип субъекта экономической деятельности, наличие уже поданных заявок на указанный отбор, истечение срока подачи заявок на выбранный отбор) и после открывается страница созданного проекта заявки.
Если есть ошибки создания заявки: лимит на создание заявок исчерпан, наличие черновика заявки на этот отбор или для данного типа профиля не подходит отбор, появится модальное окно с сообщением, какого рода ошибка допущена (Рисунок 24).

Рисунок 24. Модальное окно ошибки создания заявки
Если заявка создана успешно, откроется страница проекта заявки.
Важно! При подаче заявки необходимо выбрать профиль на странице «Мой профиль», соответствующий типу субъекта экономической деятельности, указанному в субсидии и отборе.
Важно! Если в условиях отбора указано, что заявитель может подать не более одной заявки на выбранный отбор и заявка от данного профиля участника уже была создана ранее, то можно только редактировать ранее созданную заявку (черновик).
4. ЗАПОЛНЕНИЕ ЗАЯВКИ
Страница заявки состоит из (Рисунок 25):
информационная строка, содержащая уникальный номер заявки и статус (1 и 2);
боковое меню для перехода по секциям заявки (3);
основное окно для заполнения секций заявки (4).
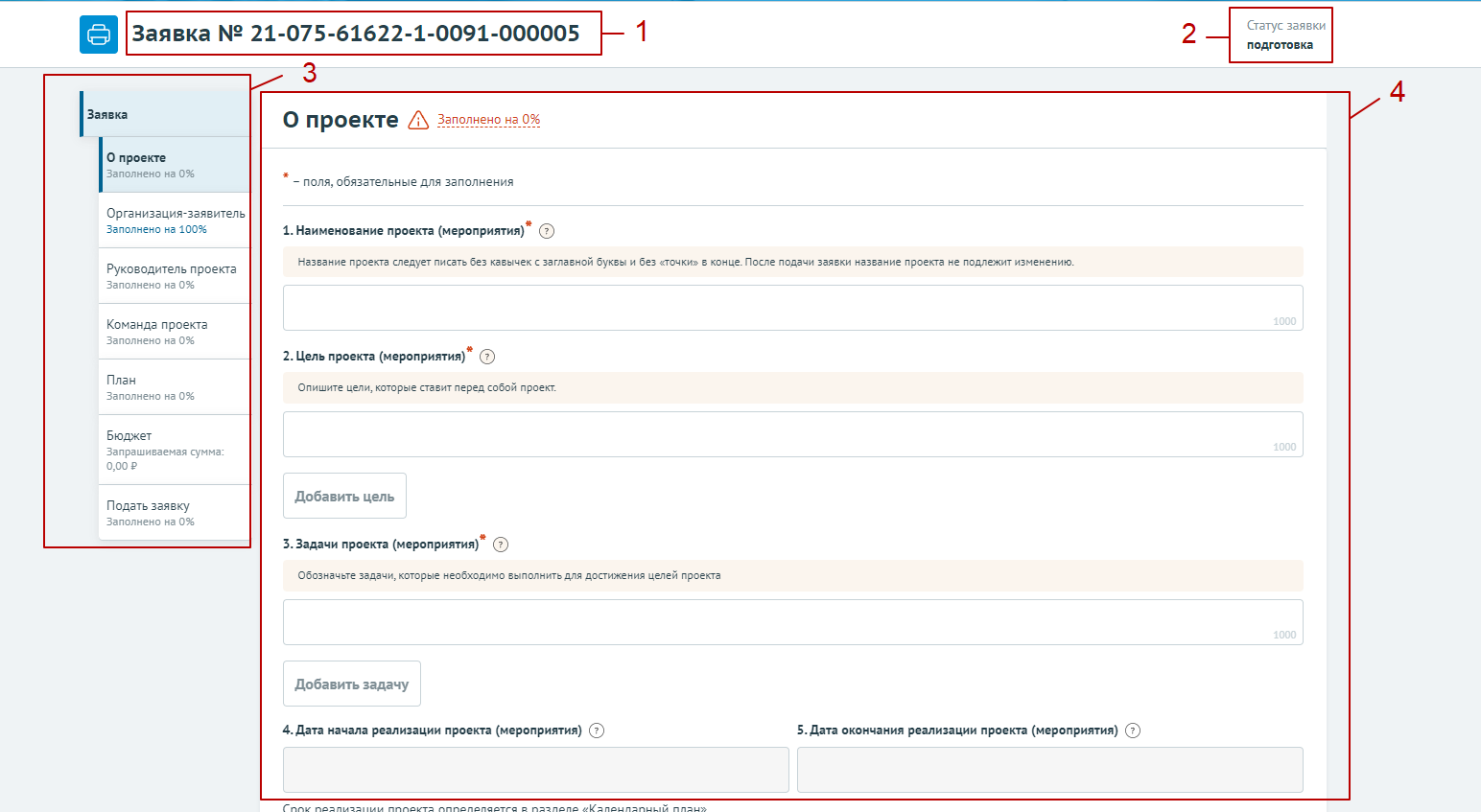
Рисунок 25. Страница заявки
Примечание! Шаблон заявки формируется Организатором отборов и представляет из себя несколько структурированных страниц. В зависимости от настроек отбора, а также типа субъекта экономической деятельности боковое меню, количество секций и поля секций для заполнения могут отличаться.
Важно! В руководстве отражены самые базовые рекомендации по еезаполнению.
Секция «О проекте»
Заполнение заявки начинается с раздела «О проекте» сверху вниз по пунктам. Обязательные для заполнения поля отмечены звёздочкой (*). Большинство полей имеют подсказки, для того чтобы свернуть/ развернуть подсказку необходимо нажать на иконку «Вопрос» (Рисунок 26).

Рисунок 26. Подсказки
В случае, когда необходимо ввести дополнительные данные, для которых нет полей в форме, дополнительные поля следует добавить в форму самостоятельно. Этот функционал доступен, если рядом с полем находится кнопка «Добавить» (Рисунок 27).

Рисунок 27. Кнопка «Добавить»
Для добавления поля или блока необходимо, заполнить первое поле и только после этого нажать на активную кнопку «Добавить» – после этого в форме ниже добавится пустое поле или блок для заполнения (Рисунок 28).
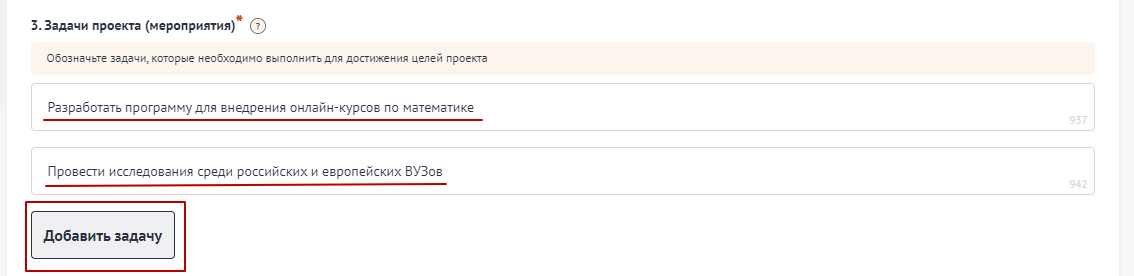
Рисунок 28. Активная кнопка «Добавить»
В случае, когда необходимо добавить файл, необходимо воспользоваться полем загрузки. Для этого необходимо нажать дважды на поле, и в открывшемся диспетчере загрузки выбрать необходимый файл (Рисунок 29).
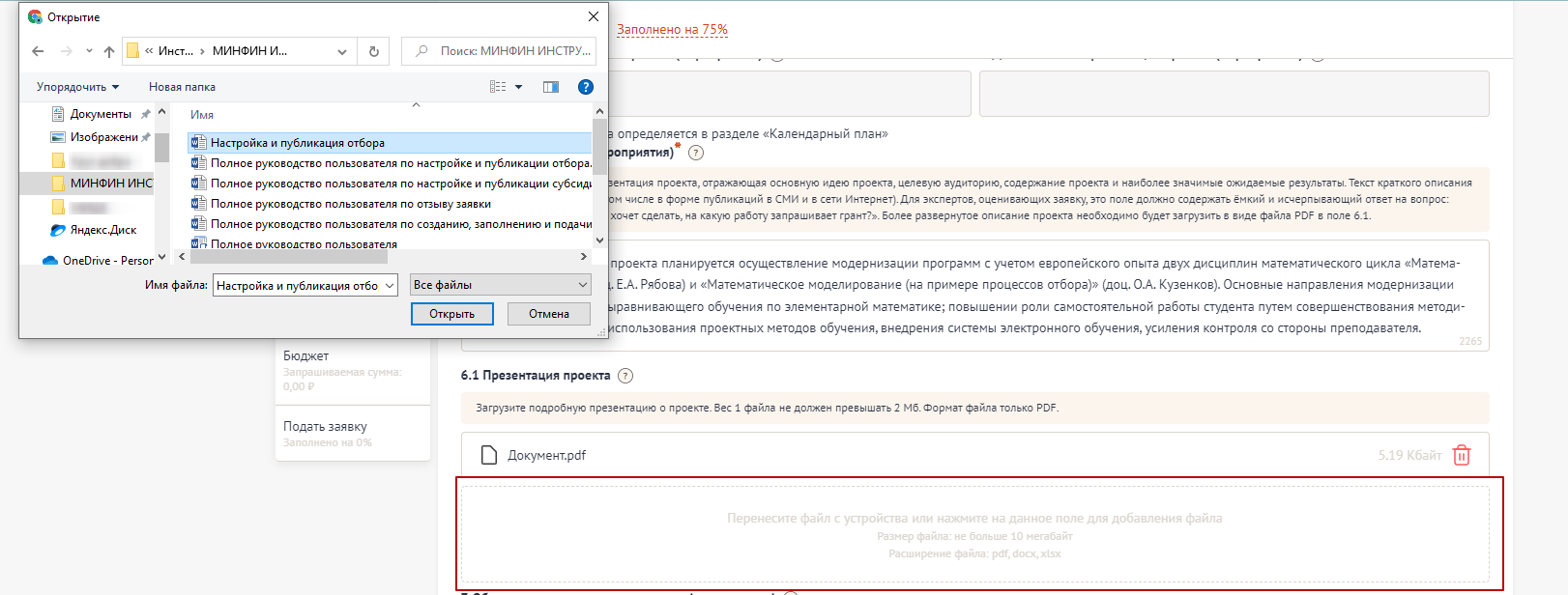
Рисунок 29. Диспетчер загрузки
Также добавить файл можно способом перетаскивания. Способ реализуется путём «захвата» (нажатием и удержанием левой кнопки мыши) отображаемого на устройстве файла, и перемещении его в поле загрузки (Рисунок 30).

Рисунок 30. Перетаскивание файла в поле загрузки
После того как файл загружается в поле, в поле отображается название файла с указанием расширения файла (при клике на него файл автоматически скачивается на устройство), размер файла и иконка «Удалить файл» (Рисунок 31).

Рисунок 31. Загруженный файл
При попытке загрузить неверный формат файла или с большим рекомендованного размером, появится сообщение об ошибке, нажатие на иконку «Крестик», удаляет неверный файл (Рисунок 32).

Рисунок 32. Неверное расширение файла