
При запуске программы, появляется окно.
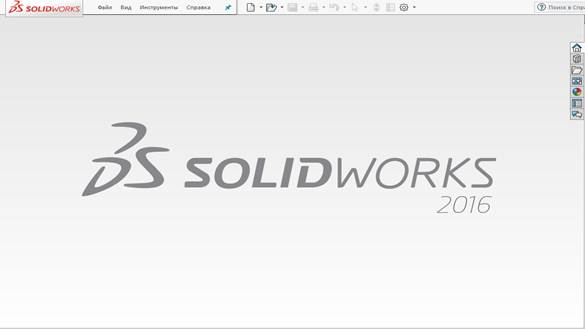
Для начала обговорим меню справа.
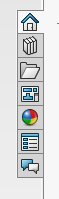 В данном меню, на стартовом этапе, нам будут интересны разделы: Библиотека проектирования и Внешние виды, сцены и надписи. Библиотека проектирования позволит в будущем быстро строить стандартные изделия, выполненные по ГОСТ, такие как: гайка, болт, шайба и т.д. Таким образом, увеличивая производительность работы и экономию времени. Вкладка внешние виды, сцены и надписи, поможет нам в будущем, при создании деталей и сборок. Вкладка так же позволяет окрашивать в различные цвета детали сборки, что облегчает работу с ними. Остальные элементы панели рассматривать пока не будем.
В данном меню, на стартовом этапе, нам будут интересны разделы: Библиотека проектирования и Внешние виды, сцены и надписи. Библиотека проектирования позволит в будущем быстро строить стандартные изделия, выполненные по ГОСТ, такие как: гайка, болт, шайба и т.д. Таким образом, увеличивая производительность работы и экономию времени. Вкладка внешние виды, сцены и надписи, поможет нам в будущем, при создании деталей и сборок. Вкладка так же позволяет окрашивать в различные цвета детали сборки, что облегчает работу с ними. Остальные элементы панели рассматривать пока не будем.
Вверху экрана мы видим Основное меню приложения.

Используя вкладку Файл, мы можем открыть имеющийся созданный файл. Вкладка Вид в данный момент нам не интересна, а вот вкладка Инструменты пригодится. В данной вкладке, мы можем вызвать меню Параметры, и настроить программу под себя. Но на стартовом этапе настоятельно рекомендую ничего не менять в параметрах. Так же, во вкладке Инструменты интересным является меню Добавления. Данное меню позволяет использовать дополнительные компоненты программы SolidWorks для различных расчетов. Например: SolidWorks Simulation, Flow Simulation, SolidWorks Electrical и т.д. Некоторыми из этих добавлений мы будем пользоваться в дальнейшем.
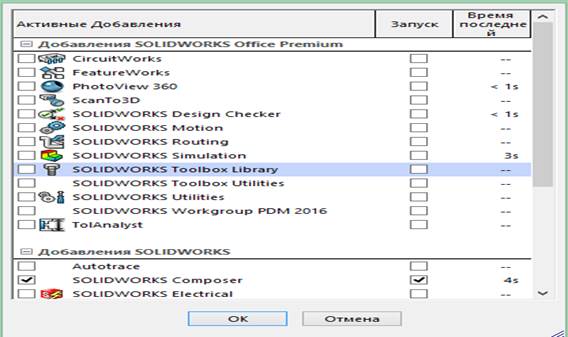
Итак, для того чтобы перейти в основное меню программы необходимо нажать левой кнопкой мыши на вкладку Файл и выбрать Новый. Далее появляется окно нового документа.
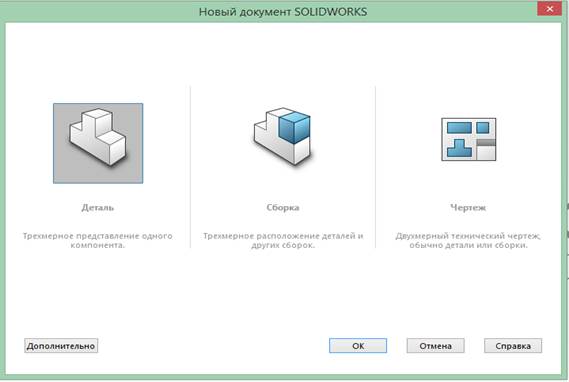
Если появилось другое окно, то внизу слева, нажмем кнопку Новичок.
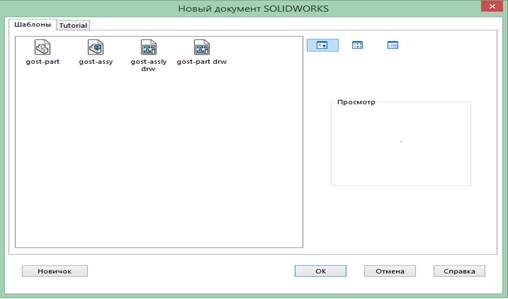
Далее, выбираем из предложенных трех вариантов Деталь и жмем Ок. Попадаем в основное рабочее поле.
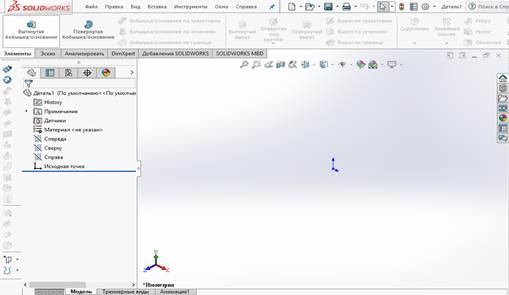
Для того, чтобы начать создавать модели, необходимо переключиться во вкладку Эскиз.

Как можно было заметить, рабочая панель инструментов изменилась. Рассмотрим поподробнее основные элементы этой панели. Около 80% времени вы будете пользоваться именно этими элементами.
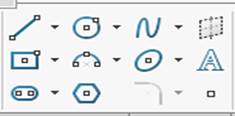 Линия. Это пожалуй один из популярных элементов для создания каких либо простых эскизов, а в будущем и 3D моделей.
Линия. Это пожалуй один из популярных элементов для создания каких либо простых эскизов, а в будущем и 3D моделей.
Прямоугольник, Окружность, Дуга, Эллипс, Сплайн- эти элементы значительно упрощают процесс создания эскизов. На панели так же находятся элементы Текст, Точка, Многоугольник, Прямая прорезь и т.д. Более подробно познакомимся с этими элементами при практическом занятии.
 Теперь рассмотрим так называемое Дерево чертежа.
Теперь рассмотрим так называемое Дерево чертежа.
Здесь в первую очередь нам понадобятся стандартные плоскости Спереди, Сверху, Справа. Данные плоскости имеют между собой угол в 90 градусов, т.е. ортогональны. Так же вкладка Материал (в данном случае не указан) пригодится в дальнейшем, при назначении материала для деталей.
Итак, для того чтобы создать эскиз будущей модели или детали, необходимо выбрать любую из плоскостей Спереди, Сверху, Справа (выделить плоскость ЛЕВОЙ кнопкой мыши в дереве чертежа) и, нажав ПРАВОЙ кнопкой мыши (ПКМ), из выпадающего меню выбрать Эскиз. Так же, в выпадающем меню имеются еще три функции, которые пригодятся нам в дальнейшем.

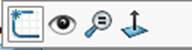
После нажатия кнопки Эскиз, можно заметить, что плоскость которую мы выбрали повернулась к нам «лицом». В программе SolidWorks, при выборе любой плоскости, данная плоскость автоматически становится к нам ортогональной. В верхнем правом углу рабочего поля появились две кнопки Сохранить изменения в эскизе и Выход из эскиза.
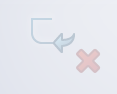 Выберем элемент Окружность из панели инструментов и начертим окружность произвольного диаметра. Для этого ЛЕВОЙ кнопкой мыши выбираем элемент Окружность и в любом месте рабочего поля еще раз нажимаем левую кнопку мыши. Далее, используя мышь, «тянем» до нужного радиуса. Для завершения операции нажимаем еще раз ЛКМ.
Выберем элемент Окружность из панели инструментов и начертим окружность произвольного диаметра. Для этого ЛЕВОЙ кнопкой мыши выбираем элемент Окружность и в любом месте рабочего поля еще раз нажимаем левую кнопку мыши. Далее, используя мышь, «тянем» до нужного радиуса. Для завершения операции нажимаем еще раз ЛКМ.
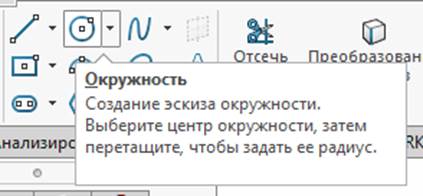
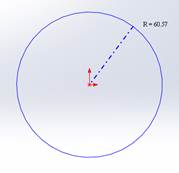 После завершения операции, слева появится поле, в котором можно задать нужный радиус окружности.
После завершения операции, слева появится поле, в котором можно задать нужный радиус окружности.
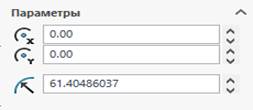
Если мы еще раз нажмем ЛКМ на рабочем поле, мы начнем строить новую окружность. Для того, чтобы полностью закончить операцию Окружность, необходимо нажать Зеленую галочку либо нажать клавишу ESC.
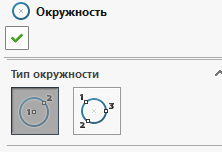
Мы закончили операцию, но не эскиз.
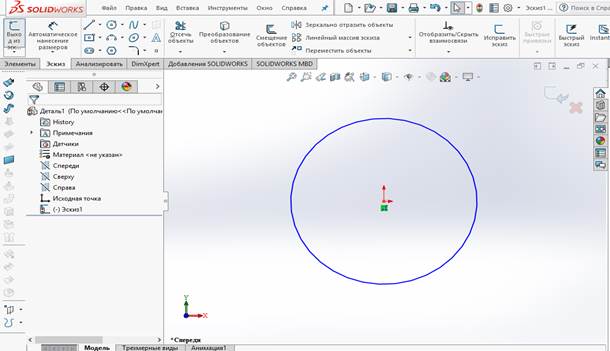
Как можно заметить, окружность синего цвета. Для того, чтобы полностью завершить эскиз, нажмем кнопку Сохранить изменения в эскизе  .
.
Видим, что окружность стала серой. Это значит, что эскиз полностью завершен и ничего изменить в нем теперь нельзя.
Если нам вдруг понадобилось что-то изменить в эскизе будущей модели, необходимо нажать ПКМ в Дереве чертежа по названию эскиза и в выпадающем меню выбрать Редактировать эскиз.

Итак, мы создали свой первый эскиз. Теперь попробуем, используя одну из функций создания объемов, построить основу будущей модели.
Для этого, перейдем во вкладку Элементы и воспользуемся командой Вытянутая бобышка\основание.

Мы увидели, как на предпросмотре (будущая модель подсвечена желтым цветом) будет выглядеть наша модель. Слева появилось меню управления командой Вытянутая бобышка\основание. В этом меню можно задавать параметры построения бобышки, в том числе и расстояние, углы конусности и т.д. Так же можно задавать второе направление и задавать его параметры отдельно. Можно создавать тонкостенные детали\модели на основе имеющегося эскиза. Здесь стоит «поиграться» самому, чтобы глубже понять логику построения. Более подробно об этих настройках и командах для создания моделей, будет рассказано на практических занятиях.
После установки параметров, необходимо нажать Зеленую галочку.
Для того, чтоб вращать модель, необходимо зажать КОЛЕСО мыши и при зажатом колесе водить мышью в нужном направлении.
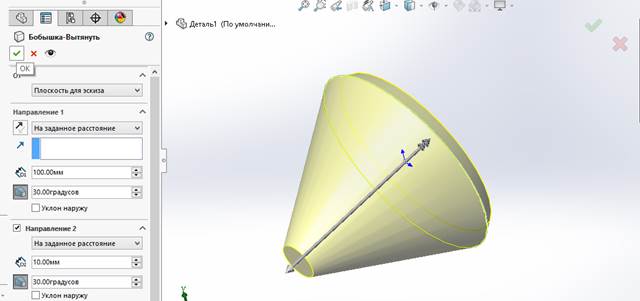
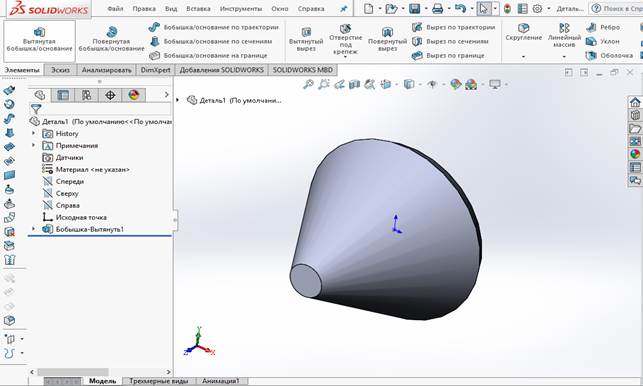
На этом ознакомление с программой SolidWorks закончено. Для закрепления навыков, рекомендуется просмотр и проработка самостоятельно дома видеоуроков, выдаваемых непосредственно в аудитории.