7. Перейдите по ссылке: https://teachermade.com/

8. Пройдите регистрацию в сервисе, нажав на команду Вход. После регистрации нажмите Начать.
9. Заполните поля появившейся формы: заголовок, описание и подгрузите ранее созданный рабочий лист в формате.pdf и нажмите команду: Создать рабочий лист.

10. После загрузки перед вами появится интерфейс конструктора с панелью инструментов для его редактирования.

11. Рассмотрите основные команды панели инструментов:

11.1. Изменение масштаба
11.2. Возврат и отмена действий
11.3. Выбор
11.4. Вставка текстового блока, в том числе с коротким ответом
11.5. Раскрывающийся список
11.6. Открытый ответ
11.7. Установление соответствия
11.8. Альтернативный ответ (истина, ложь)
11.9. Множественный выбор
11.10. Флажки
11.11. Горячие точки на изображении
11.12. Математика (шаблоны)
11.13. Добавить текст
11.14. Вставить картинку с ПК
11.15. Вставить цветной блок
12. Изучите по инструкции нескольких команд из интерфейса сервиса.
13. Выберите команду Открытый ответ. Щелкните по полю для его вставки. Появится выделенная область. Для пояснения ученикам задания, дважды щелкните по полю вставки открытого ответа и в диалоговое окно введите уточнение и нажмите на управляющую кнопку Сохранить изменения.

| 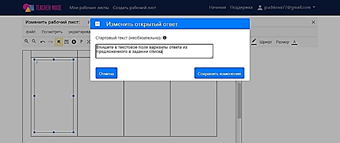
|
14. Результат на рисунке. Если необходимо повторить одну и ту же операцию несколько раз, то используйте команду: Редактирование – Дубликат.

15. Выберите команду Раскрывающийся список. Щелкните по полю для его вставки. Появится выделенная область.

16. Нажмите по команде Вставить раскрывающийся список для редактирования области ответов. Введите варианты ответов. Установите правильный ответ. Можно нажать на кнопку Порядок перемешивания для иного появления ответов в списке. Далее нажмите Сохранить изменения.

17. На каждом шаге выполнения работы можно открыть режим предварительного просмотра работы. Выполните команду:

18. В окне предварительного просмотра имеется панель инструментов. Данные инструменты будут доступны ученику при выполнении работы. Учитель может сформулировать задание на выделение слов, отвечающих какому-то признаку; на подчеркивание слов, отражающих главную мысль и т.п. Изменение цвета маркера также может повысить вариативность заданий. ВАЖНО: такие задания не подлежат автоматизированной проверке.
19. Выберите команду Вставка текста. Щелкните по полю для его вставки. Появится выделенная область.

20. Нажмите по команде Редактировать текст. Введите текст (например, это может быть дополнительное задание, определение понятия, ссылка на внешний ресурс и т.п.)

21. В случае необходимости текстовое поле можно отредактировать, например, установив цвет границ или, наоборот, убрать границы.

22. В ходе дополнительной вставки текста можно столкнуться с тем, что высоты листа не хватает для отображения данных. Для изменения высоты листа выполните команду: Файл – Добавить к высоте листа – Четверть страницы.
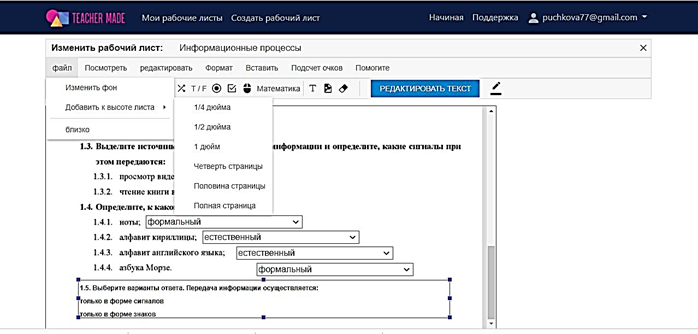
23. Выберите команду Флажки – 3 варианта. Щелкните по полю для их вставки. Появится выделенная область, которую также можно изменить.
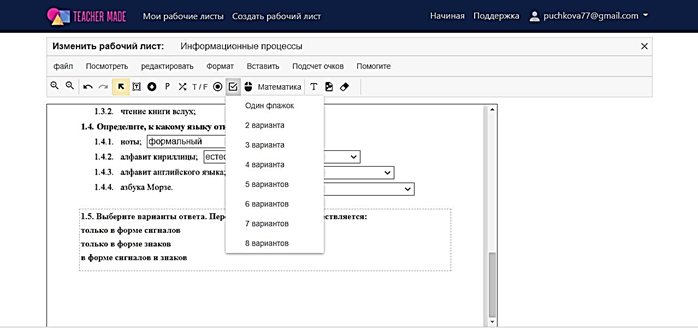
24. При редактировании укажите правильный ответ. В данном случае он третий.

25. С помощью команды вставки текста добавим еще одно задание в интерактивный лист: «Выберите на картинке непрерывные сигналы».
26. Далее выберите команду Вставка рисунка с ПК – Вставить изображение. На интерактивном листе мышкой нарисуйте область для вставки рисунка и нажмите кнопку Вставить. Загрузите рисунок с компьютера.

27. Выберите команду Горячие точки. Щелкните по полю для их вставки. Появится выделенная область, которую нужно изменить. Выбирайте область для выделения побольше для удобства дальнейшей работы с ней ученика.

28. Выполните команду Изменить горячую точку.

29. Нажмите на кнопку Закрыть (крестик), чтобы настроить карточку созданного ресурса.
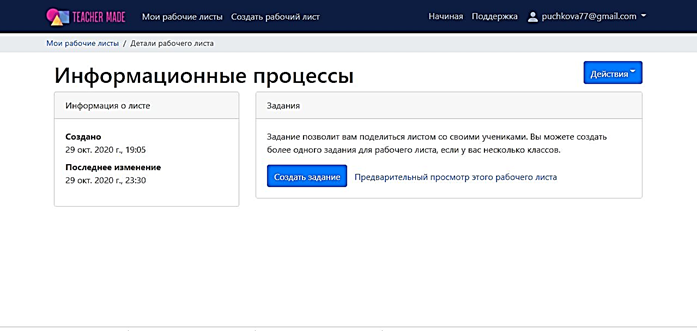
30. Нажмите на кнопку Действия. Одним из важных действий является Сделать копию. Команда важна, поскольку в случае назначения рабочего листа ученику и его правки им, учитель в дальнейшем не сможет отредактировать исходный файл. Действие Обмен позволит предоставить доступ другим пользователям к рабочему листу. В личном кабинете пользователя создается копия листа, к которому предоставили доступ.

31. Выберите из списка Назначить рабочий лист.

32. В форме установите:
32.1. Использовать свое имя или идентификатор
32.2. Введите имена и фамилии обучающихся, кому предназначен лист.
32.3. Установите показывать оценку с ответами учеников.
32.4. Баллы должны отображаться, как «Заработанные/возможные.
32.5. Если необходимо, то скройте панели инструментов для учащихся.
32.6. Нажмите Создать задание.

33. После того, как задание будет назначено появится следующее окно, в котором скопируйте ссылку для ученика, чтобы отправить ее ему в чат или на почту.
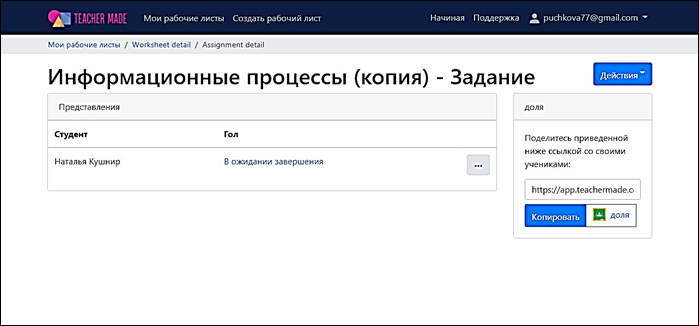
34. Ученик откроет ссылку, введет свое имя и нажмет на Начало.

35. После выполнения задания и отправки результатов окно ученика будет иметь следующий вид

36. Отображение выполненных назначенных листов в кабинете учителя представлено на рисунке.

37. Нажмите на Дополнительные функции (троеточие). В ниспадающем списке можно выбрать Просмотр работы. Учитель может распечатать работу, оставить комментарии, если работа будет возвращена ученику для правки.

38. Действия «Повторно открыть/сбросить» означают следующее:
38.1. Повторно открыть – произвести работу над ошибками
38.2. Сбросить – выполнить работу сначала.
Онлайн-сервис Wizer
1. Перейдите по ссылке: https://wizer.me/

2. Зарегистрируйтесь в сервисе (Log in) наиболее предпочтительным для вас способом.

3. В процессе регистрации вам будет предложено выбрать категорию, к которой вы относитесь. Установите – Учитель.

4. После прохождения регистрации появится сообщение, в котором сервис представит ФИО пользователя и попросит выбрать страну проживания. Можно пропустить данный шаг и нажать Далее.
5. На следующем шаге появится стартовая страница личного кабинета учителя.

6. Выберите в меню команду Create Worksheet. Появится рабочая область для создания интерактивного рабочего листа.

7. В рабочей зоне появятся интерактивные элементы, которые можно добавить на лист:
7.1. open question – открытый вопрос
7.2. multiple choice – викторина
7.3. blanks – текст с пропусками
7.4. fill on an image – найти на картинке
7.5. matching – задание на соединение пар
7.6. table – добавление таблицы (например, для заданий верно/неверно)
7.7. sorting – сортировка
7.8. draw – поле для рисования
7.9. text – добавление текста
7.10. image – добавление картинки
7.11. video – добавление видео
7.12. link – добавление ссылки
7.13. embed – вставка кода (например, можно добавить LeaningApps)
7.14. discussion – поле для дискуссии/сообщений
7.15. reflection – рефлексия (для платных аккаунтов)
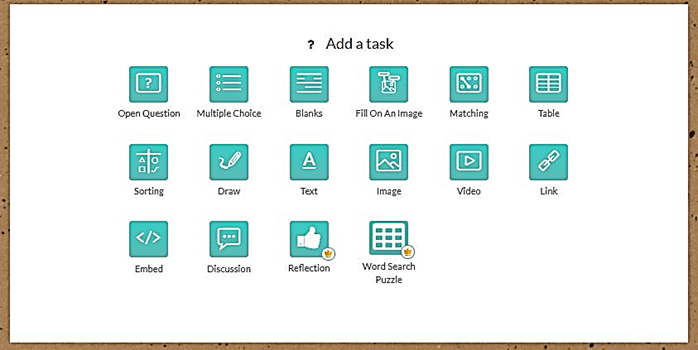
8. Определите дизайн листа в соответствии выбранной темой. Выбор дизайна осуществляется с помощью Левой дополнительной панели. При переходе к дизайнам можно изменить цвет некоторых элементов дизайна и тип шрифта.

9. Введите заголовок – Тему урока.

10. Для введения заголовка интерактивной страницы можно использовать команду Text. В появившемся окне введите текст. Используя Панель инструментов, измените форматирование текста. Обратите внимание, что имеется возможности записи голоса (Voice) учителя, например, для приветствия учеников.
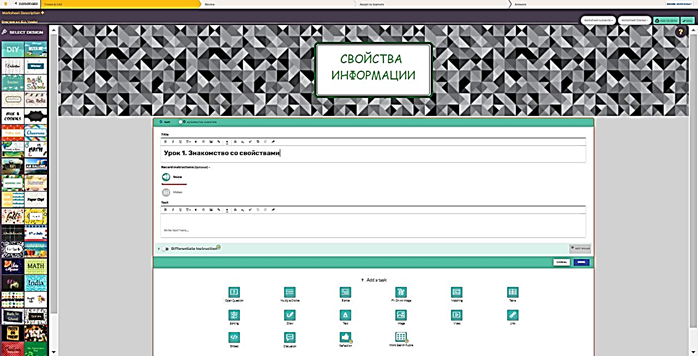
11. Добавьте на лист задания. Выберите инструмент Matching – установление соответствия между объектами (пары). После заполнения всех блоков нажмите Done.
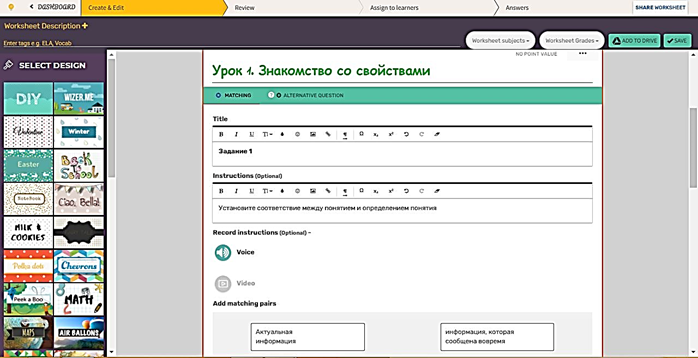
12. В блоки можно вводить изображения. Для этого нажмите на Å. Загрузите изображения с компьютера.

13. Нажмите на команду Set point value. В появившемся диалоговом окне установите количество баллов за правильное выполнение данного задания.

| 
|
14. Добавим упражнение из сервиса LearningApps. Выберите команду Embed. Заполним поля шаблона. В поле Paste embed code here вставьте ссылку на созданное или найденное задание по теме. Нажмите Done для размещения задания на листе.
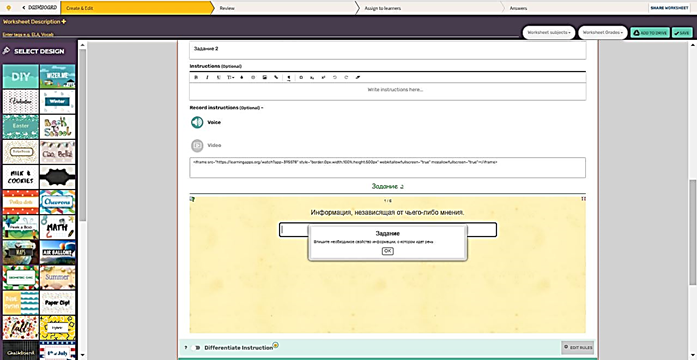
15. Выберите команду Fill On An Image.

16. Загрузите подготовленную для задания иллюстрацию в формате рисунка или.pdf. Заполните поля формы. Далее щелкните по элементам рисунка. Появятся текстовые поля для будущего ответа.

17. Установим предмет и класс, для которого создан интерактивный рабочий лист. Для этого используйте команды Worksheet subjects, Worksheet Grades.

| 
|
18. Сохраним работу для возможности ее предварительного просмотра. Нажмите Save.

19. Перейдите во кладку Review. Посмотрите на интерактивный лист, который был создан. В случае необходимости дополнительного редактирование вернитесь на вкладку Creative&Edit.

20. Перейдите во кладку Assign to learners для направления работы учащимся. Существует 2 варианта: через создание виртуального класса и ссылки на интерактивный рабочий лист.

21. Перейдите на вкладку via link. Установите бегунки в активное состояние:
21.1. Automatic feedback to students – после проверки работы учащимся придет автоматический отзыв.
21.2. Publish your worksheet to the gallery – лист становится публичным для просмотра другими пользователями, попадая в Галлерею. Без установки данного бегунка не предоставляется доступ к ссылке.
21.3. Shuffle questions – перемешивание вопросов на листе.
21.4. Часы – установка тайминга выполнения.

| 
|
22. Вариант итоговой работы для просмотра: https://app.wizer.me/learn/OX593V, https://app.wizer.me/learn/2VPO38