Цель работы: Научиться создавать и редактировать таблицы, диаграммы и графики
Содержание работы:
1. Работа с табличным процессором OpenOffice.org Сalс
2. Редактирование информации в OpenOffice.org Сalс
3. Работа с функциями OpenOffice.org Сalс
4. Построение диаграмм в OpenOffice.org Сalс
Программы и материалы: компьютер, оснащенный Windows или Linux с установленным OpenOffice.org.
Работа с табличным процессором OpenOffice.org Сalс
Задание1
Программу работы с электронными таблицами Сalс используют при выполнении разнообразных вычислений и создании на их основе документов, в основном таблиц.
Файлы, созданные в Сalс имеют расширение ods но также существует режим совместимости с Microsoft Excel, тогда можно документ сохранить в формате xls
Общие сведения о редакторе Сalс
Запуск табличного процессора Сalс может производится:
• щелчком мыши по пиктограмме OpenOffice.org Сalс
• из меню кнопки К (Linux) или Пуск (Windows), раздел Программы – OpenOffice.org
• из панели задач,
• с рабочего стола.
1. Запустите программу Сalс любым способом.
После загрузки программы на экране отображается электронная таблица и служебные строки.
К сведению: Основные понятия Сalс
Файл, используемый для обработки и хранения данных, может состоять из нескольких листов, листы при необходимости могут добавляться и удаляться.
Лист представляет собой таблицу, столбцы которой озаглавлены латинскими (английскими) буквами, а строки цифрами.
Ячейка рабочего листа образуется пересечением строки и столбца, а ее адрес определяется буквой столбца и номером строки: например, ячейка D3 находится на пересечении третьей строки и столбца D. Имена листов отображаются на ярлычках в нижней части окна. Для перехода с одного листа на другой следует щелкнуть мышью на соответствующем ярлычке. Название данного листа выделено жирным шрифтом.
Выполните:
2. Найдите на экране:
• заголовок окна;
• строку меню;
• панели инструментов;
• строку формул;
• строку состояния (статуса);
• линейки прокрутки.
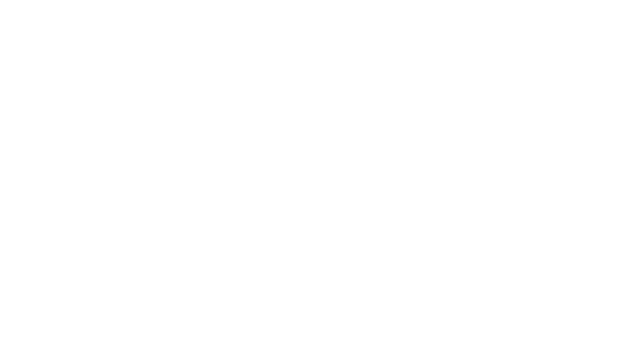
3. В панели инструментов найдите кнопки: Открыть, Сохранить, Вырезать, Копировать, Вставить, Отменить, Диаграмма.
К сведению:
Чтобы создать электронную таблицу – основной документ Calc, требуется ввести в ячейки рабочего листа текст, числа и формулы.
При вводе формулы в ячейке отображается результат вычислений. Если формула использует значения других ячеек, то при изменении содержимого любой из них Calc автоматически пересчитывает результат.
Ввод данных в ячейки и их редактирование производится по месту расположения активной клетки (АК). Для перемещения АК влево, вправо, вверх или вниз используются курсорные клавиши.
Для выбора ячейки надо щелкнуть на ней кнопкой мыши. Для перехода к другим областям рабочего листа используются полосы прокрутки.
4. Выполните:
- пошаговое перемещение активной клетки (АК) с помощью клавиш управления курсором;
- листание таблицы с помощью клавиш PаgеUp и PаgеDown;
- перемещение АК по заданному адресу, нажав клавишу F5, откроется Навигатор, в нем задав адрес любой клетки (например N22) и нажмите Enter
К сведению: Ввод данных в ячейки и их редактирование
Лист может содержать три вида данных: числа, формулы и текст. Числа, в том числе даты, можно использовать в вычислениях. Формулы – это инструкции для вычислений.
Текстовая информация не является ни числом, ни формулой. Выбрав нужную ячейку, можно начинать ввод данных. В ячейке появится курсор, вводимые символы попадут в ячейку и в строку формул.
Если при вводе данных произошла ошибка, щелкните на кнопке Отменить (красный крестик) для удаления введенных данных. Отменяет ввод и нажатие клавиши ESC. Нажатие Enter заканчивает ввод данных. Переход к другой ячейке всегда заканчивает ввод и эквивалентен нажатию на Enter.
Существует два способа исправить содержимое ячейки:
- при выборе ячейки и вводе нового содержания старая информация заменяется. Это простейший способ исправить число (например, 15 на 17) или короткий текст;
- если же незначительной корректировки требуют объемные данные, предпочтительнее отредактировать их в строке формул. В этом случае надо щелкнуть на ячейке и перейти в строку формул и отредактировать данные в ней.
При правке используется мышь или клавиатура. Затем следует нажать клавишу ENTER.
Для удаления содержимого выбранной ячейки надо нажать клавишу DELEТЕ или щелкнуть на ячейке правой кнопкой мыши и в контекстном меню выбрать Удалить содержимое. Не следует выбирать пункт Удалить ячейки – при этом удаляется не только содержимое, но и сама ячейка.
5. Выполните:
Введите данные в соответствующие клетки (см. таблицу).
При вводе данных пользуйтесь следующими правилами:
- данные вводятся всегда в активную клетку (АК), поэтому постоянно следите за ее положением;
- введите данные в строку служебного поля, убедитесь в правильности ее набора, и лишь после этого нажмите Enter. После этого данные записываются в выбранном направлении в соседнюю клетку.
- при необходимости редактирования клетки нажмите F2 и приступайте к редактированию.
Внимание! Ширину столбца при необходимости можно изменить, поместив курсор в заголовке таблицы на границу между двумя столбцами и перетащив его при нажатой левой кнопке мыши.
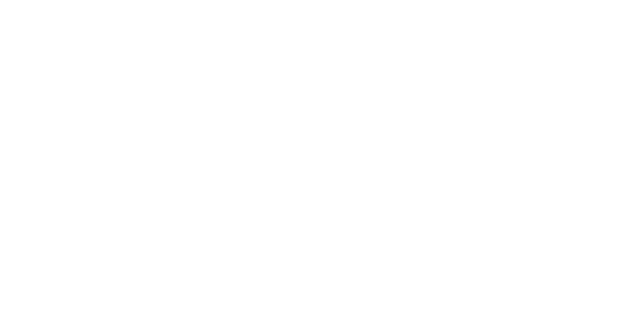
К сведению: Выделение ячеек блоком
Блоки (фрагменты) применяются при копировании и размножении данных. Для выбора группы ячеек надо, переместив указатель в первую ячейку, нажать левую кнопку мыши, протянуть указатель до последней ячейки, включаемой в группу, и отпустить кнопку мыши.
Выбрать все ячейки в столбце или строке можно щелчком на заголовке (имени столбца или номере строки). Чтобы выбрать несколько столбцов или строк, надо щелкнуть на первом заголовке и не отпуская кнопки мыши протянуть указатель для выделения других столбцов или строк.
6. Сохраните таблицу.
- войдите в меню Файл;
- выберите Сохранить;
- т. к. таблица не имела имени, Вам будет предложено окно для его ввода, введите имя таблица1;
- нажмите Enter.