Теоретические сведения
Данные, представленные в виде таблиц, можно обрабатывать как средствами табличного процессора Microsoft Excel, так и средствами Системы Управления Базами Данных (СУБД) Microsoft Access. Все данные одной базы данных Microsoft Access хранятся в одном файле с раширением «.mdb».
Таблицы
Таблица – это ряд строк, в которых содержится определенный набор данных. Преимущество таблицыБД заключается в возможности гибкой и удобной обработки содержащейся в ней информации, а именно в возможности поиска и отбора данных, удовлетворяющих определенным условиям, отбрасывая при этом все остальные.
С таблицами связан ряд терминов, которыми неизбежно придется пользоваться. Сами таблицы часто называют базами данных (БД). Однако более корректно было бы определить базу данных как совокупность данных, сгруппированных в виде плоских двумерных взаимосвязанных таблиц. Отличительной особенностью любой базы данных является возможность группировки в одной результирующей таблице данных из разных исходных таблиц.
Каждая таблицаБД имеет свое уникальное имя, не повторяющееся внутри базы данных. Каждый столбец имеет свое имя, записываемое в верхней части таблицы. Различные таблицы могут иметь столбцы с одинаковыми именами. В отличие от столбцов, строки не имеют имен, а их количество логически не ограничено.
Для работы с базой данных предназначены следующие объектыБД:
- таблицы – для хранения данных;
- запросы – для поиска, выбора и сортировки данных;
- формы – для просмотра, добавления и изменения данных;
- отчеты – для просмотра, анализа и печати данных в определенном формате.
СУБД Microsoft Access позволяет осуществлять импорт/экспорт данных из других программ (Excel, Lotus 1-2-3, Paradox и т.д.),текстовых файлов и объектов других БД.
Задание
3.1. Создайте в новой папке на диске новую БД Access. Для этого щелкните правой кнопкой мыши в соответствующем месте дискового пространства и в открывшемся диалоговом окне выполните команду Создать → Microsoft Access База данных.
3.2. Скопируйте во вновь созданный документ Access таблицу «Страны», созданнуюдля своего варианта задания в лабораторной работы №2 по Excel. Для этого выберите пункт меню Внешние данные (Импорт и связи) → Excel и в открывшемся диалоговом окне укажите местоположение файла, содержащего импортируемую таблицу.
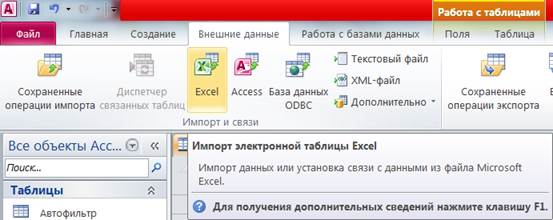
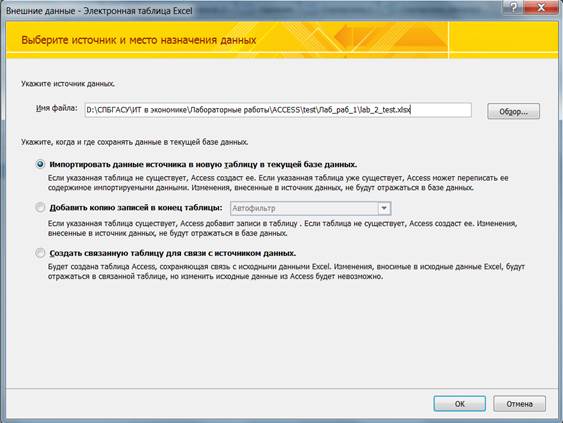
Выберите значение переключателя Импортировать данные источника в новую таблицу в текущей базе данных и нажмите на кнопку ОК.
В открывшемся диалоговом окне выберите лист «Страны» и нажмите кнопку Далее.
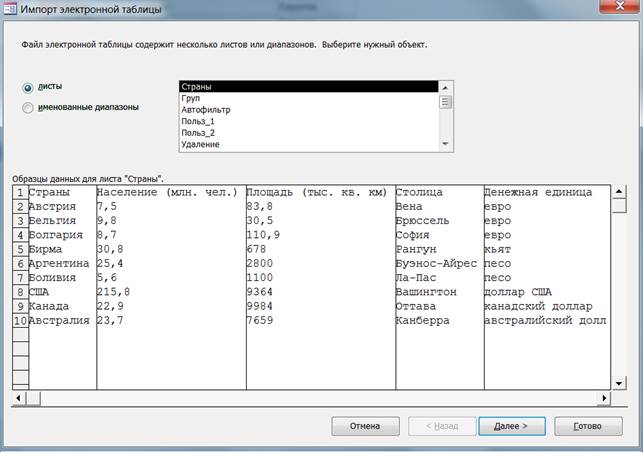
В открывшемся диалоговом окне поставьте галочку у флажкаи нажмите кнопку Далее.
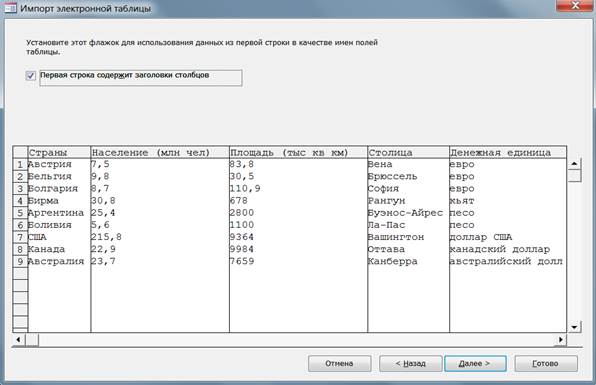
В открывшемся диалоговом окне отредактируйте названия полей Население и Площадь (уберите из названий слова млн. чел. и тыс. кв. км) и нажмите кнопку Далее.
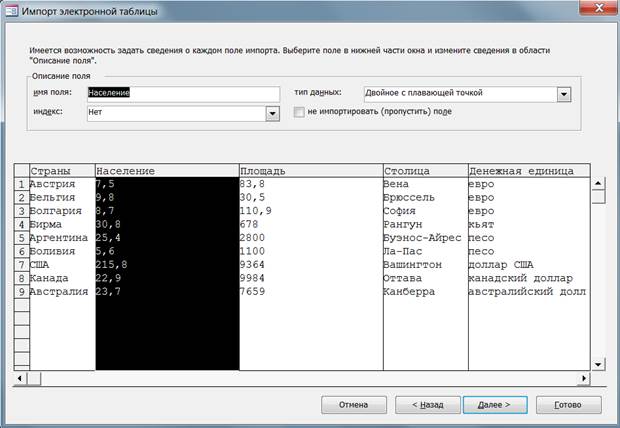
В открывшемся диалоговом окне выберите переключатель не создавать ключ и нажмите кнопку Далее.

В открывшемся диалоговом окне задайте имя создаваемой таблицы «Страны» и нажмите кнопку Готово.

В результате в списке объектовБД появится одна таблица с именем «Страны». Для того, чтобы открыть таблицу дважды щелкните мышью по ее имени.
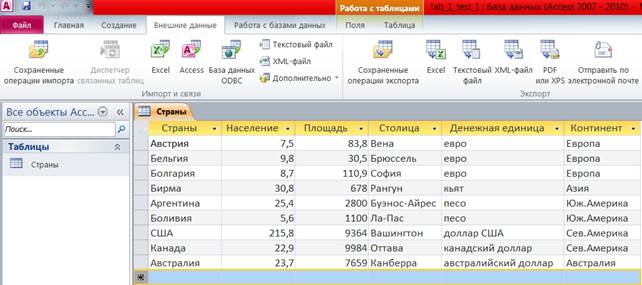
Рис.1.1. Активная область документа Access с одной таблицей «Страны».
3.3. Создайте 12 копий таблицы «Страны» с именами «Автофильтр», «Пользовательский фильтр_1», «Пользовательский фильтр_2», «Удаление», «Удаление_1», «Сортировка_1», «Сортировка_2», «Сортировка_3», «Расчет», «Свод_1», «Свод_2» и «Свод_3».
3.4. Откройте все таблицы БД (закладки с именами таблиц расположены в активной области документа).
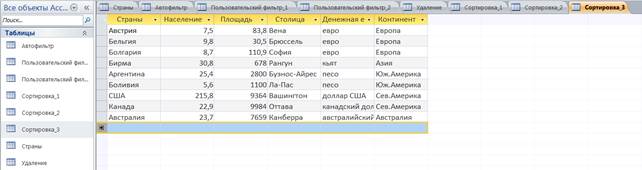
Рис.1.2. Активная область документа Access с 13 таблицами.
3.5. В таблице «Автофильтр» при помощи автофильтра выберите страны, денежной единицей которых является евро. В результате эта таблица должна иметь вид, аналогичный таблице на листе «Автофильтр» в лабораторной работе №2 по Excel.

Рис. 1.3. Список стран, денежной единицей которых является евро.
3.6. В таблице «Пользовательский фильтр_1» создайте настраиваемый фильтр, с помощью которого выберите страны, в названии денежной единицы которых присутствует слово «доллар». В результате эта таблица должна иметь вид, аналогичный таблице на листе «Пользовательский фильтр_1» в лабораторной работе №2 по Excel.

Рис. 1.4. Список стран, в названии денежной единицы которых есть слово «доллар».
3.7. В таблице «Пользовательский фильтр_2» создайтееще один настраиваемый фильтр, с помощью которого выберите страны, население которых составляет от 10 до 50 млн. человек и площадь занимаемой территории не превышает 8000 тыс. кв. км. В результате эта таблица должна иметь вид, аналогичный таблице на листе «Пользовательский фильтр_2» в лабораторной работе №2 по Excel.

3.8. В таблице «Удаление» при помощи настраиваемого фильтра выберите для просмотра страны, расположенные в Европе, название которых заканчивается на «ия».
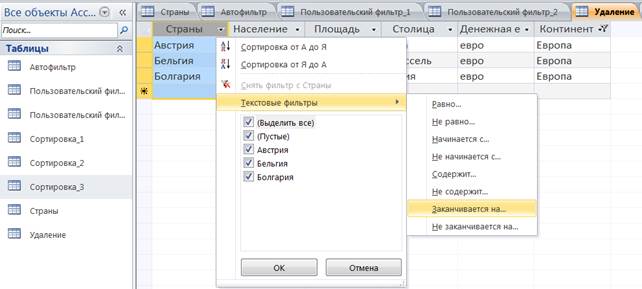

Удалите из таблицы все записи, соответствующие заданному критерию. После этого снимите установленный фильтр.
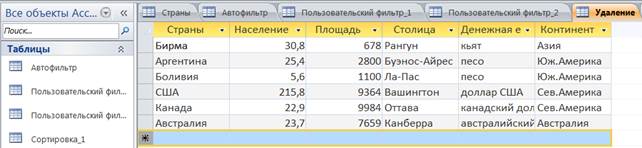
Рис.1.5. Промежуточный вид таблицы «Удаление».
3.9. В таблице «Удаление» из оставшихся записей с помощью настраиваемого фильтра выберите страны, площадь территории которых превышает 5000 тыс. кв. км.
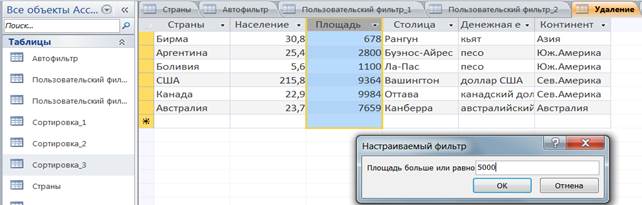
Удалите выбранные записи из таблицы. После этого снимите установленный фильтр. Результирующая таблица должна иметь вид, аналогичный таблице на листе «Удаление» в лабораторной работе №2 по Excel.

3.10. В таблице «Сортировка_1» выполните сортировку записей, расположив названия стран по алфавиту.

Рис.1.6. Результат сортировка стран по алфавиту в таблице «Сортировка_1».
3.11. В таблице «Сортировка_2» выполните сортировку записей, расположив страны по возрастанию величины занимаемой территории.

Рис.1.7. Результат сортировка стран в таблице «Сортировка_2».
Результаты сортировок должны совпадать с результатами, полученными в лабораторной работе №2 по Excel.
3.12. В таблице «Сортировка_3» выполните сортировку списка стран мира одновременно по трем полям: «Континент» (от «А» до «Я»), «Страна» (от «А» до «Я») и «Площадь» (по убыванию).
Результаты сортировки должны совпадать с результатами, полученными в лабораторной работе №2 по Excel.

Рис.1.8. Результаты сортировки стран по трем полям в таблице Сортировка_3».
3.13. В таблице «Расчет» выполните расчет итоговых данных: общего количества стран, максимального населения в одной стране и минимальной площади территории, занимаемой одной страной.

Рис.1.9. Расчет итоговых данных в таблице «Расчет».
3.14. Преобразуйте таблицу «Свод_1» в сводную таблицу, показывающую количество стран на определенном континенте.
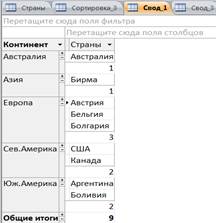
Рис.1.10. Сводная таблица «Свод_1» с открытыми названиями стран.
После этого скройте названия стран в созданной таблице. В результате таблица должна принять вид, аналогичный сводной таблице на листе «Свод_1» в лабораторной работе №2 по Excel.
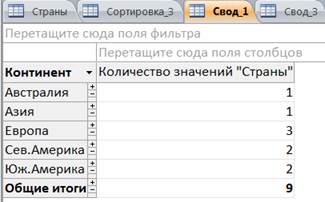
Рис.1.11. Сводная таблица «Свод_1» со скрытыми названиями стран.
3.15. Преобразуйте таблицу «Свод_2» в сводную таблицу, в которую помимо количества стран добавьте максимальное население страны и среднюю площадь всех стран на каждом континенте. Результирующая таблица должна иметь вид, аналогичный сводной таблице на листе «Свод_2» в лабораторной работе №2 по Excel.
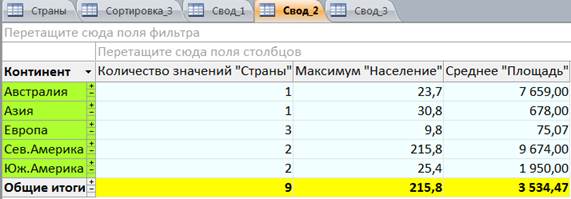
Рис.1.12. Сводная таблица «Свод_2» со сгруппированными данными.
3.16. Преобразуйте таблицу «Свод_3» всводную таблицу, содержащую сгруппированные данные по численности населения в странах каждого континента.
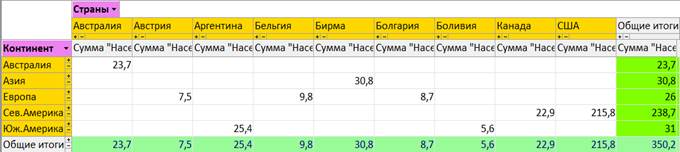
Рис.1.13. Сводная таблица «Свод_3» со сгруппированными данными.
3.17. На основе сводной таблицы «Свод_3» постройте сводную диаграмму.
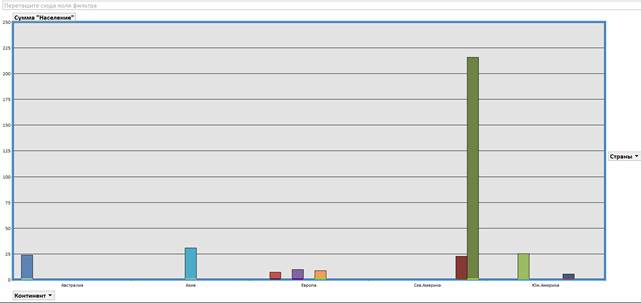
Рис.1.14. Сводная диаграмма с данными по численности населения на разных континентах.
3.18. Экспортируйте одну из таблиц (например, таблицу «Удаление»)в новую книгу Excel. Проверьте результат операции, после чего удалите созданную книгу Excel.
3.19. Экспортируйте одну из таблиц (например, таблицу «Удаление»)в уже существующую книгу Excel. Проверьте результат операции, после чего удалите скопированную таблицу из книгу Excel.
3.20. С помощью конструктора запросов на базе таблицы «Страны» создайте простейший запрос на выборку данных с именем «Столицы европейских государств», который будет выбирать из таблицы названия столиц государств, расположенных в Европе.
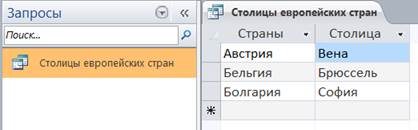
Рис.1.15. Результат работы запроса «Столицы европейских государств».
3.21. С помощью конструктора запросов на базе таблицы «Удаление_1» создайте простейший запрос на удаление с именем «Удаление стран на ия», который будет удалять из таблицы записи о странах, расположенных в Европе и заканчивающихся на ия. Результатом работы запроса должна быть таблица, аналогичная таблице на рис. 1.5 (см. п.3.8).

Рис.1.16. Результат работы запроса «Удаление стран на ия».
3.22. С помощью конструктора запросов на базе таблицы «Удаление_1» создайте простейший запрос на удаление с именем «Удаление стран больше 5000», который будет удалять из оставшихся записей таблицы записи о странах, площадь которых превышает 5000 тыс. кв. км. Результатом работы запроса должна быть таблица, аналогичная таблице на рис. 1.6 (см. п.3.9).

Рис.1.17. Результат работы запроса «Удаление стран больше 5000».
3.23. Для автоматизации процесса последовательного удаления записей из таблицы «Удаление_1» с помощью запросов «Удаление стран на ия» и «Удаление стран больше 5000»,созданных в п.п. 3.21 и 3.22, создайте макрос с именем «Удаление стран», который будет последовательно выполнять следующие действия:
· запускать на выполнение запрос «Удаление стран на ия»;
· запускать на выполнение запрос «Удаление стран больше 5000»;
· открывать результирующую таблицу «Удаление_1».
Перед запуском макроса на выполнение восстановите таблицу «Удаление_1» в начальном виде. Для этого:
· удалите измененную таблицу «Удаление_1» из списка таблиц в окне Таблицы объектов БД;
· создайте новую таблицу «Удаление_1» путем копирования таблицы «Страны».
Результатом работы макроса должна стать таблица на рис. 1.17.
3.23. Создайте групповой запрос с именем «Групп_1», которыйна базе таблицы «Свод_1» будет вычислять количество стран на каждом континенте. Результатом выполнения запроса должна стать таблица, аналогичная сводной таблице, полученной в п.3.14 (см. рис.1.11) и на листе «Свод_1» в лабораторной работе №2 по Excel. Для добавления в таблицу строки с итоговыми результатами используйте пункт меню Итоги.
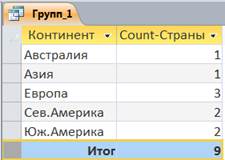
Рис.1.18. Сводная таблица, полученная в результате выполнения запроса «Групп_1».
3.24. Создайте групповой запрос с именем «Групп_2», которыйна базе таблицы «Свод_2» помимо количества стран будет вычислять максимальное население и среднюю площадь стран на каждом континенте. Результатом выполнения запроса должна стать таблица, аналогичная сводной таблице, полученной в п.3.15 (см. рис.1.12) и на листе «Свод_2» в лабораторной работе №2 по Excel.
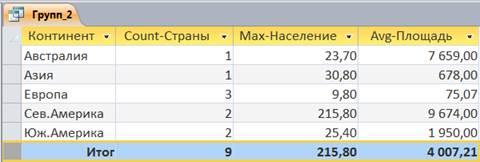
Рис.1.19. Сводная таблица, полученная в результате выполнения запроса «Групп_2».
3.25. С помощью Мастера запросов создайте перекрестный запрос с именем «Свод_3_перекрестный», которыйна базе таблицы «Свод_3» будет создавать сводную таблицу по численности населения в странах каждого континента. Результатом выполнения запроса должна стать таблица, аналогичная сводной таблице, полученной в п.3.16 (см. рис.1.13) и на листе «Свод_3» в лабораторной работе №2 по Excel.

Рис.1.20. Сводная таблица, полученная в результате выполнения запроса «Свод_3_перекрестный».
Основные сведения по выполнению работы