ПРАКТИЧЕСКАЯ РАБОТА № 9
| Тема: | Оформление текста в колонки. |
| Цель: | Приобретение практических навыков по оформлению текста в колонки |
| Задание: | Оформить текст в двух колонках, оформить текст в 4 равных колонках, применить тип расположения текста в трех неравных колонках. |
Теоретические сведения:
Оформление текста в виде колонок.
В текстовом процессоре Word можно верстать текст в несколько колонок в пределах полосы набора. В газетах и многих журналах полоса набора разбивается на несколько колонок, текст последовательно вводится в них с переходом к следующей колонке после заполнения текущей.
Текст разбивается на колонки при помощи кнопки Колонки панели Параметры страницы вкладки Разметка страницы. На колонки текст можно разбить как перед набором, так и в процессе форматирования. Word 2010 (2007) имеет более широкие возможности работы с колонками: при разбиении на колонки можно задавать их размер, расстояние между колонками, устанавливать разделитель (линия между колонками), выбирать одну из пяти стандартных конфигураций колонок.
Изменение колонок.
Вы можете изменять уже существующие колонки: их число, ширину и интервал между ними. Для этого выполните следующее:
1. Установите курсор в колонку, которую хотите изменить.
2. Выберите вкладку Разметка страницы ð Колонки ð Другие колонки для открытия диалогового окна Колонки. Изменение параметров в диалоговом окне повлияет на формат выбранной вами колонки.
3. Для того чтобы применить стандартный формат колонки, щелкните на нужной пиктограмме в области Тип диалогового окна.
4. Для изменения ширины колонки и промежутка между колонками введите нужные данные в текстовые поля Ширина и Промежуток (или щелкните на соответствующих стрелках рядом с полями). В области Образец вы увидите, как будут выглядеть измененные колонки.
5. Щелкните на кнопке ОК.
Удаление колонок
Для того чтобы преобразовать текст, разбитый на колонки, в обычный текст (т.е. в одну колонку), выполните следующие действия:
1. Выделите текст, который вы собираетесь преобразовать в одну колонку.
2. Выберите вкладку Разметка страницы ð Колонки ð Другие колонки для открытия диалогового окна Колонки.
3. В области Тип щелкните по пиктограмме Одна. Щелкните на кнопке ОК.
Понятие раздела
Раздел − часть документа, в которой применяется определенный формат страницы. Например, для изменения количества колонок необходимо вставить в документ новый раздел с помощью команды Разметка страниц ð Параметры страницы ð Разрыв.
Если в документ вставлен новый раздел, то над позицией его вставки появляется маркер конца раздела. Если в дальнейшем захочется его удалить, то это маркер необходимо выделить, а затем нажать клавишу Del. Тогда два раздела, которые разъединял этот маркер, объединяться в один.
Чтобы на странице с текстом, оформленном в несколько колонок, продолжить набирать текст необходимо выполнить следующие действия:
1. Установите курсор клавиатуры в начало первого абзаца после заголовка.
2. Вставьте новый раздел:
1) выполните команду Разметка страниц / (параметры страницы) Разрыв,
2) в диалоговом окне Разрыв установите переключателю Разрывы разделов значение Текущая страница.
Выполнение работы
1. Открыть ранее созданный файл ПР8, в котором хранится текст с фрагментами нумерованного и маркированного списка.
Технология работы:
· выбрать Файл ð Открыть;
2. Расположить маркированный текст в двух колонках.
Технология работы:
·  выделить весь фрагмент маркированного текста;
выделить весь фрагмент маркированного текста;
· выберите вкладку Разметка страницы ð Колонки ð Другие колонки для открытия диалогового окна Колонки;
· в диалоговом окне Колонки установить параметры:
Тип: две
Для задания одинаковой ширины колонок и для отображения разделителя между колонками установить флажки.
· нажать кнопку ОК.
3. Оформить текст в соответствии с образцом.
4. Сохранить файл.
Технология работы:
· выбрать вкладку Файл ð Сохранить как;
· открыть личную папку и ввести имя файла ПР 9.1;
· нажать кнопку Сохранить.
Образец текста, оформленного в двух колонках:

5. Создать новый документ. Параметры страницы: ориентация – альбомная; все поля – 1,5 см; размер шрифта – 12.
6. Ввести название: Текст в 4 равные колонки.
7. Наберите текст:
Чтобы вытеснить беспокойство из своей жизни, будьте постоянно заняты. Загруженность деятельностью – одно из лучших лекарств, созданных когда-либо для изгнания духа уныния.
8. Скопируйте абзац, вставьте 3 раза.
9. Отформатируйте текст в виде колонок: число колонок – 4, промежуток между колонками − 1.
Текст в 4 равные колонки.
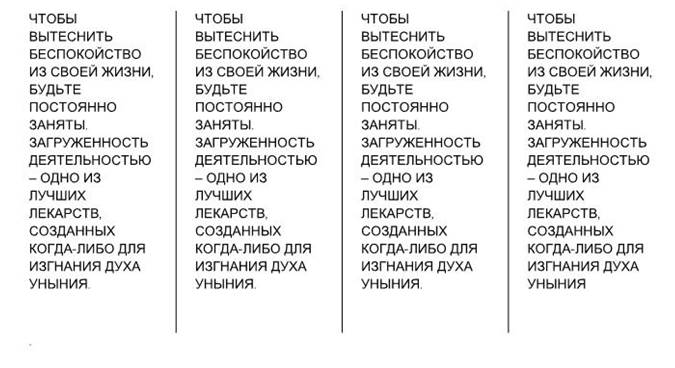
10. Выполните разрыв текущей страницы (см. теоретические сведения «Понятие раздела»)
11. Скопировать Текст в 4 равные колонки и вставить ниже.
12. Изменить название: Текст в три колонки неравной ширины.
13. Оформить текст в виде 3 неравных колонок с разделителями, как показано ниже (ширина колонок 3,5, 6 и 5см).
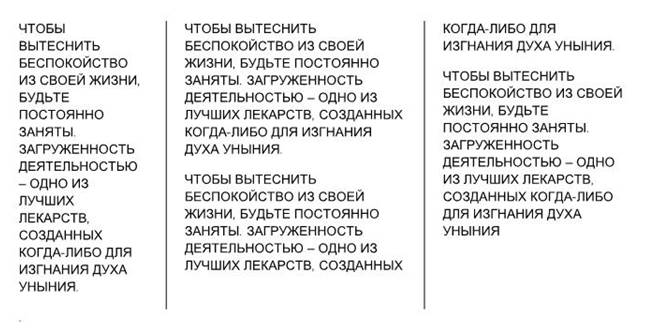
14. Сохранить файл под именем ПР 9.2.
Контрольные вопросы:
1. Какие возможности предоставляет диалог Колонки?
2. Каким образом можно разместить текст в нескольких колонках?
3. С какой целью используется Разрыв раздела?
Содержание отчета
Отчет о выполнении практической работы выполняется в Microsoft Word (или в тетради) и должен содержать:
1. Номер практической работы.
2. Тему работы.
3. Цель работы.
4. Ответы на контрольные вопросы.
5. Вывод по работе.
Отчет (в виде документа Word или фотографий тетрадных страниц) и результат выполнения заданий (файлы Word ПР 9.1; ПР 9.2) отправить по электронной почте на адрес vita.bondarenko.62@mail.ru или сообщением Вконтакте.