Применяется к: Picture Manager 2007 Picture Manager 2010 Office 2007 Office 2010
Microsoft Office Picture Manager (Диспетчер рисунков Microsoft Office в Office 2010) позволяет просматривать и изменять изображения на компьютере, а также управлять и делиться ими. Эффективный инструмент поиска "Найти рисунки" позволяет найти изображения на компьютере. При желании вы можете их изменять с помощью Picture Manager. В нем вы найдете инструменты для обрезки, растягивания, копирования и вставки изображений. С помощью Picture Manager удобно делиться изображениями: вы можете отправлять их в сообщениях электронной почты или создать библиотеку рисунков в корпоративной интрасети.
Работа с Picture Manager
Приложение Microsoft Picture Manager входит в состав всех наборов Office. Его можно использовать для работы с отдельными изображениями.
Изменение изображений
С помощью параметров из меню Правка и Рисунок вы можете изменить изображения.
Яркость и контраст
Цвет
Обрезать
Повернуть и отразить
Устранение эффекта красных глаз
Изменить размер
Отправка изображений коллегам
C помощью некоторых встроенных функций можно не просто просматривать, но и редактировать рисунки и фотографии.
Интерфейс этой полезной программы предельно прост и понятен. При наведении курсора на значки появляются всплывающие подсказки.
После того, как мы нажимаем на кнопку «Изменить рисунки», справа появляется панель задач с функциями для дальнейшей оптимизации изображений.
Мы можем кадрировать рисунок, то есть отсечь ненужное, повернуть или развернуть его, облегчить вес картинки, убрать эффект «красных глаз, отредактировать яркость и контрастность.
Последние три перечисленные функции можно отредактировать кнопкой «Автоподстройка». С остальными надо работать вручную.
Обрезка.
Нажав на одноименную кнопку, мы видим, что вокруг фотографии появился прерывистый контур. Наводим курсор на любой из них и меняем размер фото по своему усмотрению. Попутно можно убрать не нужную нам надпись, если картинка скачана из интернета.
Размер рисунка можно менять и вручную, не применяя визуальные метки. Для этого в правой панели меняем количество точек и подбираем величину с точностью до пикселя. Внизу отражаются исходный и новый размеры изображения. После завершения работы не забываем сохранить изменения.

Изменение размера.
В этом разделе мы можем задать нужную ширину и высоту рисунка, а также изменить его в пропорциональном процентном соотношении длины и ширины. Сохраняем.

Сжатие рисунков.
Здесь мы видим несколько функций, которые видны на скриншоте. Самое оптимальное для печати при оптимальном качестве рисунка является сжатие для документов. Сохраняем, как всегда.
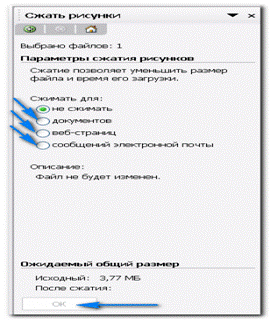
Любое редактирование изображений в диспетчере рисунков начинается с нажатия на кнопку «Изменить рисунки». После этого откроется панель управления слева. Чтобы вернуться в предыдущую панель следует нажать на кнопку с зелёной стрелкой вверху.

Яркость и контраст
Чтобы изменить яркость и контраст картинки, следует нажать одноимённую кнопку, которая перенесёт в следующую панель, на которой можно регулировать эти параметры.
Так как изменить яркость картинки можно двумя способами: ползунком и вводом цифр, это позволяет установить нужный показатель более точно. Это касается и контраста картинки тоже.
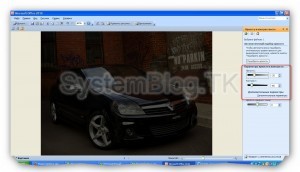
Цвет
После нажатия на кнопку цвет появятся настройки интенсивности, оттенка и насыщенности картинки. Их можно изменять также легко и точно, как контраст и яркость и добиваться нужных цветовых качеств изображения.
Редактирование изображений в этих настройки могут быть полезны для многих случаев. Например, «Насыщенность» позволяет сделать картинку черно-белой буквально в два клика.

Обрезка
Microsoft Picture Manager – это отличная программа для того, чтобы обрезать картинку. Делается здесь это очень просто.
Нажимаем на «Обрезка» и перетаскиванием мышкой границ, выбираем область, где обрезать картинку. Обрезать можно со всех четырёх сторон. Для более точной редактирования изоражения есть способ вводить размеры в пикселях.
Также многим может пригодиться опция выбора пропорций.

Поворот и отражение
При переходе по кнопке «Поворот и отражение» открываются функции, позволяющие повернуть картинку на несколько градусов, которые можно задать вручную. Или можно развернуть её под определённым направлением.
Также есть возможность повернуть картинку зеркально с помощью простых действий, и опять же всего пары кликов.

Устранение эффекта красных глаз
Фотоаппараты плохого качества часто делают снимки с красными глазами у людей. Это может испортить всю композицию. Программа Microsoft Picture Manager позволяет убрать эффект красных глаз.
Для этого нужно пройти в «Устранение эффекта красных глаз», и просто нажать левой кнопкой мышкой на красный глаз.
Вообще, данный диспетчер рисунков по мнению многих пользователей является самым простым способом, чтобы убрать эффект красных глаз.
Изменение размера и сжатие рисунка
Функции изменения размера и сжатия рисунков используются для того, чтобы производить редактирование изображений в части разрешения картинки. Сделать это можно по шаблонам, представленным в списке или введя вручную показатели ширины и высоты в пикселях или процент от имеющегося изображения.
Программа Microsoft Picture Manager изменяет размеры картинки, что может потребоваться для того, чтобы отправить их по электронной почте, например. Ведь слишком большие картинки могут весить много, что неудобно. Поэтому требуется редактирование изображений под веб.
Перед тем, как изменить размер картинки, помните, что это может привести к ухудшению качества.
Microsoft Picture Manager обладает и другими полезными функциями, которые можно легко и быстро использовать на практике.
4.4.2 Экспериментальный (или практический) раздел, в котором раскрываются суть и последовательность изучаемой проблемы в соответствии с методиками, указанными в разделе «Введение».