Осветление или затемнение областей изображения
задание:
Проработать светлые и темные участки на своей фотографии данными инструментами.
Составить отчет.
Инструмент «Осветлитель» и инструмент «Затемнитель» позволяют осветлить или затемнить области изображения. Эти инструменты основаны на традиционном методе темной комнаты и служат для коррекции экспозиции на определенных областях отпечатка. Фотографы снижают освещение печатаемой области для получения более светлых снимков (осветление) или увеличивают время экспозиции, чтобы получить более темные отпечатки (затемнение). Чем больше инструменты «Осветлитель» и «Затемнитель» применяются к какой-либо области, тем, соответственно, светлее или темнее она становится.
Примечание.
Применение инструмента «Осветлитель» или инструмента «Затемнитель» к заднему плану изменяет информацию об изображении без возможности восстановления. Чтобы отредактировать изображения, не изменяя исходных данных, работайте над дубликатом слоя. Сведения о дублировании слоев см. в документе
- Выберите инструмент «Осветлитель»
 или «Затемнитель»
или «Затемнитель»  .
. - На панели выбора параметров выберите кончик кисти и настройте параметры кисти.
- В меню «Диапазон» на панели выбора параметров выберите один из следующих вариантов:
Средние тона
Изменяет средний диапазон серых тонов.
Тени
Изменяет темные области.
Светлые участки
Изменяет светлые области.
- Задайте значение экспозиции для инструментов «Осветлитель» или «Затемнитель».
- Чтобы использовать кисть как аэрограф, нажмите кнопку
 . Кроме того, параметр «Аэрограф» можно выбрать на панели «Кисть».
. Кроме того, параметр «Аэрограф» можно выбрать на панели «Кисть». - Выберите параметр «Сохранять тона», чтобы свести к минимуму отсечение светов и теней. Этот параметр также помогает предотвратить искажение цветового тона.
- Перетащите курсор мыши над изображением, которое нужно осветлить или затемнить.
Как осветлить отдельные участки тёмного фото
Типичная проблема многих фотографий - восстановление цвета в области плотных теней — имеет много различных решений. Например, классическая техника настройки тональных уровней при помощи инструмента «Кривые», дает исчерпывающее, но несколько трудоемкое решение этой задачи.
В этом уроке по работе с фотошопом показан простой способ избирательной обработки участков тёмного фото, в целом сохраняющий все остальные части тонового диапазона. Этот способ отличается высокой универсальностью и технической простотой.
Урок выполнен в русифицированной программе CS3, но может быть выполнен практически в любой версии фотошопа.
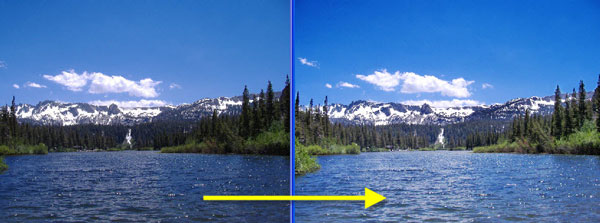
Подобные публикации:
- Как осветлить часть фотографии
Откроем исходное изображение. Это снимок в целом неплохого качества, отличающийся избыточной плотностью теневых фрагментов. Если ко всему оригиналу применить какое-либо средство тоновой коррекции, то это приведет к обеднению самых светлых частей фотографии.

Создадим дубликат слоя - Ctrl+J.

В палитре "Слои" щёлкнем по средней иконке выбора корректирующего слоя и в раскрывшемся списке выберем "Уровни".
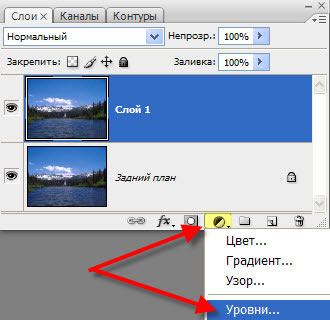
Средний ползунок передвинем влево до необходимой степени осветления картинки (определяем визуально).
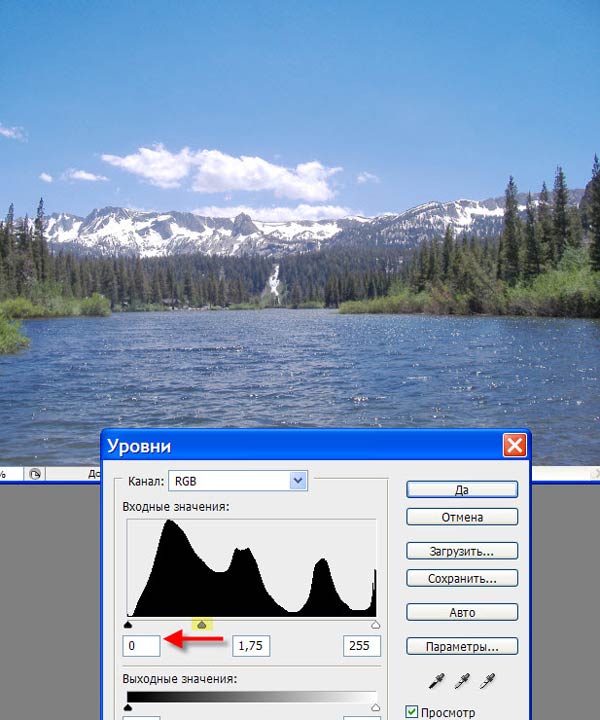
Удерживая клавишу Alt, щёлкнем на границе верхнего слоя и Слоя 1. Этим действием мы создали обтравочную маску. О том, что такая маска создана, говорит стрелочка, направленная вниз, левее миниатюры слоя "Уровни 1".
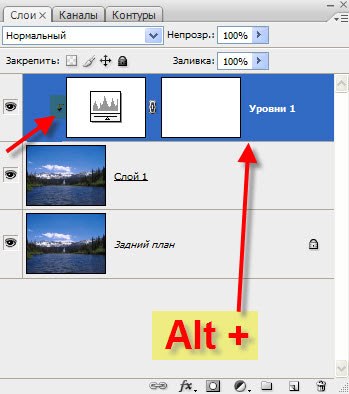
Разблокируем фоновый слой, для чего замок с этого слоя просто перетащим на значок мусорной корзины.
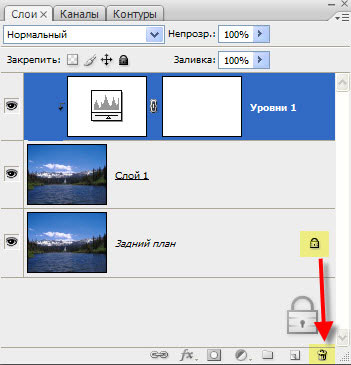
Перетащим разблокированный слой (после разблокировки он получил по умолчанию название "Слой 0") на самый верх палитры "Слои".
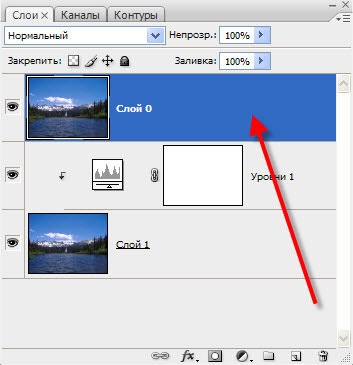
Для верхнего слоя устанавливаем режим наложения "Мягкий свет" и при необходимости уменьшаем непрозрачность этого слоя.
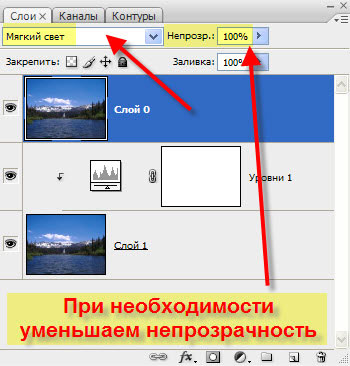
Получаем вот такой симпатичный результат. У нас получилось всё хорошо, тени осветлились, но небо стало несколько светлее, чем на оригинале фотографии. Если Вам подходит такой результат, то можно всё оставить так, как есть. Я же решил исправить цвет неба.

Делаем активной маску слоя "Уровни 1". Активизируем инструмент "Кисть" (В), параметры оставляем по умолчанию, на передний план устанавливаем чёрный цвет.
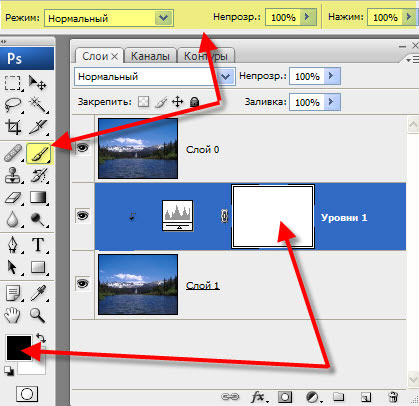
Проводим кистью по небу и получаем вот такой красивый пейзаж.

В результате наших действий мы осветлили отдельные участки тёмного фото