Оглавление
Оглавление. 1
Введение. 2
1. Назначение и функции табличных редакторов. 2
2. Интерфейс Excel 6
2.1. Лента. 6
2.2. Вкладки. 6
2.3. Кнопка "Office". 9
2.4. Панель быстрого доступа. 9
2.5. Мини-панель инструментов. 10
2.6. Строка формул. 10
3. Работа с файлами. 10
3.1. О файлах Microsoft Office Excel 2007. 10
3.2. Открытие файлов. 11
3.3. Создание документов. 11
3.3. Сохранение файлов. 12
3.4. Закрытие файлов. 12
Задание 1. 12
Задание 2. 13
Задание 3. 13
Задание 4. 13
3.5. Работа с документом. 13
3.5.1. Режимы просмотра. 14
3.5.2. Закрепление областей листа. 15
3.5.3. Скрытие и отображение столбцов и строк. 15
3.5.4. Перемещение по документу. 16
3.5.5. Выделение фрагментов документа. 17
3.5.6. Отмена и возврат действий. 20
Задание 5. 20
Заключение. 21
Введение
Работа оператора ЭВМ непосредственно связана с вводом различных данных в компьютер. Это может быть как текстовая, так и графическая информация. Оператору поручают подготавливать электронные документы, составлять таблицы, выполнять схемы и чертежи, готовить презентации, группировать информацию по каталогам и др. Сложность работы и спектр обязанностей зависит от требований определённой организации или подразделения.
Профессия приобрела актуальность совсем недавно. До появления компьютеров в ней не было необходимости. Тогда вся информация хранилась в папках, записывалась в тетрадках, а сложные вычисления проводились учёными. Сейчас никто уже не тревожит учёных для расчёта каких-либо формул — есть компьютеры и операторы ЭВМ.
Профессию оператора ЭВМ многие не воспринимают серьёзно. Хотя польза от работы этого профессионала порою более значительна, чем от управляющего звена. Управленцы не умеют чинить технику, работать со сложными программными продуктами. Они пользуются информацией, которую предоставил оператор в электронном виде, при принятии важных решений.
Оператор ПК должен знать, где искать необходимую информацию, уметь использовать редакторы Word, Excel, PowerPoint, CorelDRAW и др. Ему предстоит работать с офисной техникой — сканер, принтер, факс и устранять их неисправности. Не достаточно уметь быстро набирать тексты, нужно уметь строить сложные графики и таблицы, работать с базами данных. Требуется постоянно быть сосредоточенным и внимательным при вводе данных, так как одна неверно введённая цифра может привести к неприятным последствиям.
Назначение и функции табличных редакторов
Табличный процессор - программа для автоматизированной обработки данных, представленных в виде двумерной таблицы.
Основное свойство электронных таблиц заключается в том, что при изменении содержания любых ячеек таблицы может происходить автоматическое изменение содержания во всех прочих ячейках, связанных с измененным соотношением, заданным математическим или логическими выражениями (формулами).
Наиболее широкое применение электронные таблицы нашли в экономических и бухгалтерских расчетах, но и в научно - технических задачах электронные таблицы эффективно используются для:
· проведения однотипных расчетов над большими наборами данных;
· автоматизации итоговых вычислений;
· решения задач путем подбора значений параметров, табулирования формул;
· обработки результатов экспериментов;
· проведения поиска оптимальных значений параметров;
· подготовки табличных документов;
· построения диаграмм и графиков по имеющимся данным.
Все современные электронные таблицы обладают двумя главными возможностями:
1. Адресация ячеек. В электронной таблице каждая ячейка имеет адрес, который состоит из имени столбца и номера строки и который однозначно ее идентифицирует. По этому адресу можно обратиться и прочитать записанные в конкретной ячейке данные (рис. 1).
| Строка формул |
| Ячейка |

Рис. 1. Адресация ячейки в электронной таблице
Как видно на рисунке 1, в таблице выделены столбец В и строка 3, на пересечении которых находится ячейка с именем В3. В ячейке находятся текстовые данные, а именно, слово "Данные", которое и отражено в строке формул.
2. Совершение операций над данными в ячейках. Изменим данные в таблице, введя вместо текстовых данных в две ячейки числовые данные, а в третью ячейку формулу, в которой укажем адреса этих двух ячеек (рис. 2.).

Рис. 2. Функция, использующая данные из двух ячеек
Формула определяет сложение значения, которое находится в ячейке В3, со значением из ячейки С3. Результат этого действия можно увидеть в той ячейке, в которую вписана формула.
Помимо вычислительных возможностей современный табличный процессор обычно обладает множеством дополнительных возможностей, которые превращают его одновременно и в инструмент художника, и в среду программирования.
Дополнительные возможности табличного процессора:
1. Форматирование ячеек и данных в ячейках. Можно задавать различные границы групп и отдельных ячеек, изменять форматы представления данных в ячейках и параметры шрифтов для их отображения.
2. Оформление результатов в виде диаграмм. Во многих случаях результатами вычислений (или составления отчетов) бывают ряды данных. Колонки чисел менее наглядны, чем рисунки. По этой причине во все современные электронные таблицы встроен инструмент представления данных в виде диаграмм. Обычно такой инструмент позволяет выбирать из широкого диапазона диаграмм разного типа, а после создания диаграммы — изменять ее внешний вид в широких пределах.
3. Сортировка и фильтрация данных. Данные в каждом столбце можно отсортировать по возрастанию или убыванию, при этом можно сортировать данные только в выделенном столбце или во всех строках, связанных с данным столбцом. Также можно на выбранный столбец или на несколько столбцов накладывать фильтры по значению.
4. Автоформатирование. В табличном процессоре обычно поддерживается широкая гамма вариантов встроенного стилевого оформления, которые можно применять по желанию пользователя.
5. Условное форматирование. Эта функция предоставляет пользователю возможность определить формат представления ячеек, значения в которых отвечают заданному условию.
6. Извлечение данных из внешних источников и связь с внешними данными. Эта функциональность расширяет работу табличного процессора, сразу переводя его из локальных приложений в распределенные. Возможность получать в таблицы табличного процессора внешние данные и оперативно (если создана связь) обновлять их делает данные, обрабатываемые табличным процессором, динамичными и актуальными.
7. Построение сводных таблиц. Сводные таблицы — это многомерные таблицы, которые позволяют на одном листе легко анализировать и просматривать зависимости типа «уровень продаж по годам», «уровень продаж по регионам», «уровень продаж по годам и по менеджерам».
8. Сценарии работы с данными. Сценарии позволяют подводить итоги различного вида, выполнить проверку допустимого диапазона значений, провести поиск решения.
9. Вставка графических объектов. Графические объекты расширяют диапазон восприятия числовых данных человеком. Например, при подготовке информации для представления аудитории принято наполнять таблицу рисунками.
Главное назначение табличных процессоров состоит в автоматизации расчетов. Эта функциональность свойственна любой программе класса табличных процессоров. Различие между разными программными продуктами касается, как правило, набора встроенных функций, которые можно вызывать для выполнения операций, максимальном количестве столбцов и строк в таблице и наличию сценариев, призванных удовлетворить основные потребности пользователя в выполнении тех или иных расчетов и аналитических исследований.
Функционально различные современные электронные таблицы не очень сильно различаются, основные отличия в дизайне.
Сравнительная характеристика табличных процессоров Microsoft Excel, OpenOffice.org Calc и Gnumeric представлена в таблице 1.
Таблица 1. Сравнение характеристик табличных процессоров
| Функциональность | Excel | Calc | Gnumeric |
| Лицензия | Проприетарная, нужно покупать лицензию | Свободная | Свободная |
| Оформление | Новый дизайн графического интерфейса | Стандартный дизайн | Стандартный дизайн |
| Работа в Windows | Хорошая | Удовлетворительная | Удовлетворительная |
| Работа в Linux | Не работает | Хорошая | Хорошая |
| Наличие встроенного языка | Полноценная среда программирования на встроенном языке | Полноценная среда программирования на встроенном языке | Язык сценариев |
| Ориентация на область применения | Финансовая и экономическая | Финансовая и экономическая | Статистические вычисления |
| Количество строк | |||
| Количество столбцов | |||
| Импорт внешних данных | Есть | Есть | Только из текстового файла |
| Связь с внешними данными | Есть | Есть | Нет |
| Импорт данных с веб–страниц | Есть | Есть | Нет |
| Интеграция с офисным пакетом | Высокая | Хорошая | Нет |
| Наличие в офисном пакете инструментов построения сэд | Есть | Нет | Нет |
| Построение диаграмм | Есть | Есть | Есть |
| Вставка рисунков | Есть | Есть | Есть |
Разработчикам Excel удалось найти золотую середину, максимально облегчив пользователю освоение программы и работу с ней. Благодаря этому Excel быстро завоевала популярность среди широкого круга пользователей. В настоящее время Excel занимает ведущее место на рынке табличных процессоров.
Интерфейс Excel
Лента
Главный элемент пользовательского интерфейса Microsoft Excel 2007 представляет собой ленту, которая идет вдоль верхней части окна каждого приложения, вместо традиционных меню и панелей инструментов.
С помощью ленты можно быстро находить необходимые команды (элементы управления: кнопки, раскрывающиеся списки, счетчики, флажки и т.п.). Команды упорядочены в логические группы, собранные на вкладках.
Заменить ленту панелями инструментов или меню предыдущих версий приложения Microsoft Excel нельзя.
Удалить ленту также нельзя. Однако чтобы увеличить рабочую область, ленту можно скрыть (свернуть), для этого:
1. Нажмите кнопку Настройка панели быстрого доступа.
2. В меню выберите команду Свернуть ленту.
3. Лента будет скрыта, названия вкладок останутся.
Для использования ленты в свернутом состоянии щелкните по названию нужной вкладки, а затем выберите параметр или команду, которую следует использовать. Например, при свернутой вкладке можно выделить текст в документе Excel, щелкнуть вкладку Главная и в группе Шрифт выбрать нужный размер шрифта. После выбора размера шрифта лента снова свернется.
Чтобы быстро свернуть ленту, дважды щелкните имя активной вкладки. Для восстановления ленты дважды щелкните вкладку.
Чтобы свернуть или восстановить ленту, можно также нажать комбинацию клавиш Ctrl + F1.
Содержание ленты для каждой вкладки постоянно и неизменно. Нельзя ни добавить какой-либо элемент на вкладку, ни удалить его оттуда.
Внешний вид ленты зависит от ширины окна: чем больше ширина, тем подробнее отображаются элементы вкладки. На рисунке 3 приведено отображение ленты вкладки Главная при ширине окна 1280 точек.

Рис. 3. Отображение ленты вкладки Главная при ширине окна 1280 точек
Вкладки
По умолчанию в окне отображается семь постоянных вкладок: Главная, Вставка, Разметка страницы, Формулы, Данные, Рецензирование, Вид.
Для перехода к нужной вкладке достаточно щелкнуть по ее названию (имени).
Каждая вкладка связана с видом выполняемого действия. Например, вкладка Главная, которая открывается по умолчанию после запуска, содержит элементы, которые могут понадобиться на начальном этапе работы, когда необходимо набрать, отредактировать и отформатировать текст. Вкладка Разметка страницы предназначена для установки параметров страниц документов. Вкладка Вставка предназначена для вставки в документы различных объектов. И так далее.
Стандартный набор вкладок заменяется при переходе из режима создания документа в другой режим, например, Предварительный просмотр.
Помимо постоянных, имеется целый ряд контекстных вкладок, например, для работы с таблицами, рисунками, диаграммами и т.п., которые появляются автоматически при переходе в соответствующий режим или при выделении объекта или установке на него курсора.
Например, при создании колонтитулов появляется соответствующая вкладка.
В некоторых случаях появляется сразу несколько вкладок, например, при работе с диаграммами появляются три вкладки: Конструктор, Макет и Формат (рис. 4).
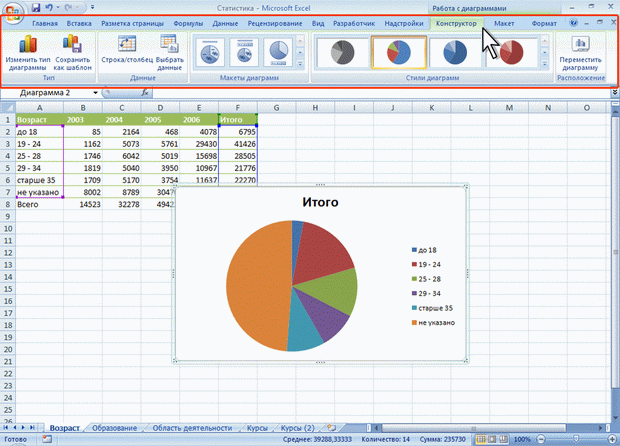
Рис. 4. Контекстные вкладки для работы с диаграмами
При снятии выделения или перемещении курсора контекстная вкладка автоматически скрывается.
Не существует способов принудительного отображения контекстных вкладок.
Элементы управления на лентах вкладок объединены в группы, связанные с видом выполняемого действия. Например, на вкладке Главная имеются группы для работы с буфером обмена, установки параметров шрифта, установки параметров абзацев, работы со стилями и редактирования.
Элементами управления являются обычные кнопки, раскрывающиеся кнопки, списки, раскрывающиеся списки, счетчики, кнопки с меню, флажки, значки (кнопки) группы.
Кнопки используются для выполнения какого-либо действия. Например, кнопка Полужирный группы Шрифт вкладки Главная устанавливает полужирное начертание шрифта. Чтобы нажать кнопку, надо щелкнуть по ней мышью.
В некоторых случаях нажатие кнопки вызывает диалоговое окно.
Раскрывающиеся кнопки имеют стрелку в правой нижней части. При щелчке по стрелке открывается меню или палитра, в которой можно выбрать необходимое действие или параметр. Выбранное действие или параметр запоминаются на кнопке, и для повторного применения не требуется открывать кнопку. Например, можно щелкнуть по стрелке кнопки Граница группы Шрифт вкладки Главная и выбрать способ, вид и расположение границы. Чтобы еще раз назначить такую же границу, не нужно щелкать по стрелке, достаточно щелкнуть по самой кнопке.
В списке можно выбрать для применения какой-либо параметр. Для этого надо щелкнуть по нему мышью. Например, в списке Макеты диаграмм вкладки Конструктор можно выбрать макет диаграммы.
Для просмотра списка в пределах ленты можно пользоваться кнопками Вперед и Назад. Но обычно список разворачивают, для чего надо щелкнуть по кнопке Дополнительные параметры.
В нижней части развернутого списка могут отображаются соответствующие команды меню.
При использовании раскрывающегося списка надо щелкнуть по стрелке списка и выбрать требуемый параметр. Например, в раскрывающемся списке Размер шрифта группы Шрифт вкладки Главная можно выбрать размер шрифта.
В большинстве случаев можно, не открывая списка, щелкнуть мышью в поле раскрывающегося списка, ввести значение требуемого параметра с клавиатуры и нажать клавишу Enter.
Счетчики используют для установки числовых значений каких-либо параметров. Для изменения значения пользуются кнопками счетчика Больше (Вверх) и Меньше (Вниз). Например, в счетчике Масштаб группы Вписать вкладки Разметка страницы можно установить величину масштаба печати документа.
Также значение в поле счетчика можно ввести с клавиатуры и нажать клавишу Enter.
Нажатие некоторых кнопок не приводит к выполнению какого-либо действия, а только отображает меню, в котором следует выбрать нужное действие. Например, щелкнув по кнопке Ориентация в группе Выравнивание вкладки Главная в появившемся меню можно выбрать направление текста в ячейке.
В некоторых случаях выбор команды меню кнопки вызывает диалоговое окно.
Флажки используются для применения какого-либо параметра. Например, флажки группы Параметры листа вкладки Разметка страницы определяют особенности печати листа.
Для установки или снятия флажка достаточно щелкнуть по нему мышью.
Значок (кнопка) группы – маленький квадрат в правом нижнем углу группы элементов во вкладке. Щелчок по значку открывает соответствующее этой группе диалоговое окно или область задач для расширения функциональных возможностей. Например, значок группы Шрифт вкладки Главная открывает диалоговое окно Формат ячейки.
2.3. Кнопка "Office"
Кнопка "Office" расположена в левом верхнем углу окна. При нажатии кнопки отображается меню основных команд для работы с файлами, список последних документов, а также команда для настройки параметров приложения (например, Параметры Excel).
Некоторые из команд меню кнопки "Office" имеют подчиненные меню.
Панель быстрого доступа
Панель быстрого доступа по умолчанию расположена в верхней части окна Excel и предназначена для быстрого доступа к наиболее часто используемым функциям.
По умолчанию панель содержит всего три кнопки: Сохранить, Отменить, Вернуть (Повторить). Панель быстрого доступа можно настраивать, добавляя в нее новые элементы или удаляя существующие.
Нажмите кнопку Настройка панели быстрого доступа.
В меню выберите наименование необходимого элемента. Элементы, отмеченные галочкой, уже присутствуют на панели.
Для добавления элемента, отсутствующего в списке, выберите команду Другие команды.
В разделе Настройка окна Параметры Excel в раскрывающемся списке Выбрать команды из выберите вкладку, в которой расположен добавляемый элемент, затем выделите элемент в списке и нажмите кнопку Добавить.
Для удаления элемента из панели достаточно щелкнуть по нему правой кнопкой мыши и в контекстном меню выбрать команду Удалить с панели быстрого доступа.