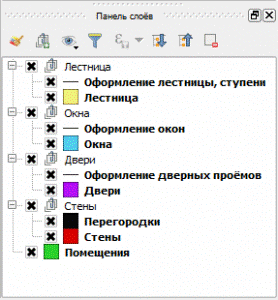| Инструменты
| Материалы
| Оборудование
|
| Программное обеспечение
| Необходимые данные
| Компьютер
|
| Технологический процесс
| Указания и пояснения
|
| - Работа в программе QGIS начинается с создания проекта, через операцию «Файл» – «Создать проект».
|
|
| - Следующим важным шагом являлось установление системы координат. Система координат проекта устанавливается в меню «Проекты» – «Свойства проекта», на боковой панели выбиралась строка «Система координат». В данной работе использовалась система координат, основанная на геоиде (модель Земли) WGS84
| 
|
| - Для дальнейшей работы с созданным планом в программе QGIS был открыты слои, которые создавались в Autocad CIVIL 3D путем векторизации растрового изображения. Открытие слоев выполнялось следующим образом:
- на панели задач бала выбрана вкладка «Слой» – «Добавить слой» – «Добавить векторный слой»;
– в открывшемся окне «Добавить векторный слой», нажимали кнопку «Обзор» для поиска экспортируемых и сохраненных ранее слоев (рис.). Нажимали кнопку «ОК»;
| 
|
| – в появившемся окне «Выбор системы координат» (рис.) ничего не меняли и нажали кнопку «ОК»;
| 
|
| – выбранный слой появлялся на панели слоев слева (рис.).
Для описания векторных объектов используются атрибутивные данные.
| 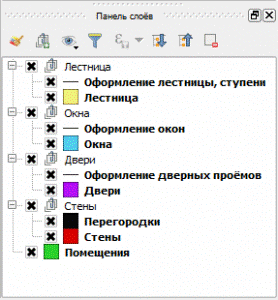
|
| - Для описания векторных объектов используются атрибутивные данные.
| Атрибуты векторных объектов хранятся в таблице. Каждая колонка таблицы называется полем. Каждая строка – это запись. Каждая запись в таблице соответствует одному объекту. Обычно информация такой таблицы хранится в той или иной базе данных. ГИС-приложение связывает атрибутивные записи с геометрией объектов так, что можно быстро находить записи в таблице, выбирая объекты на карте, и наоборот – находить объекты на карте, выбирая записи в таблице.
Однако для того, чтобы записи отображались сперва необходимо создать форму таблицы, а затем заполнить необходимую атрибутивную информацию.
|
| - Создание таблицы выполнялось через окно «Свойства слоя», которое было вызвано нажатием правой кнопки мыши на необходимый слой. На боковой панели была выбрана строка «Поле». Чтобы можно было производить изменения с таблицей, данный слой был сделан редактируемым с помощью кнопки «Режим редактирования».
| В ходе экспортирования в слое появилось много полей, некоторые из которых не нужны для последующей работы. С помощью кнопки «Удалить поле» удалили ненужные поля.
|
| - После этого с помощью кнопки «Новое поле» были созданы поля согласно заданию. Каждое поле в атрибутивной таблице содержит определенный тип данных – целое число (integer или integer 64 бит), десятичное число (real), текст (strings), дата. У каждого поля было задано свое имя, тип данных и длина (рис.).
| 
|
| - Проверку правильности созданных полей выполняли через таблицу атрибутов. Для этого выделяли нужный слой – ПК – «Открыть таблицу атрибутов». В открывшемся окне отображались все созданные поля.
| Для быстрого поиска того или иного объекта, представленного в списке, можно выделить строку, содержащую все его характеристики. После этого данный выделенный объект будет подсвечен в окне карты. Можно также выделить объект на карте, и он будет подсвечен в общей атрибутивной таблице синим цветом.
В результате экспорта в таблице уже были заполнены поля Id и Area.
|
| Для заполнения недостающей информации была выполнена следующая операция:
– на панели задач была нажата кнопка «Определить объект»;
– затем был выбран нужный объект (например окно);
– справа появлялось окно «Результат определения», в котором можно было нажать кнопку «Открыть форму». После выполнения этих действий открывалось окно «Атрибуты объекта», в котором были внесены все необходимые сведения об объекте.
|
|
| - Также атрибутивную информацию можно заполнять непосредственно в атрибутивной таблице. Предварительно необходимо сделать рабочий слой редактируемым, нажатием на кнопку «Режим редактирования». В случае, когда необходимо заполнить задать одинаковое значение для всех атрибутов можно использовать запрос. Для его выполнения в строке «Поля» из выпадающего списка выбирается необходимое поле. В пустую строку вписываем необходимое значение. После ввода значения нажимаем кнопку «Обновить все». В результате в атрибутивной таблице обновляется значение выбранного поля на указанное в условии (рис.).
| 
|
Выполнила: Крестьянникова Мария
ИСОГ-18-11-1