Практическая работа4. Упорядочивание, выравнивание и группировка объектов
Задание 1. Нарисовать шахматные фигуры, представленные на рисунке
1. 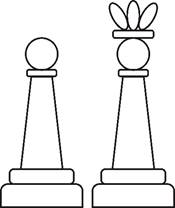 Нарисуйте нижний прямоугольник, скруглите верхние углы. В поля скругления верхних углов введите значение 60.
Нарисуйте нижний прямоугольник, скруглите верхние углы. В поля скругления верхних углов введите значение 60.
2. Над созданным прямоугольником нарисуйте еще один прямоугольник, скруглите все его углы. В поля скругления верхних углов введите значение 60.
3. Активизируйте инструмент Basic Shapes (Основные фигуры), на панели свойств выберите трапецию и нарисуйте ее над прямоугольником.
4. Над трапецией создайте изображение прямоугольника с углами скругления 60°.
5. Над прямоугольником нарисуйте окружность.
6. Выровняйте по горизонтали все элементы фигуры. Сначала выделите их инструментом Pick (Указатель) с зажатой клавишей Shift. Выполните команды: Arrange (Упорядочить) ® Align and Distribute (Выровнять и распределить)® Align Centers Vertically (По центру по вертикали).
7. Сгруппируйте все элементы фигуры Arrange ® Group.
8. Преобразуйте изображение пешки на изображение короля. Над головой пешки постройте еще один прямоугольник со скругленными углами. Для рисования короны создайте эллипс, скопируйте его 2 раза. Для двух эллипсов использовать преобразование Поворот (30°).
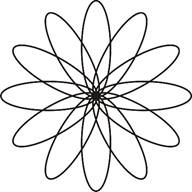 Задание 2. Нарисуйте цветок, изображенный на рисунке.
Задание 2. Нарисуйте цветок, изображенный на рисунке.
1. Нарисуйте небольшой эллипс.
2. Дважды щелкните объект инструментом Pick (Указатель). Около объекта появятся двунаправленные стрелки.
3. 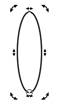 Перетяните центр вращения эллипса с центра на нижнюю часть эллипса.
Перетяните центр вращения эллипса с центра на нижнюю часть эллипса.
4. Выполните команды Arrange (Упорядочить)® Transformations (Преобразование) ® Rotate (Поворот). В окне справа введите в поле Angle (Угол) значение угла поворота - 30°. Щелкните кнопку Apply To Duplicate (Применить для дубликата).

Задание 3. Нарисуйте снеговика, такого как на рисунке.
1. Нарисуйте шесть окружностей разных размеров, постройте из них изображение снеговика. Разместите окружности так, чтобы они пересекались.
2. Выделите все объекты и выполните команды: Arrange (Упорядочить)® Shaping (Формирование) ® Weld (Объединение). Результат выполнения этой операции имеет вид:
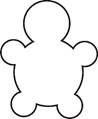 3. Дорисуйте необходимые детали.
3. Дорисуйте необходимые детали.
4. Раскрасьте снеговика, подбирая цвета по вашему усмотрению.
Практическая работа5. Использование графических эффектов
 Задание 1. Нарисовать грушу, представленную на рисунке.
Задание 1. Нарисовать грушу, представленную на рисунке.
- Нарисуйте эллипс и выделите его.
- С помощью инструмента Envelope (Оболочка) придайте эллипсу грушевидную форму.
-
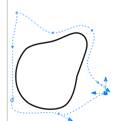 Нарисуйте прямоугольник. Не снимая выделения прямоугольника, активизируйте инструмента Envelope (Оболочка) и преобразуйте прямоугольник, чтобы получить черешок груши.
Нарисуйте прямоугольник. Не снимая выделения прямоугольника, активизируйте инструмента Envelope (Оболочка) и преобразуйте прямоугольник, чтобы получить черешок груши. - Примените к груше градиентную заливку. Выбрать тип заливки Radial (Радиальная) и установить два цвета градиентного перетекания: светло-коричневый и темно-желтый.
- Выполните заливку черешка и переместите его к изображению груши. Расположите черешок позади груши (Arrange ®Order ®To Back of Page).
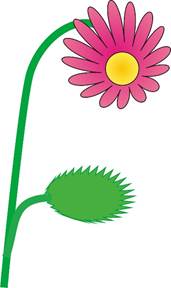
Задание 2. Нарисуйте цветок, представленный на рисунке.
- Активизируйте инструмент Polygon (Многоугольник). На панели свойств выберите количество углов – 8. В рабочей области постройте восьмиугольник – основу цветка.
- Выберите инструмент Distort (Искажение). На панели свойств инструментов выберите режим Push and Pull Distortion (Искажение при сжатии и растяжении). Установите указатель в середине восьмиугольника ближе к его левому краю и, удерживая зажатой левую кнопку мыши, перемещайте указатель, чтобы получить изображение цветка.

- К изображению контура цветка добавьте изображение серединки в виде окружности.
- Примените к цветку градиентную заливку. Выбрать тип заливки Radial (Радиальная) и установить два цвета градиентного перетекания: светло-розовый и темно-розовый.
- Создайте изображение листочка. Для этого нарисуйте эллипс и преобразуйте его с помощью инструмента Distort (Искажение). На панели свойств инструментов выберите режим Zipper Distortion (Искажение при застежке-молнии).
- Закрасьте изображение листочка в зеленый цвет.
- Нарисуйте стебелек, с помощью инструмента Bezier (Безье). Установите толщину линии 2 мм и раскрасьте ее в зеленый цвет.
Задание 3. Нарисуйте произвольный рисунок и создайте для него эффект тени.
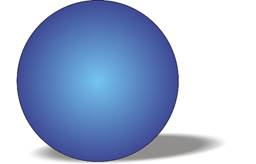
- Нарисуйте произвольный рисунок и выделите его.
- Для создания эффекта тени примените инструмент Interactive Drop Shadow (Тень).