Практическая работа № 6
Работа с графическими элементами
Цель работы: изучение особенностей работы в текстовом процессоре Microsoft Word, изучение способов вставки и корректного размещения в тексте рисунков и графических объектов, знакомство с методами создания рисунков и формул.
Содержание:
Практические задания. 2
Задание 1. Работа с готовыми изображениями. 2
Задание 2. Использование примитивов для создания рисунка. 3
Задание 3. Создание формул с помощью конструктора формул. 5
Задание 4. Вставка графических объектов в текст реферата. 7
Задание 5. Вставка формул в текст реферата. 9
Задание 6. Подготовка реферата к итоговой сдаче. 9
Практические задания
Задание 1. Работа с готовыми изображениями
Порядок выполнения
1) Работа с файлами-документами:
– нажав на кнопку Пуск, выберите: Программы→Microsoft Office→Microsoft Word, создайте новый документ в текстовом процессоре Word;
– сохраните документ под именем «Практическая работа 6 Графика »;
– с помощью команды «Разметка страницы → Параметры страницы... → Поля » установите параметры форматирования страницы: все поля по 1 см;
– установите книжную ориентацию страницы: «Разметка страницы → Параметры страницы... → Ориентация»;
– установите горизонтальную линейку (Вид → Показать → Линейка);
– включите показ непечатаемых символов кнопкой  , расположенной на вкладке Главная.
, расположенной на вкладке Главная.
2) Работа с изображениями:
– скопируйте нижеприведенный текст вместе с рисунком (документ с текстом Практическая работа 06 Текст.doc):

Деловое общение — вид общения, цель которого лежит за пределами процесса общения и которое подчинено решению определенной задачи (производственной, научной, коммерческой и т. д.) исходя из общих интересов и целей коммуникантов. Деловое общение — это коммуникативная предметно-целевая и по преимуществу профессиональная деятельность в сфере социально-правовых и экономических отношений. Особенности делового общения: п артнер в деловом общении всегда выступает как личность, значимая для субъекта; общающихся людей отличает хорошее взаимопонимание в вопросах дела; основная задача делового общения — продуктивное сотрудничество.
– вставьте текст с рисунком в документ «Практическая работа 6 Графика » 5 раз таким образом, чтобы получить текст, состоящий из 5 абзацев и 5 рисунков;
– настройте положение рисунка в тексте (выделить рисунок, Работа с рисунками → Формат → Обтекание текстом) в соответствующих абзацах следующим образом:
1ый абзац: вокруг рамки:

2ый абзац: перед текстом:

3ый абзац: за текстом:

4ый абзац: сверху и сниз у:

5ый абзац: в тексте:

– Сохраните изменения в документе.
Задание 2. Использование примитивов для создания рисунка
Порядок выполнения
– На третьей странице документа «Практическая работа 6 Графика» продумайте исоздайте диаграмму классификации к тексту, отформатированному в практической работе 4 (пример диаграммы представлен ниже). Диаграмма должна содержать не менее 10 графических примитивов (графическими примитивами считаются прямоугольники, линии, стрелки и т.д.).
Пример:
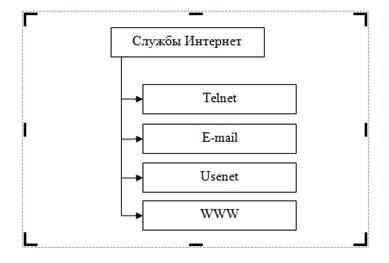
– для того чтобы начать создавать графический объект, выполните команду Вставка → Иллюстрации → Фигуры → Новое полотно;
– щелкнув мышью внутри созданного полотна, на вкладке Средства рисования → Формат в списке Автофигур нажмите кнопку «Надпись »;


– вставьте на полотно необходимое количество надписей. Внесите соответствующий текст в надписи. Отформатируйте текст: гарнитура шрифта – Times New Roman, размер шрифта – 12 пт, выравнивание – по центру;
– дополните диаграмму линиями и стрелками;
– сохраните изменения в документе.
Задание 3. Создание формул с помощью конструктора формул
Порядок выполнения
– На четвертой странице документа «Практическая работа 6 Графика» создайте формулы, представленные ниже.
Пример:

– для того чтобы начать создавать формулы, выполните команду Вставка → Текст → Объект → Microsoft Equation 3.0;
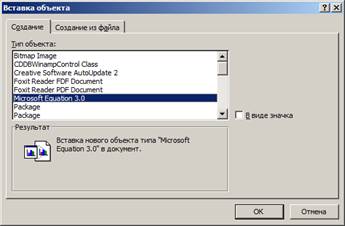
Процесс создания формулы представляет собой определенную последовательность следующих типовых действий:
· выбор шаблона из нижнего ряда панели инструментов и заполнение полей ввода;
· выбор символа из верхнего ряда панели инструментов;
· ввод текста.
– создание первой формулы представляет собой следующую последовательность действий:
· введите слово «Предел: », нажмите Enter;
·  поскольку необходимо указать предельную точку x=2 (x→2), то следует выбрать для ввода предела соответствующий шаблон, находящийся в палитре шаблонов верхних и нижних индексов;
поскольку необходимо указать предельную точку x=2 (x→2), то следует выбрать для ввода предела соответствующий шаблон, находящийся в палитре шаблонов верхних и нижних индексов;

· установите линию ввода внутри шаблона, введите с клавиатуры lim, под словом lim в соответствующее место шаблона введите x→2;
· переместите линию ввода таким образом, чтобы ограниченным оказался весь предел с предельной точкой, и вставьте знак корня;
· переместите линию ввода под знак корня и вставьте дробь;
· введите поочередно числитель и знаменатель;
· переместите линию ввода таким образом, чтобы ограниченной была вся формула;
· введите знак = с клавиатуры;
· нажмите Enter;
· введите с клавиатуры «Найти определитель: », нажмите Enter;
·  установите двойную вертикальную черту;
установите двойную вертикальную черту;

· вставьте шаблон матрицы 3х3 и заполните его.
– сохраните изменения в документе.