Панель инструментов Эффекты анимации и команда Встроенная анимация меню Показ слайдов позволяют задать для текста и других объектов слайда один из одиннадцати встроенных анимационных эффектов PowerPoint.
Воспользовавшись кнопкой Эффекты анимации и диалоговым окном Настройка анимации, пользователь сможет создать новые анимационные эффекты и применить их на практике. Некоторые анимационные эффекты могут иметь звуковое сопровождение.
Если анимационные эффекты для объектов не заданы, в окне Настройка анимации названия всех объектов текущего слайда находятся в списке Объект без анимации.
Установка переключателя включить в группе Анимация переводит выделенный объект из этого списка в список Порядок анимации, в котором все объекты анимации данного слайда перечисляются в последовательности, в которой они будут воспроизводиться в ходе презентации. Кнопки со стрелками рядом со списком Порядок анимации позволяет изменять последовательность элементов этого списка и порядок анимационных эффектов. Все пользовательские анимационные эффекты создаются путем комбинирования значений в областях Выберите эффект и звук и Появление текста вкладки Эффекты. Установки на этой вкладке доступны, если выделенный на слайде объект не является диаграммой (для диаграмм см. вкладку Эффекты в диаграммах).

Рис. 8.1. Диалоговое окно настройки анимационных эффектов
Кнопка Просмотр позволяет увидеть в правой верхней части окна, как будет выглядеть презентация с заданными в окне параметрами. Чтобы отменить анимационный эффект для выбранного объекта, перейдите на вкладку Время и установите опцию Выключить.
Цветовая схема слайда
Цветовая схема слайда включает восемь цветов, используемых для оформления фона, линий, текста и т.д. Команда Цветовая схема слайда из меню Формат позволяет заменить цветовую схему для одного или для всех слайдов презентаций. Каждый шаблон презентации имеет несколько цветовых схем, перечисленных на вкладке Стандартная диалогового окна Цветовая схема (рис.3.2). С помощью кнопки Применить пользователь может установить новую цветовую схему для одного слайда, а с помощью кнопки Применить ко всем - для всех слайдов презентации. Любую стандартную цветовую схему можно изменить, что выполняется на вкладке Специальное. В области Цвета схемы демонстрируются цвета всех объектов презентации в соответствии с цветовой схемой, выбранной на вкладке Стандартная. Как расширить число употребляемых цветов, описано ниже.
- Сначала щелкните на кнопке, расположенной рядом с названием объекта, цвет которого вы хотите изменить, а затем на кнопке Изменить цвет.
- В диалоговом окне Цвет фона выберите цвет для выделенного объекта и последовательно закройте все диалоговые окна.
- Если вы изменили хотя бы один из цветов стандартной цветовой схемы, в окне Цветовая схема станет доступной кнопка Добавить в стандартную схему.
Создание фона слайда
По умолчанию для фона всех слайдов используется сплошная заливка. PowerPoint представляет множество средств для изменения цвета, оттенка, узора или текстуры фона. В качестве фона можно также использовать какой-либо рисунок. При изменении параметров фона следует учитывать, что на слайде возможна установка только одного атрибута фона (либо рисунка, либо узора и т.д.). Для изменения фона слайда нужно выполнить следующие действия:
- Перейти в режим просмотра слайдов и выбрать в меню Формат команду Фон. В нижней части области Заливка фона открыть палитру для установки цвета фона.
- Для замены цвета фона щелкнуть на одном из восьми элементов цветовой схемы. Чтобы задать цвет, не входящий в текущую цветовую схему, выбрать элемент Дополнительные цвета, установить нужный цвет на вкладке Обычные или Спектр и нажать кнопку ОК.
- Для установки нового фона с узором, текстурой или др. выполнить щелчок на элементе Способы заливки. Установить параметры фона и нажать кнопку Применить (для текущего слайда) или Применить ко всем (для всех слайдов презентации). Восстановление стандартного фона - кнопка Авто.
- Для употребления в качестве фона рисунка, фотографии, любого сосканированного изображения необходимо:
- Перейти в режим слайдов и активизировать команду Фон меню Формат.
- Открыть список в нижней части области Заливка фона и выбрать элемент Способы заливки. В окне Заливка перейти на вкладку Рисунок и нажать одноименную кнопку.
- В окне Выделить рисунок найти папку с нужным файлом рисунка и дважды щелкнуть на его имени.
- Чтобы выбранный рисунок отображался в качестве фона на всех слайдах презентации, щелкнуть на кнопке Применить ко всем в окне Фон.
Переходы
Переход - это специальный эффект, который используется при отображении нового слайда в ходе демонстрации. Он определяет, как будет появляться на экране слайд - сразу или постепенно, и если постепенно, то какой эффект при этом будет использоваться. Чтобы задать для слайда переход, надо активизировать команду Переход слайда из меню Показ слайдов. В результате откроется диалоговое окно, показанное на рисунке 11.1.
В списке Эффект определяется эффект, воспроизводимый при переходе к следующему слайду. Выбранный эффект демонстрируется в окне предварительного просмотра. Опции медленно, средне, быстро служат для задания скорости выполнения перехода. В области Продвижение устанавливается способ перехода к следующему слайду: автоматически через указанное время или по щелчку мышью. Кроме того, переход может сопровождаться звуком, выбранным в списке Звук.
PowerPoint предоставляет возможность употреблять несколько эффектов перехода в одной презентации, хотя в большинстве случаев во время презентаций применяется один эффект перехода.
- В режиме слайдов или в режиме сортировщика выделите слайды, для которых следует задать эффекты перехода. Чтобы выделить несколько слайдов, удерживайте нажатой клавишу <Shift>.
- В меню Показ слайдов активизируйте команду Переход слайда. В области Эффект открывшегося диалогового окна выберите способ и скорость перехода, а в группе Продвижение установите условия перехода к следующему слайду.
- Чтобы эффект перехода воспроизводился только при переходе к выделенным слайдам, нажмите кнопку Применить. Чтобы задать переходы для всех слайдов презентации, нажмите кнопку Применить ко всем.
- Для просмотра переходов нажмите кнопку Показ слайдов.
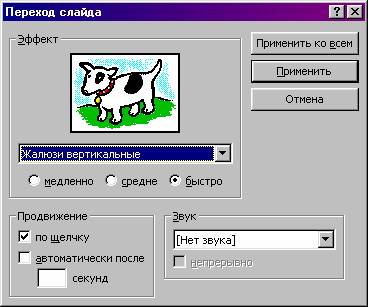
Рис. 11.1. Диалоговое окно Переход слайда
Ветвления
Часто возникает необходимость изменить набор слайдов в презентации. Это осуществляется с помощью кнопок на слайде, нажатие которых в ходе презентации приводит к изменению порядка следования слайдов, к запуску макросов или других приложений. При вставке кнопки следует указать способ ее использования во время показа презентации.
Для создания управляющей кнопки (кнопки действия) надо открыть список Автофигуры панели инструментов Рисование и отметить элемент Управляющие кнопки.
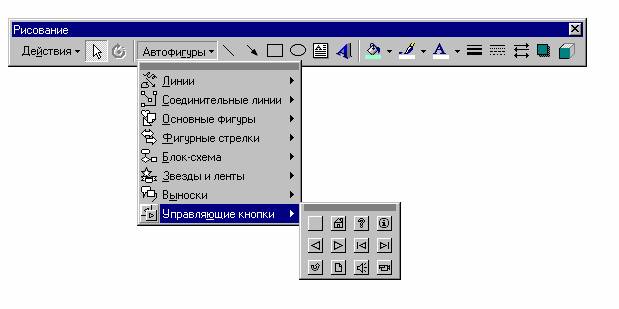
Рис.12.1. Панель управляющих кнопок
Затем нужно выбрать необходимую кнопку и поместить ее на слайд. После вставки кнопки появляется диалоговое окно настройка действия, в котором пользователь должен указать назначение кнопки. Для каждой кнопки предусмотрено действие по умолчанию, которое ассоциируется с ее именем и которое пользователь может изменить. Это действие отображается в списке Перейти по гиперрссылке. Определив назначение кнопки, можно изменить ее размеры и положение на слайде с помощью маркеров изменения размеров. Пользователь может связать определенные действия (например, переход к другому слайду, воспроизведение звука, выполнение программы) с любым объектом слайда: рисунком, автофигурой, заголовком и т.д.
Для этого нужно выделить объект и вызвать команду Настройка действия меню Показ слайдов. На одной из вкладок появившегося окна надлежит указать действия, которые должны выполняться в результате щелчка на объекте или при указании на него мышью.
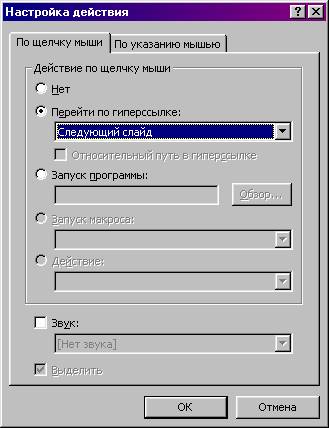
Рис.12.2. Диалоговое окно Настройка действия