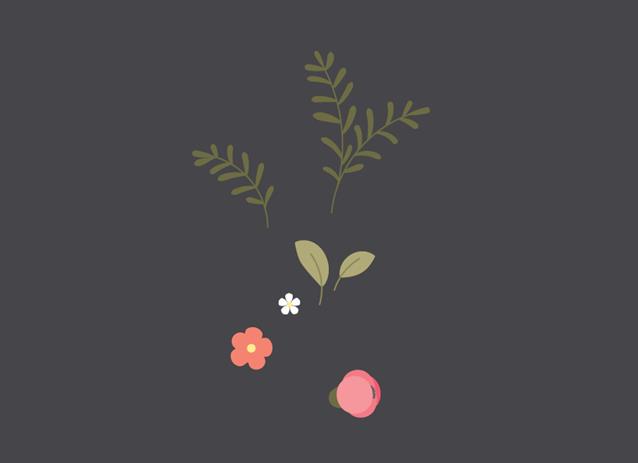Как создать цифровую рукописную надпись
Шаг 1
Открыв Adobe Illustrator, создайте новый документ со следующими параметрами: 850 x 850 пикселей (Ширина и Высота). Наша иллюстрация будет помещена на темно-серый фон. Поэтому давайте создадим темно-серый прямоугольник с помощью инструмента Прямоугольник (M).
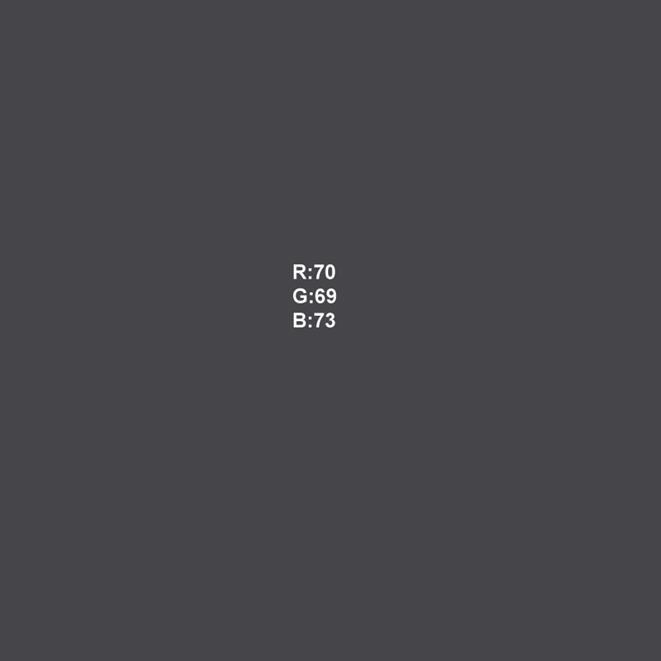
Шаг 2
Давайте начнем писать. Помните, что надпись не должна быть идеальной, нам нужно просто разметить где будут расположены буквы.
Для того, чтобы сделать разборчивую надпись, нам понадобятся Линейки. Чтобы они появились, необходимо выполнить следующие действия: Просмотр > Линейки > Показать Линейки (Control+R в Mac, Ctrl+R в Windows). Возьмите направляющую с верхней линейки и потяните туда, где Вы хотите написать. Повторите это действие для второй направляющей, таким образом у Вас должны появиться две линии где Вы можете написать текст.
Теперь когда у нас готово поле для надписи, давайте будем использовать Инструмент Карандаш (N) без наполнения цветом. Если Вы сделайте ошибку, Вы можете всё исправить с помощью Инструмента Ластик. (Shift -E). Легче работать если Вы будете видеть всю монтажную область (комбинация Control+R в Mac, Ctrl+R в Windows), чем меньше буквы Вы будете писать, тем меньше будет дрожать Ваша рука.
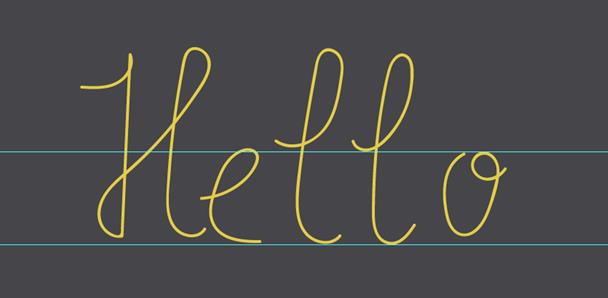
Шаг 3
Снизьте Непрозрачность на панели Прозрачность этого слоя, закройте его и создайте новый слой.
На новом слое, возьмите инструмент Перо (P) и обведите слово "Hello". Я рекомендую инструмент Перо потому что Вам не понадобятся множество опорных точек, которые могут увеличить вес файла, если Вы будете использовать инструмент Кисть(B). Напишите каждую букву по отдельности, это сделает процесс манипуляции букв в будущем легче. Начните с написания простых букв и затем добавьте волнистые декоративные элементы.

А теперь Вы можете добавить немного завитков, используя маркеры опорных точек. Если Вы хотите соединить две точки, выберите опорные точки, которые Вы хотите соединить, используя инструмент Прямое выделение(A), сделайте клик правой кнопкой мыши и нажмите Соединить.

Шаг 4
Наступил черед следующего слова “Spring”.
Закройте верхний слой, где Вы писали используя инструмент Перо (P), и разблокируйте нижний слой, где Вы будете писать второе слово. Убедитесь, что находитесь на нижнем слое и протяните еще две направляющие туда, где Вы хотите поместить второе слово.
Возьмите направляющую и потяните ее вниз. Сделайте это действие дважды и установите границы для второго слова. Используя инструмент Карандаш без наполнения, напишите слово “Spring”.
Для лучшей видимости, Вы можете увеличить уровень Непрозрачности нижнего слоя.
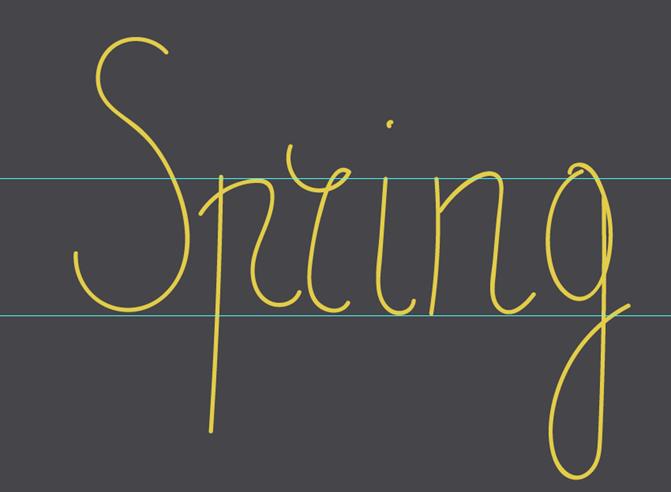
Шаг 5
Повторите действия, которые Вы выполняли со словом “Hello”, заблокируйте этот слой, понизьте уровень Непрозрачности и перейдите на верхний слой. Выберите светло-кремовый или желтоватый оттенок обводки, используя инструмент Перо (Р), обведите слово "Spring". Когда Вы закончите, добавьте немного волнистых элементов, манипулируя маркерами опорных точек.
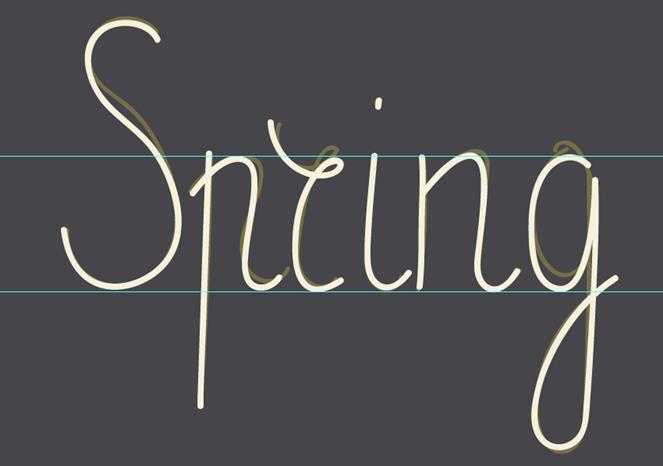
Вот мой результат. Попробуйте сделать свой вариант.

Шаг 6
Посмотрите на панель Слои, возьмите слой, где мы делали черновые варианты букв и потяните его к значку "мусорная корзина" (Секция Удаление). Нажмите сочетание Control-R в Mac,Ctrl в Windows,чтобы скрыть линейки. Выберите линии на монтажной области (мы помещали между ними буквы) и нажмите клавишу Delete на клавиатуре.
Теперь наша надпись выглядит следующим образом.

Как создать цветочные элементы
Шаг 1
Теперь мы добавим цветочные детали. Давайте сделаем первый тип листьев.
Задайте цвет обводки "зеленый", без заливки. Используя инструмент «Дуга», нарисуйте стебель нашего листа. Добавьте несколько линий с обеих сторон стебелька, используя Инструмент "Отрезок линии" или Инструмент «Дуга». Убедитесь в том,что на палитре «Обводка» задано значение Круговая шапка.
Мы превратим эти линии в листья, используя Инструмент "Ширина" (Shift-W). Выберите Инструмент "Ширина" (Shift-W), установите курсор мыши/ графического планшета на место " будущего" листочка. Потяните там, где лист должен быть толще. Повторите это действие с другими листьями.
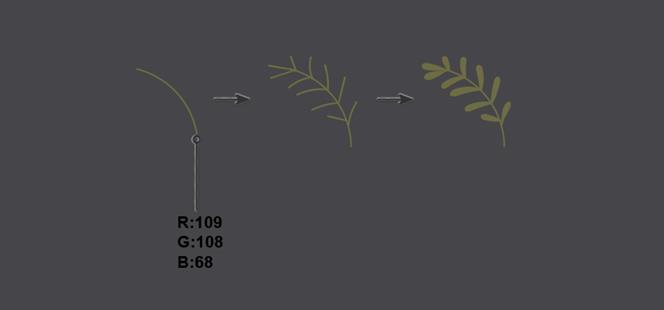
Сделайте несколько ветвей этих листьев. Наконец нам нужно расширить линии, которые были преобразованы. Выберите их и перейдите Объект > Разобрать оформление, а затем Объект > Разобрать. (Первый раз вы расширили только листья, а во второй раз ствол).
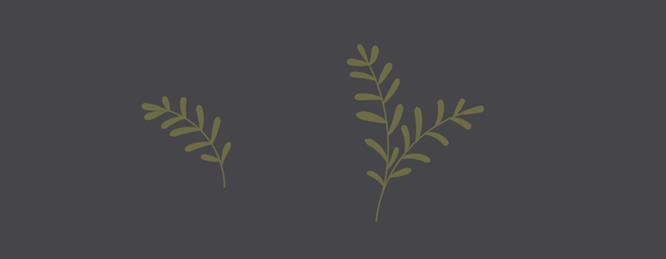
Шаг 2
Для второго типа листьев, мы будем использовать инструмент «Дуга» чтобы нарисовать линии в двух цветах: светло-зеленый в качестве основы,темно-зеленый сверху. Измените ширину светло-зеленых линий линий с помощью инструмента Ширина (Shift-W). Расширьте эти линии (Объект > Разобрать оформление, Объект > Разобрать) и сделайте кончики листьев острее двигая маркеры опорных точек (Используйте Инструмент "Прямое Выделение" (A)).
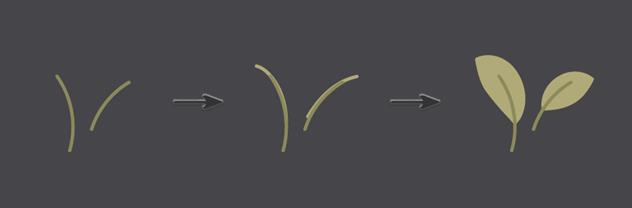
Шаг 3
Настал черед создания розы. Нарисуйте розовый круг без обводки и розовым цветом заполнения (выберите оттенок розового на свой вкус). Чтобы сделать ровный круг, рисуйте используя инструмент Эллипс (L), зажимая кнопку Shift.
Теперь добавьте несколько внешних лепестков. Удалите цвета заливки и сделайте цвет обводки (Shift-X) аналогичный использованному в круге. На палитре «Обводка» увеличьте ширину обводки и проверьте Круговую кепку. Выберите инструмент Карандаш (N) и начните рисовать фигурные лепестки вне круга.
Чтобы сделать внутренние листочки, уменьшите Ширину обводки и сделайте цвет обводки темнее. Используя инструмент Карандаш (N),создайте внутренние листочки как показано на изображении ниже. Также добавьте светлые листочки.
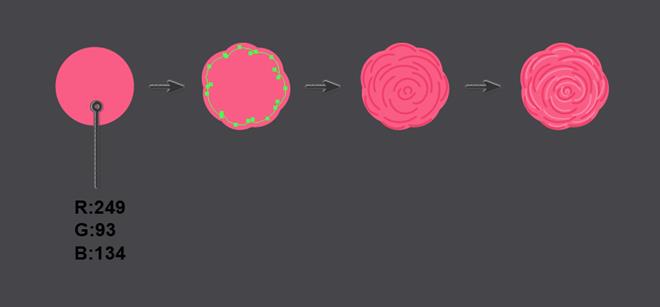
Шаг 4
Сейчас мы будем создавать цветочный бутон. Нарисуйте розовый круг без обводки. Сделайте две копии круга с немного темным цветом заполнения и поместите их за первым кругом (Control-X, Control-B). Добавьте четвертый круг сзади и сделайте его самым темным.Добавьте несколько черных линий, используя инструмент Карандаш (N) (только серый цвет обводки)за первым кругом как тычинки. И наконец, создайте зеленый овал за всеми листочками бутона, создавая цветоложе.
Увеличьте тычинки. Вы можете выбрать весь бутон, перейти в меню Объект > Разобрать, в новом диалоговом окне выбрать Обводка и нажать ОК.
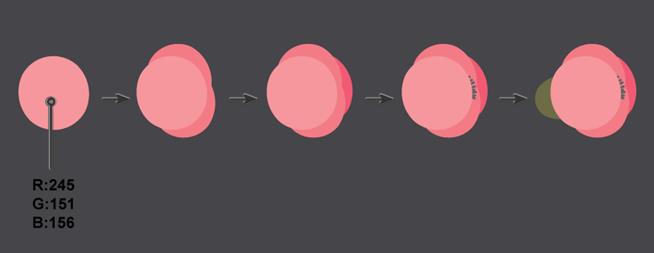
Шаг 5
Для третьего типа цветов, мы будем использовать Инструмент "Отрезок линии" (\) и нарисуем несколько лепесточков в виде линий. Используя Инструмент "Ширина" (Shift-W) измените ширину линий и создайте лепесточки. Добавьте маленький кружок в центре цветка. Желтого цвета без обводки. Разве это трудно? Расширьте эти линии. Перейдите в меню Объект> Разобрать.
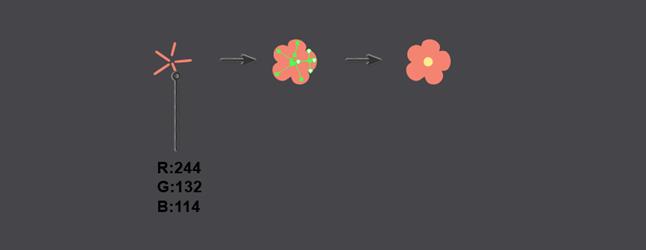
Шаг 6
Создайте аналогичный белый цветочек поменьше размером. Используйте Инструмент "Отрезок линии" (\) для белый листочков, деформируйте линии используя инструмент Ширина (Shift-W), добавьте желтый кружок в центре, и расширьте эти линии (Объект > Разобрать).
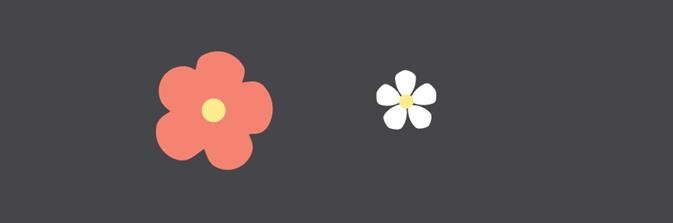
Шаг 7
Вот все цветочные элементы, которые мы создали. Прежде чем мы перейдем к следующему шагу, убедитесь в том, что Вы увеличили все объекты (Объект > Разобрать оформление, Объект > Разобрать).