Образовательные
· формировать понятие пикселя;
· организовать изучение инструмента Масштаб и способов его настройки;
· формировать умение выполнять построение изображения в графическом редакторе Paint по пикселям.
Развивающие
· способствовать развитию воображения, точности геометрического, пространственного, цветового восприятия;
· развивать навыки самостоятельной работы.
Воспитательные
· способствовать воспитанию культуры работы в графической среде;
· прививать интерес к предметной области информатики.
План урока
Устно ответь на вопросы
1. Юным художником легко можешь стать,
Лишь мышкой научишься ты управлять.
В палитре есть синий, оранж и пастэль.
Вам позавидовал бы сам Рафаэль.
О какой программе идет речь в стихотворении?
2. Почему программу Paint называют графическим редактором?
3. Назовите основные элементы окна программы.
4. Вот перед нами окно документа
В правом углу мы найдем непременно
Умные кнопочки – их только три,
Функции их, ты, скорей назови.
Давай поближе познакомимся с программой Paint
Запуск программы Paint
Для того чтобы начать работу с программой Paint, необходимо выполнить следующие действия (рис. 1):
1. Щелкнуть ЛКМ (левая клавиша мыши) по кнопке Пуск;
2. В Главном меню выбрать команду Программы;
3. В появившемся подменю выбрать команду Стандартные;
4. В следующем подменю выбрать команду Графический редактор Paint.

Рис. 1. Запуск программы Paint. (Источник)
Окно графического редактора Paint
Окно графического редактора Paint состоит из строки названия (рис. 2 – 1), панели инструментов (рис. 2 – 2) и строки выпадающих меню (рис. 2 – 3).
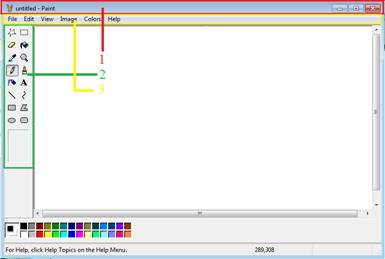
Рис. 2. Окно графического редактора Paint.
__________________________________________________________________________
Набор инструментов
Инструменты «Заливка» и «Кисть»
Рассмотрим возможности таких инструментов: Заливка (рис. 3 – 1), Кисть (рис. 3 – 2) и Лупа (рис. 3 – 3).
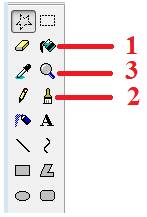
Рис. 3. Панель инструментов.
Чтобы проиллюстрировать их возможности, попробуем раскрасить изображение. Сначала загрузим его в графический редактор. Для этого надо выполнить команду Файл - Открыть (или воспользоваться комбинацией Ctrl+O), а затем указать место расположения файла в компьютере. Результатом выполнения таких действий будет следующее (рис. 4).

Рис. 4.
Теперь выберем инструмент Заливка (нажать ЛКМ на значок инструмента) и цвет, которым будем закрашивать (нажать ЛКМ на нужном цвете палитры). После этого помещаем указатель в область, которую хоти закрасить, и нажимаем ЛКМ. При выполнении таких действий получим (рис. 5):

Рис. 5.
Чтобы закрасить области, которые не закрашены инструментом Заливка, выполним следующее:
1. Выберем инструмент Лупа и приблизим область, которую хотим закрасить (рис. 6).
2. Выберем инструмент Кисть и цвет, а затем, зажав ЛКМ, проведем по области, которую необходимо закрасить (рис. 7).

Рис. 6.

Рис. 7.
Уменьшим изображение, повторно используя Лупу (рис. 8):

Рис. 8.
Рассмотрим отдельно панель инструментов (рис. 9).
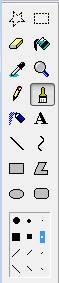
Рис. 9. Панель инструментов.
В программе Paint существует 16 различных инструментов.
При запуске программы по умолчанию устанавливается черный цвет кисти, а цвет фона – белый. Изменить установленные цвета можно при помощи Палитры цветов (рис. 4). Здесь можно выбрать 2 цвета: цвет, которым мы рисуем (рис. 10 – 1), и дополнительный цвет – цвет фона (рис. 10 – 2).

Рис. 10. Палитра цветов
Как выбрать цвет из палитры? Чтобы выбрать цвет, которым вы хотите рисовать, установите указатель мыши на квадратик с нужным цветом в палитре и щелкните ЛКМ. Для выбора дополнительного цвета – ПКМ.
Физкультминутка. Упражнения для снятия усталости глаз.
1. Вверх-вниз, влево-вправо.
Двигайте глазами вверх-вниз, влево-вправо. Зажмурившись, снимите напряжение, считая до десяти.
2. Круг.
Представьте себе большой круг. Обведите его глазами по часовой стрелке, потом против часовой стрелке.
3. Квадрат.
Представьте себе квадрат. Переведите взгляд из правого верхнего угла в левый нижний – в левый верхний, в правый нижний. Ещё раз одновременно посмотрите в углы воображаемого квадрата.
4. Рисование носом.
Закройте глаза. Представьте себе, что нос стал длинным и нарисуйте букву М, О
Этапы создания рисунка
Как правильно начать рисовать?
1. Выбрать инструмент;
2. Установить ширину линии, форму кисти или тип прямоугольника;
3. Выбрать цвет изображения;
4. Выбрать цвет фона;
5. Начать рисование.
На рисунке (рис. 11) представлено изображение, которое выполнено на белом фоне, а само оно нарисовано разными цветами.

Рис. 11.
Рассмотрим более подробно различные инструменты программы Paint.
Кисть (рис. 12 – 1) предназначена для рисования произвольных линий. При этом можно выбрать подходящую форму кисти (рис. 12 – 2).
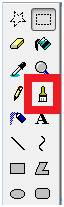
Рис. 12. Инструмент Кисть
Заливка (рис. 13) заполняет замкнутые контуры цветом изображения или цветом фона.
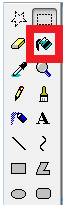
Рис. 13. Инструмент Заливка
Ластик/Цветной ластик (рис. 14) предназначен для стирания отдельных частей рисунка. Выбор цвета ластика осуществляется с помощью ПКМ в палитре цветов. Ластиком также можно рисовать (как кистью).
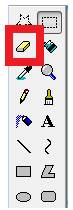
Рис. 14. Инструмент Ластик
Выбор цвета (рис. 15) изменяет цвет изображения или цвет фона на цвет любой точки рисунка.

Рис. 15. Инструмент Выбор цвета
Карандаш (рис. 16) служит для рисования произвольной линии.
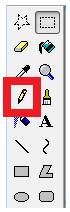
Рис. 16. Инструмент Карандаш
Распылитель (рис. 17 – 1) позволяет добиваться эффекта пульверизатора. Можно выбрать ЛКМ вид распыления (рис. 17 – 2).

Рис. 17. Инструмент Распылитель
Лупа (рис. 18 – 1) позволяет увеличивать отдельные фрагменты рисунка. Можно выбрать ЛКМ, во сколько раз нужно увеличить изображение (рис. 18 – 2).
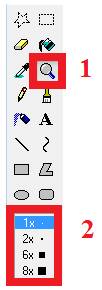
Рис. 18. Инструмент Лупа
Выделение (рис. 19) служит для выбора прямоугольного фрагмента рисунка.
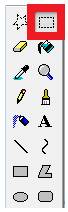
Рис. 19. Инструмент Выделение
Выделение произвольной области (рис. 20) служит для выбора фрагмента рисунка неправильной формы.
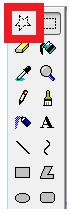
Рис. 20. Инструмент Выделение произвольной области
На следующем уроке мы рассмотрим некоторые примеры создания изображений в графическом редакторе PAINT.
Домашнее задание. Нарисовать рисунок в Paint (на любую тему)