► Мы убедились, что, несмотря на то что стандартная мышь имеет только две кнопки, с их помощью можно реализовать весьма разнообразные приемы управления. Мы узнали наиболее характерные особенности этих приемов и их общепринятое назначение. В основе идеологии Windows лежит принцип, согласно которому базовые приемы управления операционной системой должны использоваться и при управлении ее приложениями. Знание общесистемных приемов пригодится в работе с любыми приложениями данной системы.

Упражнение 3.2. Изучение приемов работы с объектами
1. Откройте папку \Мои документы (Пуск → Избранное → Мои документы).
2. Щелчком на разворачивающей кнопке разверните окно на полный экран.
3. В строке меню дайте команду Файл → Создать → Папку. Убедитесь в том, что в рабочей области окна появился значок папки с присоединенной надписью Новая папка.
4. Щелкните правой кнопкой мыши на свободной от значков рабочей области окна текущей папки. В открывшемся контекстном меню выберите команду Создать → Папку. Убедитесь в том, что в пределах окна появился значок папки с надписью Новая папка (2).
5. Щелкните правой кнопкой мыши на значке Новая папка. В открывшемся контекстном меню выберите пункт Переименовать. Дайте папке содержательное имя, например Экспериментальная. Аналогично переименуйте папку Новая папка (2). Убедитесь в том, что операционная система не допускает существования в одной папке (\Мои документы) двух объектов с одинаковыми именами. Дайте второй папке имя Мои эксперименты.
6. Восстановите окно папки \Мои документы до нормального размера щелчком на восстанавливающей кнопке.
7. Откройте окно Мой компьютер. В нем откройте окно с содержимым жесткого диска (С:). Пользуясь полосами прокрутки, разыщите в нем папку \Windows и откройте ее двойным щелчком. Ознакомьтесь с текстом предупреждающего сообщения о том, что изменение содержания этой системной папки может быть потенциально опасным. Включите отображение содержимого папки щелчком на гиперссылке Показать файлы. В открывшемся содержимом разыщите значок папки \Теmр и откройте ее (эта папка считается папкой временного хранения данных, и экспериментировать с ее содержимым можно без опасений). Перетаскиванием переместите папку \Экспериментальная из папки \Мои документы в папку C:\Windows\Temp. Специальным перетаскиванием переместите папку \Мои эксперименты в папку C:\Windows\Temp и по окончании перетаскивания выберите пункт Переместить в открывшемся контекстном меню.
8. Откройте окно C:\Windows\Temp. Щелчком выделите значок папки \Экспериментальная. При нажатой клавише CTRL щелчком выделите значок папки \Мои эксперименты. Убедитесь в том, что в рабочей области одновременно выделено два объекта (групповое выделение).
9. Заберите выделенные объекты в буфер обмена комбинацией клавиш CTRL + X. Убедитесь в том, что их значки исчезли в рабочей области папки.
10. Откройте окно папки \Мои документы. Вставьте в него объекты, находящиеся в буфере обмена (CTRL + V).
11. Выделите значки папок \Экспериментальная и \Мои эксперименты в папке \Мои документы. Щелкните правой кнопкой мыши и в открывшемся контекстном меню выберите пункт Удалить. В открывшемся диалоговом окне подтвердите необходимость удаления объектов. Закройте окно папки \Мои документы.
12. Двойным щелчком на значке откройте окно Корзина. Убедитесь, что в нем находятся значки удаленных папок \Экспериментальная и \Мои эксперименты. Выделите оба значка. Щелкните правой кнопкой мыши и в открывшемся контекстном меню выберите пункт Восстановить. Закройте Корзину.
13. Откройте окно папки \Мои документы. Убедитесь в том, что в нем восстановились значки папок \Экспериментальная и \Мои эксперименты. Выделите оба значка. Удалите их с помощью клавиши DELETE при нажатой клавише SHIFT. В открывшемся диалоговом окне подтвердите необходимость удаления объектов. Закройте окно папки \Мои документы.
14. Откройте окно Корзины. Убедитесь в том, что объекты, удаленные при нажатой клавише SHIFT, не поступили в Корзину. Закройте Корзину.
► Мы научились создавать новые папки с помощью строки меню и контекстного меню, научились давать папкам осмысленные имена, познакомились с тремя приемами копирования и перемещения объектов между окнами папок (перетаскиванием, специальным перетаскиванием и с использованием буфера обмена). Мы освоили приемы группового выделения объектов, удаления объектов в Корзину и окончательного удаления, минуя Корзину.

30 мин
Упражнение 3.3. Работа с файловой структурой в программе Проводник
1. Включите персональный компьютер, дождитесь окончания загрузки операционной системы.
2. Запустите программу Проводник с помощью Главного меню (Пуск → Программы → Проводник). Обратите внимание на то, какая папка открыта на левой панели Проводника в момент запуска. Это должна быть корневая папка системного диска (папка С:).
3. Разыщите на левой панели папку \Мои документы и откройте ее щелчком на значке папки.
4. На правой панели Проводника создайте новую папку \Экспериментальная.
5. На левой панели разверните папку \Мои документы одним щелчком на значке узла «+». Обратите внимание на то, что раскрытие и разворачивание папок на левой панели — это разные операции. Убедитесь в том, что на левой панели в папке \Мои документы образовалась вложенная папка \Экспериментальная.
6. Откройте папку \Экспериментальная на левой панели Проводника. На правой панели не должно отображаться никакое содержимое, поскольку эта папка пуста.
7. Создайте на правой панели Проводника новую папку \Мои эксперименты внутри папки \Экспериментальная. На левой панели убедитесь в том, что рядом со значком папки \Экспериментальная образовался узел «+», свидетельствующий о том, что папка имеет вложенные папки. Разверните узел и рассмотрите образовавшуюся структуру на левой панели Проводника.
8. На левой панели Проводника разыщите папку \Windows и разверните ее.
9. На левой панели Проводника внутри папки \Windows разыщите папку для временного хранения объектов — \Теmр, но не раскрывайте ее.
10. Методом перетаскивания переместите папку \Экспериментальная с правой панели Проводника на левую — в папку C:\Windows\Temp. Эту операцию надо выполнять аккуратно. Чтобы «попадание» было точным, следите за цветом надписи папки-приемника. При точном наведении надпись меняет цвет — в этот момент можно отпускать кнопку мыши при перетаскивании. Еще труднее правильно «попасть в приемник» при перетаскивании групп выделенных объектов. Метод контроля тот же — по выделению надписи.
11. На левой панели Проводника откройте папку C:\Windows\Temp. На правой панели убедитесь в наличии в ней папки \Экспериментальная.
12. Разыщите на левой панели Корзину и перетащите папку \Экспериментальная на ее значок. Раскройте Корзину и проверьте наличие в ней только что удаленной папки. Закройте окно программы Проводник.
► Мы научились выполнять навигацию с помощью левой панели программы Проводник и изучили приемы копирования и перемещения объектов методом перетаскивания между панелями. Те, кто считает, что с левой панелью Проводника работать не очень удобно, могут исполнять все операции, пользуясь только правой панелью. При этом используют следующие свойства Проводника:
• возможность копирования и перемещения объектов через буфер обмена;
• программу Проводник можно запустить несколько раз — соответственно, на Рабочем столе можно иметь несколько правых панелей, между которыми удобно выполняются все операции обмена.
Исследовательская работа

45 мин
Задание 3.1. Исследование методов запуска программы Проводник
В операционной системе Windows 98 большинство операций можно выполнить многими разными способами. На примере программы Проводник мы исследуем различные приемы запуска программ.
1. Щелкните правой кнопкой мыши на кнопке Пуск и в открывшемся контекстном меню используйте пункт Проводник. Обратите внимание на то, какая папка открыта на левой панели в момент запуска.
2. Щелкните правой кнопкой мыши на значке Мой Компьютер и в открывшемся контекстном меню используйте пункт Проводник. Обратите внимание на то, какая папка открыта на левой панели в момент запуска.
3. Проверьте контекстные меню всех значков, открытых на Рабочем столе. Установите, для каких объектов контекстное меню имеет средства запуска Проводника, и выясните, какая папка открывается на левой панели в момент запуска.
4. Выполните запуск Проводника через пункт Программы Главного меню.
5. Выполните запуск Проводника через пункт Выполнить Главного меню.
6. Выполните запуск Проводника через ярлык папки \Мои документы (Пуск → Избранное → Мои документы → щелчок правой кнопкой мыши → выбор пункта Проводник).
7. Выполните запуск Проводника с Рабочего стола (предварительно на Рабочем столе следует создать ярлык Проводника).
8. Выполните запуск Проводника с Панели быстрого запуска (предварительно на этой панели следует создать ярлык Проводника).
Заполните отчетную таблицу по образцу:
| Метод запуска Проводника | Используемый элемент управления | Папка открытия |
| Через контекстное меню кнопки Пуск | Кнопка Пуск | C:\Windows\Главное меню |
Глава 4. Настройка операционной системы Windows 98
Операционная система Windows 98 обладает широкими возможностями настройки. Цель настройки состоит в создании условий для эффективной работы путем автоматизации операций и создания комфортной рабочей среды. Основные настраиваемые объекты — средства управления и оформления. Средствами настройки являются: специальная папка Панель управления (Пуск → Настройка → Панель управления); контекстные меню объектов Windows и элементы управления диалоговых окон операционной системы и ее приложений.
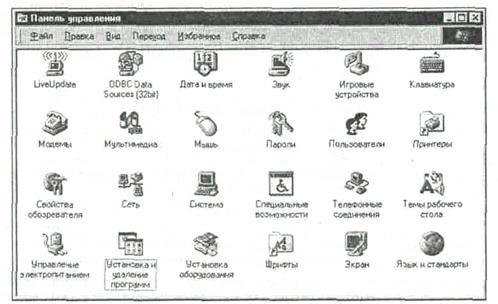
Рис. 4.1. Панель управления является основным средством настройки Windows
4.1. Настройка средств ввода-вывода данных
Настройка клавиатуры
Настройку клавиатуры выполняют в диалоговом окне Свойства: Клавиатура, которое открывают двойным щелчком на значке Клавиатура в окне Панель управления. На вкладке Скорость представлены средства настройки параметров функции автоповтора символов (величина задержки перед началом повтора символов и темп повтора), а также средства управления частотой мерцания курсора.
На вкладке Язык представлены средства для установки дополнительных раскладок клавиатуры и элементы управления для выбора клавиатурной комбинации, переключающей раскладку. Здесь же можно выбрать раскладку, принятую по умолчанию, а также задать отображение индикатора раскладки на панели индикации. При наличии этого индикатора диалоговое окно настройки свойств клавиатуры удобнее открывать через контекстное меню индикатора.
Настройка мыши
Настройку мыши выполняют в диалоговом окне Свойства: Мышь, которое открывают с помощью значка Мышь в окне Панель управления. На вкладке Кнопки мыши представлены средства назначения левой или правой кнопке функций основной кнопки, а также средства настройки интервала времени между щелчками, при котором два отдельных щелчка интерпретируются как один двойной.
На вкладке Указатели представлены средства для выбора схемы указателей мыши. Схема указателей представляет собой именованную совокупность настроек формы указателей мыши, сохраняемую в отдельном файле.
На вкладке Перемещение представлены средства для управления чувствительностью мыши (чувствительность мыши определяется величиной экранного перемещения указателя при заданном перемещении прибора), а также средства управления величиной шлейфа, тянущегося за указателем (нужда в нем возникает при работе с малоконтрастными дисплеями, например жидкокристаллическими дисплеями портативных компьютеров).
Настройка стиля управления операционной системой
От других операционных систем Windows 98 отличается наличием нескольких стилей управления. До сих пор мы рассматривали только так называемый классический стиль управления, перешедший в новую систему из Windows 95. Он характерен тем, что объекты выделяют одним щелчком, а открывают двумя щелчками.
Кроме классического, в Windows 98 возможны и другие стили управления. Так, например, существует стиль Web, характерный для работы в Интернете. Он подразумевает, что объекты выделяют простым наведением указателя, а открывают одним щелчком. Данный стиль позволяет несколько повысить производительность в ряде операций с объектами, но не очень удобен при проведении групповых операций.
Выбор того или иного стиля управления выполняют включением соответствующего переключателя на вкладке Общие диалогового окна Свойства папки (Пуск → Настройка → Свойства папки).
Кроме двух указанных стилей возможно создание комбинированных стилей на основе личных предпочтений пользователя. Для настройки комбинированного стиля следует в том же диалоговом окне включить переключатель Стиль на основе выбранных настроек, после чего щелчком на кнопке Настройка открыть диалоговое окно Предпочтения и установить расположенные в нем элементы управления в желаемое положение.
4.2. Настройка элементов оформления Windows 98
Настройка фона Рабочего стола
Операционная система Windows 98 позволяет использовать в качестве фона Рабочего стола фоновый узор, фоновый рисунок или документ в формате HTML (в этом формате представляются Web-страницы Интернета). Выбор метода оформления осуществляют на вкладке Фон диалогового окна Свойства: Экран, которое открывают с помощью значка Экран в окне Панель управления или посредством пункта Свойства контекстного меню Рабочего стола (рис. 4.2).

Рис. 4.2. Средства настройки фонового узора Рабочего стола
При выборе объекта, используемого в качестве фона, предполагается, что он находится в папке C:\Windows. Если это не так, путь доступа к нужной папке можно указать с помощью командной кнопки Обзор. При выборе фонового узора предоставляются средства для его редактирования и сохранения, то есть для создания новых фоновых узоров на основе имеющихся. При выборе фонового рисунка предоставляются средства для выбора способа его расположения (по центру экрана или на полном экране). В последнем случае возможен выбор варианта Растянуть (с перемасштабированием изображения в соответствии с размером Рабочего стола) или варианта Рядом (без перемасштабирования, но с размножением копий рисунка по всему полю Рабочего стола).
Выбор в качестве фона документа HTML применяют в тех случаях, когда на Рабочем столе надо разместить текстовую информацию, а также в тех случаях, когда необходимо обеспечить динамическое изменение фонового изображения под управлением внешней программы или удаленного Web-сервера.
Настройка экранной заставки
Экранные заставки — это динамические изображения, воспроизведение которых включается автоматически при отсутствии в течение заданного времени событии, вызванных пользователем. Первоначальное назначение заставок состояло в том, чтобы снизить угрозу «выгорания люминофора» на тех участках экрана, которые подвержены особо длительному стационарному воздействию электронного луча. Результатом этого эффекта было образование бурых пятен в местах длительного воздействия луча. Современным мониторам эффект «выгорания люминофора» не грозит, но экранные заставки продолжают использовать как средство сокрытия экранной информации от посторонних наблюдателей в период отсутствия владельца компьютера на рабочем месте.
Выбор и настройку режима действия экранной заставки осуществляют на вкладке Заставка диалогового окна Свойства: Экран. Представленные здесь средства настройки позволяют задать интервал времени, по прошествии которого при отсутствии событий, вызванных пользователем, происходит автоматический запуск заставки, а также назначить пароль, без знания которого нельзя отключить заставку и вернуться к текущей работе. Здесь же представлены средства для управления энергосберегающими функциями монитора.
Настройка оформления элементов управления Windows
Средства настройки внешнего вида элементов управления Windows сосредоточены на вкладке Оформление диалогового окна Свойства: Экран. Прежде всего, они предназначены для выбора цветовых и шрифтовых настроек. Именованная совокупность данных, описывающих конкретную настройку, называется схемой оформления — она может быть сохранена в файле. Средства настройки оформления позволяют загружать готовые схемы оформления, создавать на их основе новые схемы путем редактирования и сохранять их под заданными именами.
При редактировании конкретной схемы возможно изменение каждого из двух десятков элементов оформления по используемому шрифту и цвету. Для некоторых элементов оформления Windows 98 позволяет использовать многоцветное оформление путем создания градиентных растяжек (плавных переходов) между двумя заданными краевыми цветами. Выбор цвета осуществляют в раскрывающейся палитре с фиксированным количеством цветов. Любой цвет палитры можно определить самостоятельно — доступ к цветовой матрице открывает командная кнопка Другой в палитре цветов.
Дополнительные средства оформления Рабочего стола
Ряд дополнительных средств оформления Рабочего стола представлен на вкладке Эффекты диалогового окна Свойства: Экран. Действие визуальных эффектов, представленных здесь, хорошо прокомментировано названиями соответствующих элементов управления и легко проверяется практическими экспериментами.
Средства оформления Рабочего стола Active Desktop
Если Рабочий стол находится в режиме Active Desktop, его оформление представляет собой аналог Web-страницы, и на Рабочем столе возможно размещение нескольких активных объектов. Активными считаются объекты, которые могут динамически изменяться под управлением внешней программы или удаленного сервера. Таким образом, Рабочий стол Active Desktop может выполнять функции динамического отображения поставляемого содержимого.
Размещением активных компонентов Рабочего стола можно управлять непосредственно на Рабочем столе путем перетаскивания их с помощью мыши. Однако подключением и отключением активных компонентов, а также назначением связи между активным компонентом и поставщиком его содержимого удобно управлять со вкладки Web диалогового окна Свойства: Экран.
Настройка параметров экрана
К настраиваемым параметрам экрана относятся:
величина экранного разрешения (измеряется в точках по горизонтали и вертикали);
величина цветового разрешения (выражается количеством одновременно отображаемых цветов или разрядностью кодирования цвета точки).
Предельные значения обоих параметров зависят от свойств видеоадаптера и монитора. Их можно задать на вкладке Настройка диалогового окна Свойства: Экран. Цветовое разрешение (глубину цвета) выбирают в раскрывающемся списке Цветовая палитра, а разрешение экрана устанавливают с помощью движка Область экрана. При недостаточном объеме видеопамяти, присутствующей на плате видеоадаптера, установка повышенного разрешения экрана приводит к сокращению списка возможных значений параметра глубины цвета.
Настройка свойств видеоадаптера и монитора
Настройку свойств видеоадаптера и монитора выполняют в диалоговом окне свойств видеоподсистемы, которое открывают щелчком на кнопке Дополнительно на вкладке Настройка диалогового окна Свойства: Экран. В указанном диалоговом окне настройку свойств монитора выполняют на вкладке Монитор, а настройку свойств видеоадаптера — на вкладке Адаптер. Если и монитор, и видеоадаптер установлены с использованием оригинальных драйверов, на вкладке Адаптер возможна настройка частоты обновления экрана. Предельные значения этого параметра зависят от текущего экранного разрешения, и потому данную регулировку следует провести отдельно для каждого из возможных рабочих разрешений экрана.
Если монитор и видеоадаптер установлены с использованием заменяющих драйверов, управление частотой регенерации экрана может быть ограничено, а в некоторых случаях даже опасно для монитора. В этом случае рекомендуется выбор пункта Определяется адаптером или Оптимальная в раскрывающемся списке Частота обновления.
Если видеоадаптер поддерживает на аппаратном уровне функции математической обработки видеоизображений, на вкладке Быстродействие можно задать степень использования аппаратного ускорения. Первоначальную настройку проводят установкой соответствующего движка в крайнее правое положение (максимальное использование аппаратных функций видеоадаптера). Если при этом наблюдаются искажения экранных объектов (прежде всего это касается пунктов меню и элементов управления полос прокрутки), то степень использования аппаратных функций последовательно понижают вплоть до полного исключения нежелательных эффектов.
Настройка звуковых схем
Операционная система Windows 98 является объектно-ориентированной. Управление подобными программными системами организуется с использованием так называемого событийного механизма.
Все операции пользователя, которые он выполняет с экранными элементами управления, являются, с точки зрения операционной системы, событиями пользователя. Кроме событий пользователя существуют так называемые системные события, к которым относятся особые ситуации (исключения), возникающие в операционной системе в тех случаях, когда происходит штатное или нештатное программное событие, требующее реакции пользователя.
Оформление Windows 98 является не только визуальным, но и звуковым, то есть системным событиям и событиям пользователя могут быть поставлены в соответствие звуковые клипы, которые воспроизводятся при наступлении событий. Такими событиями, например, могут быть открытие или закрытие окна, удаление объекта в Корзину, поступление электронной почты на сервер, запуск Windows 98 или завершение работы с операционной системой. Именованная совокупность настроек, связанных с назначением определенным событиям определенных звуков, называется звуковой схемой.
Для настройки звуковых схем используют диалоговое окно Свойства: Звук, которое открывают с помощью значка Звук в окне папки Панель управления. Элементы управления данного диалогового окна позволяют загружать имеющиеся звуковые схемы, редактировать их и сохранять. Несколько стандартных звуковых схем поставляются совместно с операционной системой. Их редактирование осуществляется путем изменения назначения звуков системным событиям. Результаты редактирования могут быть сохранены в отдельном файле в виде новой звуковой схемы.
Назначение звуков системным событиям выполняют в списке События. Те события, которым в данном списке уже поставлен в соответствие звуковой клип, отмечены значком громкоговорителя. При щелчке на значке события в поле Файл отображается путь доступа к файлу, в котором хранится соответствующий звуковой объект.
При необходимости удалить звуковое оформление события, выделенного в списке, следует выбрать в раскрывающемся списке Файл пункт Нет. При необходимости прослушать звук, назначенный выделенному событию, следует щелкнуть на элементе управления Проба.
Оформление Windows 98 темами Рабочего стола
Характерной особенностью Windows 98, отличающей данную систему от других операционных систем, является наличие так называемых тем Рабочего стола. Каждая тема Рабочего стола представляет собой комплексный элемент оформления, в который входят: схема оформления, схема указателей, звуковая схема, фоновый рисунок Рабочего стола, заставка экрана и коллекции значков Рабочего стола. Для тем Рабочего стола характерно художественное согласование всех вышеуказанных элементов оформления в рамках одной темы.
Выбор, настройка и запуск тем Рабочего стола производится с помощью значка Темы Рабочего стола в окне папки Панель управления. При настройке темы есть возможность произвольного выбора подключаемых компонентов и предварительного ознакомления с их содержанием (рис. 4.3).

Рис. 4.3. Настройка темы Рабочего стола перед установкой
4.3. Настройка элементов управления Windows 98
Настройка Панели задач
Панель задач в Windows 98 настраиваемая — ее свойствами можно управлять. В исходном состоянии она расположена вдоль нижней кромки экрана, но методом перетаскивания ее можно расположить вдоль любой другой кромки. Соответственно, вместе с нею изменится и положение кнопки Пуск и панели индикации.
Размер Панели задач можно настроить протягиванием мыши, если навести указатель на внешнюю рамку и дождаться, когда он сменит форму. Предельный размер Панели задач — половина экрана.
Для изменения свойств Панели задач надо щелкнуть правой кнопкой мыши где-либо на ее свободном месте и в открывшемся контекстном меню выбрать пункт Свойства. В открывшемся диалоговом окне важны установки двух флажков: Расположить поверх всех окон и Автоматически убирать с экрана. Установка первого флажка позволяет сделать так, чтобы окна, открытые на Рабочем столе, не могли перекрывать Панель задач. Установка второго флажка делает Панель задач скрытой и освобождает дополнительное место на Рабочем столе. Чтобы вызвать скрытую Панель задач, достаточно подвести указатель мыши к тому краю экрана, за которым она находится.
Свойства Панели задач в операционной системе Windows 98 существенно расширены по сравнению с операционной системой Windows 95. Так, например, в рамках Панели задач можно создать несколько дополнительных инструментальных панелей:
• Панель адресов Интернета;
• Панель ссылок на Web-страницы Интернета;
• Панель объектов Рабочего стола;
• Панель быстрого запуска.
Для создания (или удаления) этих панелей служит команда Панели инструментов, присутствующая в контекстном меню Панели задач. Особенно широко используется Панель быстрого запуска. Методом перетаскивания на ней можно разместить значки наиболее часто используемых программ. Запуск программ с этой панели производится одним щелчком на значке, в то время как для запуска с Рабочего стола или из окна папки нужен двойной щелчок. Поскольку окна открытых папок и программ могут скрыть значки Рабочего стола, но не могут скрыть Панель задач, использование Панели быстрого запуска очень удобно.
Все дополнительные панели не обязательно держать на Панели задач. Их можно переместить к любой из кромок экрана или разложить на Рабочем столе. Перемещение инструментальных панелей выполняют методом перетаскивания за специальный рубчик, который присутствует на панели слева. Возможность проведения подобных настроек позволяет персонализировать рабочую среду.
Настройка Главного меню
Главное меню — основной элемент управления в Windows. С его помощью можно запустить любую программу, установленную на компьютере с ведома операционной системы, открыть документы, с которыми выполнялась работа в последние дни, и выполнить большинство настроек компьютера и операционной системы. Главное меню открывается щелчком на кнопке Пуск.
Главное меню — многоуровневое. Так, например, при наведении указателя мыши на пункт Программы открывается система вложенных меню, отображающая распределение программ по разным категориям. По своим свойствам каждая категория Главного меню имеет статус папки, а каждый пункт — статус ярлыка. Таким образом, структурой Главного меню можно управлять путем управления структурой папок, представляющих его. Простейший способ открыть структуру Главного меню для редактирования — воспользоваться пунктом Проводник в контекстном меню кнопки Пуск.
Настройка свойств Корзины
Корзина представляет собой специальную папку Windows 98, в которой временно хранятся удаленные объекты. Физически Корзина на жестком диске представлена скрытой папкой \Recycled, причем для каждого жесткого диска, имеющегося в вычислительной системе, папка \Recycled своя. Однако логически Корзина представляет собой одну-единственную папку, соответствующую всем папкам \Recycled, имеющимся в компьютерной системе.