ð Скорость ö Средне
После этого рядом с объектами появятся порядковые номера, а на вкладке Настройка анимации – информационные поля и свойства анимации. Здесь же можно изменить порядок анимации при помощи кнопок со стрелками (вверх/вниз), которые расположены снизу списка с объектами. Устанавливая дополнительные свойства анимации, можно добавить к ней звуковое сопровождение, определить поведение после анимации и т.д.
0 Эффектò Звук ö Взрыв0 Времяò Задержка ö 0.5
Итак, мы добавили анимацию для трех объектов нашего титульного слайда, и все они относились к событию Вход. Помимо появления, существует еще три вида анимации: Выделение, Выход, Пути перемещения. Выделение отвечает за поведение объекта на слайде, событие Выход в движении удаляет объект со слайда, и, наконец, событие Пути перемещения задает траекторию движения для объекта. Любой объект может иметь несколько событий анимации, т.е. сначала появится, затем померцает, а потом исчезнет вовсе.

Рис.8.7.12. Добавление эффектов анимации на слайд
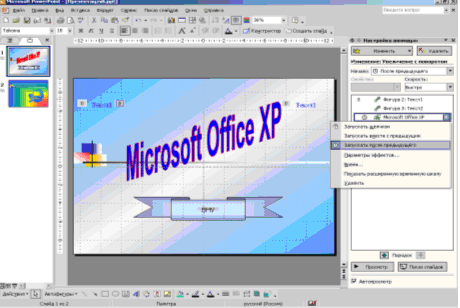
Рис.8.7.13. Настройка анимации
После задания схемы анимации можно посмотреть ее в действии, щелкнув по кнопке Просмотр. На вкладке Настройка анимации появятся временная шкала и перемещающийся по ходу действия ползунок (рис.8.7.13). С их помощью пользователь может отследить длительность каждого действия и время, отводимое на просмотр слайда. Если же нужно просмотреть анимацию слайда целиком в режиме показа презентации, нажмите кнопку Показ слайдов.
Еще одним удобным средством для отслеживания длительности слайда и презентации в целом является Настройка времени.
Выберите команду Ø Показ слайдов Ø Настройка времени
Начнется показ презентации и при этом будет отображаться панель Репетиции, позволяющая отследить время, затраченное на показ слайда.
Мы рассмотрели назначение анимационных эффектов объектам слайда, но помимо этой возможности существует еще один прием «оживления» слайдов презентации. Он заключается во вставке активного объекта, например, аудио- или видеоклипа. Подобные объекты существуют обособленно и не зависят от применяемых к слайду эффектов.
Несколько эффектней станет презентация, если на титульном или конечном слайде будет проигран мультфильм, вращающий логотип вашей «фирмы», а не простое «Спасибо за внимание», которое упоминалось выше.
Рассмотрим вставку анимированного изображения из файла, хотя, безусловно, PowerPoint обладает богатой библиотекой видеоклипов
ClipArt.
Вставка Ø Фильмы и звук Ø Фильм из файла...
òПапка ö <Папка с фильмами> ö Globe.avi ¨ OK
¨ Да { в ответ на задаваемый вопрос }1R Ø Изменить объект- фильм x непрерывное воспроизведение ¨ OK
Для объектов с собственной анимацией параметры воспроизведения определяются на вкладке Эффект диалогового окна Воспроизвести фильм (рис. 8.7.14).
Для вызова данного диалогового окна выделите объект – фильм в панели Настройка анимации, щелкните правой кнопкой мыши и в контекстном меню выберите команду Параметры эффектов.
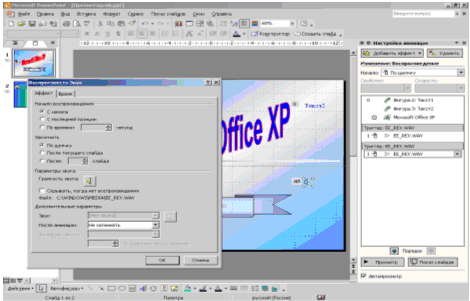
Рис. 8.7.14. Вкладка Эффект диалогового окна Воспроизвести Фильм
Перейдем к рассмотрению звуковых возможностей PowerPoint. Для этого необходимо, чтобы компьютер был оснащен звуковой картой, колонками и, по возможности, микрофоном (для записи речи). Рассмотрим создание собственной звукозаписи (рис. 8.7.15 - рис.8.7.16).

Рис.8.7.15. Процесс создания звукозаписи
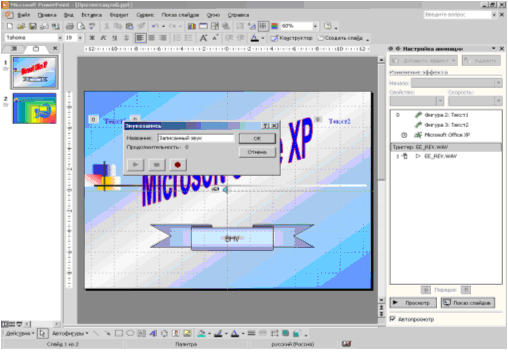
Рис.8.7.16. Начало звукозаписи
Действия
Как поступить в случае, когда презентация проходит независимо от вас, и нет возможности оперативно вмешаться в процесс демонстрации: показать скрытые слайды или напротив, пропустить некоторые, чтобы зритель окончательно не потерял интерес к презентации? И на этот вопрос PowerPoint имеет убедительный ответ.
При помощи элементов управления PowerPoint «убивает двух зайцев сразу»: пассивность зрителя и относительную инертность автора. Элементы управления предоставляют зрителю возможность активно влиять на процесс показа, а не пассивно созерцать происходящее на экране монитора. Более того, это лишний раз придает презентации динамичность и компенсирует недостаток общения с автором.
Вставим элемент управления в первый слайд (рис. 8.7.17), добавление остальных элементов аналогично.
(Вставка элементов управления)
Ø Вид Ø Образец Ø Образец слайдов
Ø Показ слайдов Ø Управляющие кнопки ö [2,3]
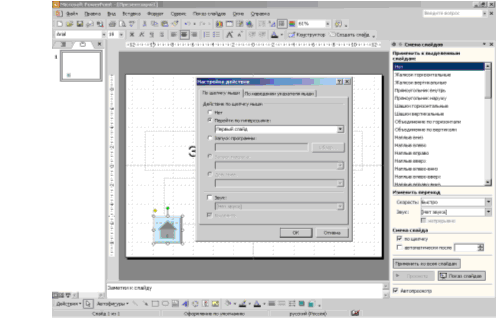
Рис. 8.7.17. Вкладка По щелчку мыши диалогового окна Настройка действия
При выборе кнопки из палитры указатель мыши приобретает форму крестика – инструмента рисования. Нужно нарисовать кнопку в желаемом месте слайда. После этого появится соответствующее диалоговое окно.
¨ По щелчку мыши
¤ Перейти по гиперссылке ò
ö Первый слайд
x Звук ò ö Щелчок
¨ ОК
Гиперссылка (ярлык)
Этот способ заключается в указании перехода к содержимому файла другого приложения, как правило применяется в документах, рассчитанных на публикацию в Интернете (в формате HTML) или на представление на экране компьютера (с использованием формата PDF).
Гиперссылка является, прежде всего, средством перехода к другому документу (или к другому месту в том же документе). Ярлык в основном применяют для запуска внешнего приложения, способного корректно обрабатывать данные определенного типа (например, воспроизведение музыки осуществляется стандартной программой Media Player).
В качестве примера вставим гиперссылку на скрытый слайд. Слайд презентации можно определить как скрытый слайд с помощью команды:
Ø Показ слайдов Ø Скрыть слайд
При этом номер скрываемого слайда заключается в перечеркнутую рамку. Скрытые слайды не выводятся на экран при обычном просмотр презентации, однако вы можете при желании показать скрытый слайд: для этого во время показа презентации нужно щелкнуть правой кнопкой мыши в любом месте предшествующего слайда и выполнить команду
Ø Переход Ø По имени Ø <Имя скрытого слайда>
Посредством скрытия слайдов можно подготовить некоторые дополнительные презентационные материалы, которые могут быть использованы или пропущены в зависимости от заинтересованности и реакции вашей аудитории.
(Вставка гиперссылки)
(выделите объект)
Ø Вставка Ø Гиперссылка...
¨ Закладка ( Рис.8.7.18 )
Выбор места в документе ö [3] Слайд 3
¨ ОК
¨ ОК

Рис.8.7.18. Вставка гиперссылки
Настройка презентации
Диалоговое окно Настройка презентации, посредством которого можно установить ряд параметров отображения и хода презентации. Поскольку просмотр презентации будет происходить без участия авторов, то имеет смысл установить автоматический ход презентации, со сменой слайдов во времени.
Ø Показ слайдов Ø Настройка презентации... ( Рис.8.7.19 )
Показ слайдов ¤ автоматический (полный экран)
Слайды ¤ все
Смена слайдов ¤ по времени