Задание 1. Создайте в своей папке пазу данных и назовите её «Список учащихся»
· Вызовите программу Microsoft Access
· Выберите Новая база данных, далее найдите или создайте папку со своей фамилией и введите имя файла базы данных Список учащихся.
Задание 2. Создайте таблицу Список в режиме конструктора
· Вкладка таблицы. Создать, конструктор
· Данные для таблицы:
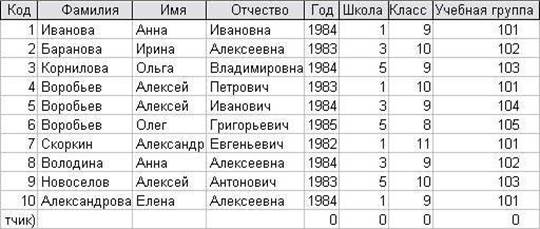
Задание 3. Используя Мастер таблиц, создайте таблицу Личные данные с ключевым, полем
· Выберите объект Таблица
· Щелкните по кнопке Создать. В результате перейдем к работе с диалоговым окном: Новая таблица. Выберите Мастер таблиц и щелкните по кнопку ОК. Появится диалоговое окно
· В этом окне следует выбрать: в поле Образцы таблиц - поле Студенты; в поде Образцы полей - поля Код Студента, Адрес, Номер телефона, щелкая после каждого выбора по кнопке  . Эти поля попадут в Поля новой таблицы. Щелкните но кнопке Далее
. Эти поля попадут в Поля новой таблицы. Щелкните но кнопке Далее
· В диалоговом окне задайте имя новой таблицы Личные данные Оставьте автоматический выбор ключа. Щелкните по кнопке Далее.
Замечание. Access проверит связи данной таблицы с другими таблицами. Так как вы еще не установили связи, то они не будут найдены автоматически. В этот момент можно установить новые связи, но мы пока этого делать не будем
· Щелкните по кнопке Далее.
· После появления вопроса о действиях после создания таблицы автоматически выберите ввод в режиме таблицы, но можно изготовить и форму. Щелкните по кнопке Готово. Вы попадете в пустую таблицу, у которой есть поля, но отсутствуют записи.
· Откройте таблицу Личные данные в режиме Конструктор и добавьте в неё в конец списка полей ещё три поля с именами: Word, Exce, Access и типом данных - числовой, в которых будут находиться семестровые оценки по этим предметам
· Щелкните по кнопке Сохранить. Перейдите в режим таблицы и заполните её:
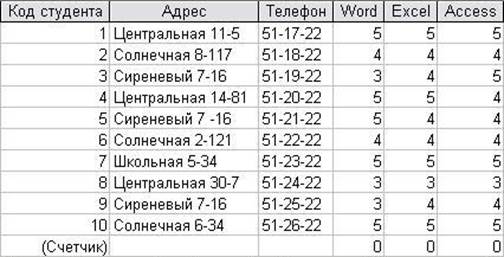
· Закройте таблицу, предварительно сохранив её. В результате Вы получите две таблицы.
Задание 4. Исправьте схему данных
· Войдите Сервис→Схема данных или щелкните по кнопке  - Схема данных. Появится диалоговое окно Схема данных. Если окно Добавление таблицы не появилось автоматически, то щелкните по кнопке
- Схема данных. Появится диалоговое окно Схема данных. Если окно Добавление таблицы не появилось автоматически, то щелкните по кнопке  - Добавить таблицу. В появившемся окне выделите таблицу Личные данные и щелкните по кнопке Добавить (также добавьте таблицу Список). Закройте окно Добавление таблицы.
- Добавить таблицу. В появившемся окне выделите таблицу Личные данные и щелкните по кнопке Добавить (также добавьте таблицу Список). Закройте окно Добавление таблицы.
· Поставьте мышку на имя поля КодСтудеита в таблице Личные данные и, не отпуская кнопку мышки, перетащите поле на поле Код в таблице Список. Отпустите мышку, Появится диалоговое окно Связи
· Включите флажок Обеспечение целостности данных. Это сделать невозможно, если типы обоих полей связи, заданы неодинаково.
· Щелкните по кнопке Создать. Появится связь «один - к - одному». Это значит, что одной записи в таблице Список соответствует одна запись в таблице Личные данные (Если у вас получилась связь «один - ко - многим», то закройте окно Схемы данных без сохранения, установите ключевые поля в конструкторе и снова начните создавать связь)
· Закройте окно схемы данных, сохранив её.
Пояснение. Теперь встаёт задача ввода записей одновременно в разные таблицы Список и Лычные данные. ФИО мы храним в одной таблице, а адрес и номер телефона - в другой. Можно, конечно, ввести значения в каждую таблицу отдельно, но удобнее видеть клетки обеих таблиц для ввода данных одновременно. Эта задача легко решается вводом значений через специально созданную форму, в которой присутствуют поля всех необходимых таблиц. Данные вводим в форму, а в результате заполняются таблицы.
Задание 5. Создайте форму для ввода данных
· В окне базы данных активизируйте объект Формы. Щелкните по кнопке Создать
· В диалоговом окне Новая форма выберите Мастер форм
· Щелкните по кнопке OK. Появится окно создания форм.
· Выберите все ноля из таблицы Список и все поля из таблицы Личные данные. Для этого выберите имя таблицы Список в поле Таблицы и запросы, В результате появятся список полей в окне Доступные поля
· Щелкните по кнопке  которая переносит все ноля из списка. Затем выберите имя таблицы Личные данные в поле Таблицы и запросы и вновь щелкните по кнопке
которая переносит все ноля из списка. Затем выберите имя таблицы Личные данные в поле Таблицы и запросы и вновь щелкните по кнопке 
· Щелкните по кнопке Далее
· Оставьте внешний вид формы в один столбец (выбран по умолчанию)
· Щелкните по кнопке Далее
· Выберите понравившийся стиль (например, Стандартный). Щелкните по кнопке Далее
· Задайте имя формы: Общая форма. Щелкните по кнопке Готово. В результате вы получите форму, в которой можно менять существующие данные и вводить новые значения, Эти значения будут автоматически попадать в ту таблицу, в которую нужно (часть значений – в одну таблицу, часть в другую).
Задание 6. Научитесь использовать фильтр
· Откройте созданную форму
· Щелкните на кнопке  - Изменить фильтр. Появится окно выбора
- Изменить фильтр. Появится окно выбора
· Щелкните мышкой по полю Год рождения. У активного поля появится стрелка выбора 
· Выберите Год рождения 1984 и щелкните но кнопке  - Применить фильтр, Вы автоматически попадёте в таблицу, в которой будут только выбранные записи.
- Применить фильтр, Вы автоматически попадёте в таблицу, в которой будут только выбранные записи.
· Отмените выбор. Для этого необходимо отжать эту же кнопку, которая теперь называется Удалить фильтр
· Щелкните по кнопке Изменить фильтр 
· Очистите бланк фильтра (в нем отображаются данные по предыдущему фильтру), щелкнув по кнопке 
· Измените фильтр так, чтобы в таблице были видны: только ученики школы № 5, 10-го класса (одновременный запрос в двух полях - Школа и Класс)
· Щелкните по кнопке Применить фильтр 
· Измените фильтр. В поле Год рождения наберите >1982. Щелкнув по кнопке Применить фильтр, вы получите таблицу, в которой присутствуют записи с годами рождения больше 1982
· Чтобы получить записи учеников, у которых фамилии начинаются на букву «В», в соответствующем поле наберите «В*» (В - в данном случае русская буква)
· Фильтр Not «В*» будет означать все записи, кроме указанных (в данном случае все записи, у которых фамилии не начинаются на букву «В»). Создайте этот фильтр.
Самостоятельное задание
1. Выберите учеников всех школ, кроме школы № 3
2. Выберите всех учеников школы № 1,. фамилии которых начинаются на букву А
3. Выберите учеников, год рождения которых 1982 или 1983 (фильтр 1982 OR 1983)
Замечание. Кнопка  - Фильтр по выделенному позволяет оставлять видимыми в таблице только те записи, в которых есть предварительно выделенный элемент.
- Фильтр по выделенному позволяет оставлять видимыми в таблице только те записи, в которых есть предварительно выделенный элемент.
Предъявите преподавателю: таблицы Список, Личные данные и Общую форму.