1.Поскольку отображено диалоговое окно "Загрузить установки", проверяют "Путь файла рисунка" - \Program Files\Land Desktop2005\Data\Setup (рис.1.3).

Рис. 1.3. Диалоговое окно «Загрузить установки»
2.В разделе "Загрузить профиль установки рисунка", от списка "Имя профиля", выбирает m500.set (масштаб 1:500), и затем нажимают "Вид", чтобы отобразить диалоговое окно "Показать профиль" настроек чертежа. Здесь вы можете увидеть стандартные установки профиля рисунка.
3.OK, чтобы возвратиться к диалоговому окну "Загрузить установки", и затем нажимают "Загрузить", чтобы загрузить m500 профиль.
4.Нажать "Next", отображается диалоговое окно "Единицы", проверяют параметры настройки размерных единиц (рис.1.4).

Рис. 1.4. Диалоговое окно «Единицы»
5.Нажать "Next", отображается диалоговое окно "Масштаб", проверяют параметры настройки масштаба (рис.1.5).

Рис. 1.5. Диалоговое окно «Масштаб»
Горизонтальный масштаб затрагивает вставку блока и размер текста, который создаётся автоматически. Вертикальный масштаб управляет только заданным по умолчанию вертикальным увеличением профилей и перекрестных разделов, созданных в соответствии с Land Desktop-ом.
6.Нажать "Next", отображается диалоговое окно "Зона" (рис.1.6).

Рис. 1.6. Диалоговое окно «Зона»
7.От списка "Категории", выберите местоположение района работ, и затем от списка "Выбранные системы координат" выбираете координатную зону.
8.Нажать " Next", отображается диалоговое окно "Направление", проверяют параметры настройки ориентации (рис.1.7).
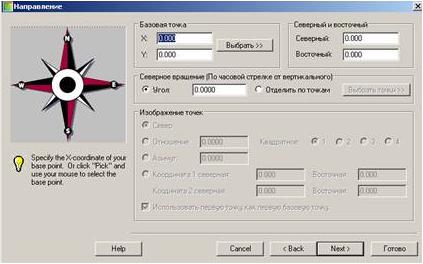
Рис. 1.7. Диалоговое окно «Направление»
9.Нажать "Next", отображается диалоговое окно "Стиль текста", от списка "Имя набора стиля", выбирают необходимый стиль, затем нажмите "Загрузить", чтобы загрузить выбранный текстовый стиль (рис.1.8).

Рис. 1.8. Диалоговое окно «Стиль текста»
10.От списка "Выбрать текущий стиль", выберите высоту текста.
11.Нажать "Next", отображается диалоговое окно "Граница" (рис.1.9).

Рис. 1.9. Диалоговое окно «Граница»
12.В разделе "Выделение Границы", выберите "Масштабируемый блок", и затем в разделе "Обычный блок", нажмите "Просмотр", чтобы отобразить диалоговое окно "Обычный блок".
13.Выбирают из списка, и затем нажимают "Открыть", чтобы возвратиться к диалоговому окну "Граница".
14.Нажать " Next", отображается диалоговое окно "Сохранить установки".
Если вы хотите использовать эти установки в последующих проектах, вводите имя профиля и сохраняйте установку.
15.Выбрать "Готово", чтобы завершить процесс установки рисунка.
16.Поскольку окно "Завершить" отображено, проверьте параметры настройки, и OK.
Контрольные вопросы:
1. Что в Autodesk Land Desktop понимают под термином «проект»?
2. Каков порядок заполнения диалогового окна «Подробности проекта»?
3. Что понимают под область номера точки для базы данных точки?