Задание для группы К20ЭМ на 08.11.2021 год
Обязательно сохраните файл под своей фамилией, номером группы, и пришлите на эл.почту serebro_9911@mail.ru или на страницу в контакте https://vk.com/id134755132
Практическая работа № 19.
Создание простейшей БД.
1. Цель работы
Создание базы данных (таблицы и связи между ними) средствами СУБД Microsoft Access 2010.
Общие сведения.
Теоретические основы создания таблиц и их связей в СУБД Microsoft Access рассмотрены в лекционном курсе.
Задание
· Создать новую базу данных.
· Создать необходимые таблицы, согласно предметной области.
· Установить типы данных, описание и другие необходимые свойства полей (размер поля, маску ввода, подпись, значение по умолчанию и т.д.) созданных таблиц.
· Определить первичные ключи в созданных таблицах.
· Определить необходимые связи между таблицами, задать необходимые параметры обеспечения целостности данных и вид объединения.
· Проверить в схеме данных правильность созданных таблиц и связей между ними.
· Создать формы «Студенты», «ГруппаСтудентов», «Дисциплина», «Успеваемость» предназначенные для ввода и просмотра данных о студентах.
· Заполнить созданные таблицы данными (7-12 записей на группу в таблице «Студенты»).
· Ответить на вопросы по теме практической работы.
Предметная область создаваемой базы данных: Успеваемость студентов. Основные предметно-значимые сущности: Студент, ГруппаСтудентов, Дисциплины, Успеваемость.
Основные атрибуты сущностей:
Студент - фамилия, имя, отчество, пол, дата рождения, ГруппаСтудентов;
ГруппаСтудентов - название, курс, семестр;
Дисциплина - название, количество часов, вид контроля;
Успеваемость - оценка, дата;
Основные требования к функциям базы данных: - обеспечить контроль выполнения студентами учебного плана.

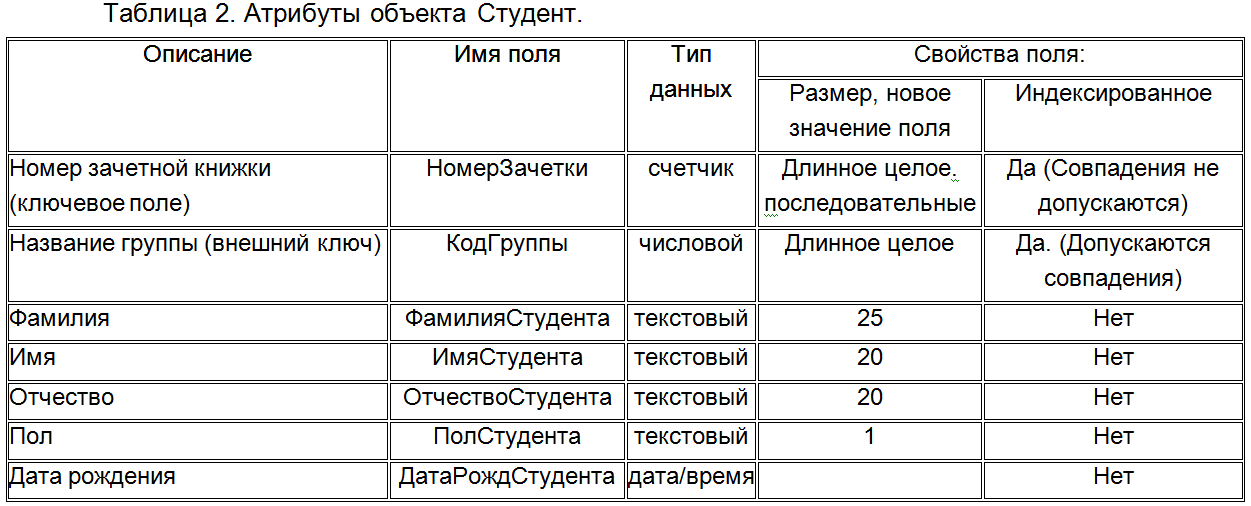
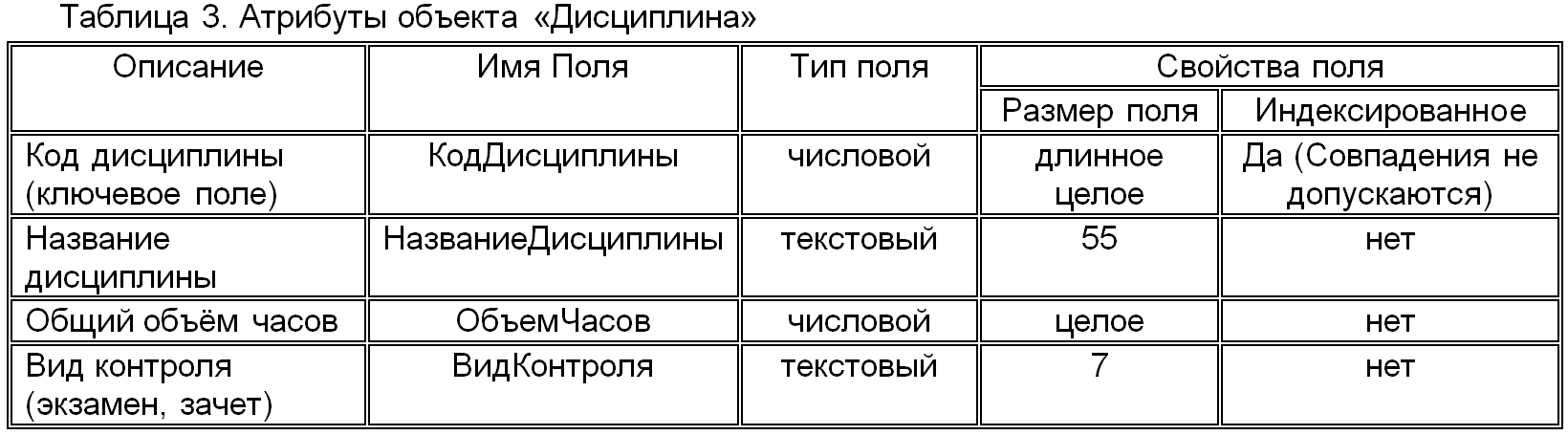
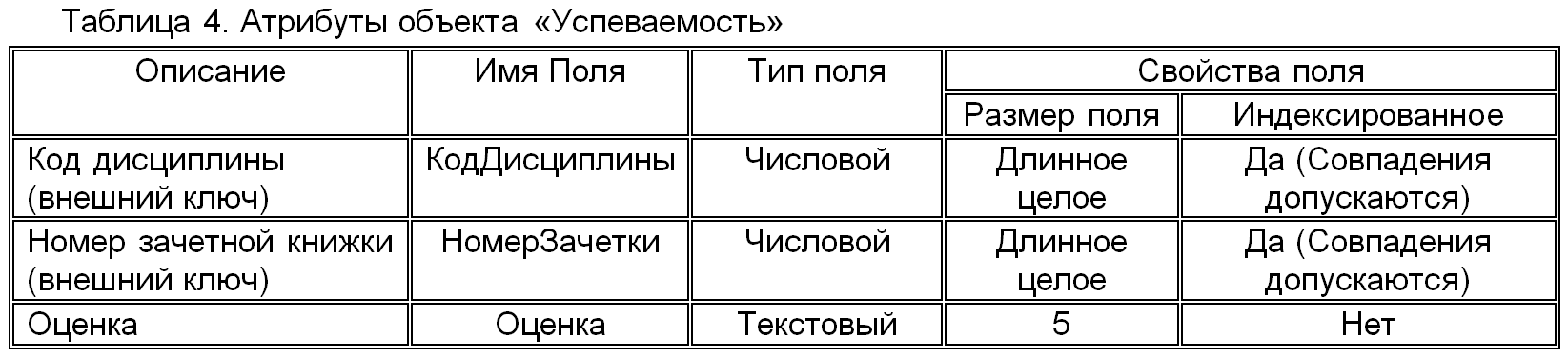
Последовательность действий
3.1. Запустить Microsoft Access, выполнив действия: Пуск > Программы > Microsoft Access2010.
3.2. Создать новую базу данных. Для этого, после загрузки MS Access надо выбрать «Новая база данных». Выбрать пункт меню «Файл > Сохранить базу данных как». В окне диалога «Новой базы данных» набрать имя новой БД «КонтрольУспеваемостиN», где N – порядковый номер студента по журналу.
3.3. Создать таблицу «ГруппаСтудентов». Для этого в окне «Базы данных» выбрать пункт меню «Создание» и далее «Таблица» (рис. 1).
3.4. В появившемся на экране окне БД «КонтрольУспеваемостиN» выбрать вкладку «Режим» и выбрать пункт «Конструктор» (рис.2).
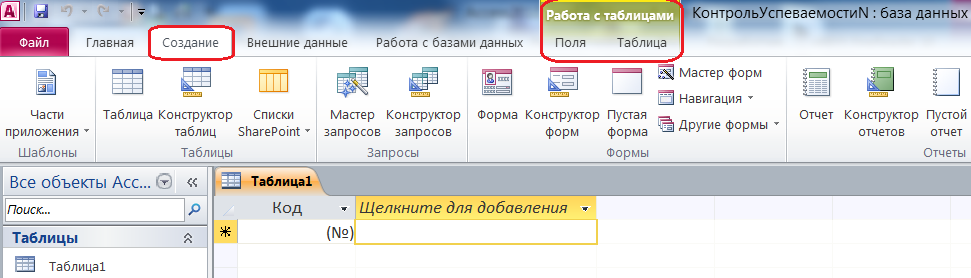
Рис. 1

Рис. 2
3.4.1. Программа предложит ввести название таблицы. Необходимо ввести название таблицы - «ГруппаСтудентов» и нажать кнопку «ОК».
3.4.2. После сохранения названия таблицы программа перейдет в окно «Работа с таблицами» «Конструктор». В этом окне необходимо создать структуру таблицы «ГруппаСтудентов».
3.4.3. В окне «Конструктора таблиц» заполнить ячейки в столбцах «Имя поля», «Тип данных» и «Свойства поля» в соответствии с таблицей 1. В столбце «Тип данных» для изменения типа необходимо сначала щелкнуть по кнопке вызова списка типов данных  (рис. 3), затем щелкнуть в строке, содержащей соответствующий тип.
(рис. 3), затем щелкнуть в строке, содержащей соответствующий тип.
 Рис. 3
Рис. 3
|  Рис. 4
Рис. 4
|
3.4.4. После заполнения всех ячеек необходимо задать ключевое поле. По умолчанию первое поле в таблице считается ключевым. Если этого не произошло, то в качестве ключевого поля в этой таблице должно быть выбрано поле «КодГруппы». Для этого поле «КодГруппы» надо выделить. После чего щелкнуть по пиктограмме «Ключевое поле» на панели инструментов  . Слева от имени поля должно появиться изображение ключа (рис. 3).
. Слева от имени поля должно появиться изображение ключа (рис. 3).
Когда курсор находится на имени поля, в нижней части экрана в разделе «Свойства поля» появляется информация о свойствах данного поля (рис. 4). Тут же задаётся формат поля, условие на значение и т.д. В этом же окне можно редактировать указанные свойства.
3.4.5. Для поля «Курс» в разделе «Свойства поля» установить «Условие на значение» - «Between 0 And 6» (рис.3). Для этого использовать «Построитель выражений», который вызывается щелчком левой кнопки мыши по кнопке  . Эта кнопка располагается справа от поля «Условие на значение» (рис 4). Последовательность действий при применении «Построителя выражений» показана на рис. 5. Сначала надо щелкнуть по папке «Операторы», затем в среднем окне выбрать «Сравнения» и в правом окне выбрать оператор сравнения «Between». Вместо слов «выражения» записать 0 и 6.
. Эта кнопка располагается справа от поля «Условие на значение» (рис 4). Последовательность действий при применении «Построителя выражений» показана на рис. 5. Сначала надо щелкнуть по папке «Операторы», затем в среднем окне выбрать «Сравнения» и в правом окне выбрать оператор сравнения «Between». Вместо слов «выражения» записать 0 и 6.
3.4.6. Условие «Between 0 And 6 » позволяет контролировать правильность введения информации о номере курса, который должен быть целым и находиться в интервале между 0 и 5, т. е. значения могут равняться 1, 2, 3,4 и 5. В случае введения числа выходящего за рамки указанного диапазона на экран будет выведено соответствующее сообщение.

Рис. 5
3.4.7. Для поля «Семестр» «Условие на значение» установить «Between 0 And 9 ». Студент должен объяснить преподавателю причину выбора такого диапазона допустимых значений для этого поля.
3.4.8. Поля «Курс» и «Семестр» должны быть числовыми, байт (целыми) и обязательными (рис. 4).
3.4.9. Сохранить структуру таблицы, проконтролировав имя таблицы – «ГруппаСтудентов». Перейти в режим «Таблица» и заполнить таблицу данными в соответствии с рис. 6. Сохранить и закрыть таблицу.
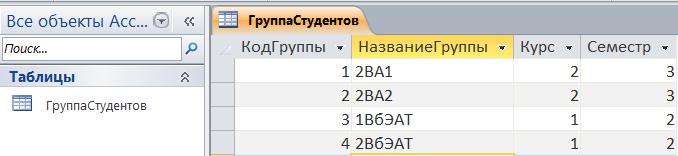
Рис. 6
3.5. Создать структуру таблицы «Студент» (панель инструментов «Создание > Таблицы > Конструктор Таблиц»).
3.5.1. В окне «Конструктора таблиц» заполнить разделы «Имя поля», «Тип данных» и «Свойства поля» в соответствии с таблицей 2. Для поля «КодГруппы» в «Типе данных» выбрать «Мастер подстановок». Этот выбор позволит исключить ошибки и облегчить заполнение данными этого поля. После выбора типа данных «Мастер подстановок» (рис. 6) откроется первое диалоговое окно «Создание подстановки» (рис. 7). В нем необходимо выбрать «Объект «столбец подстановки» будет использовать значение из таблицы».
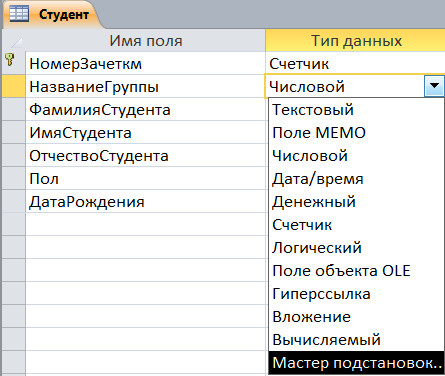 Рис. 7. Рис. 7.
|  Рис. 8.
Рис. 8.
|
3.5.2. В окне на рис. 8 выбирается способ, которым столбец подстановки получит свои значения. Необходимо выбрать - из таблицы или запроса, и щелкнуть по кнопке «Далее».
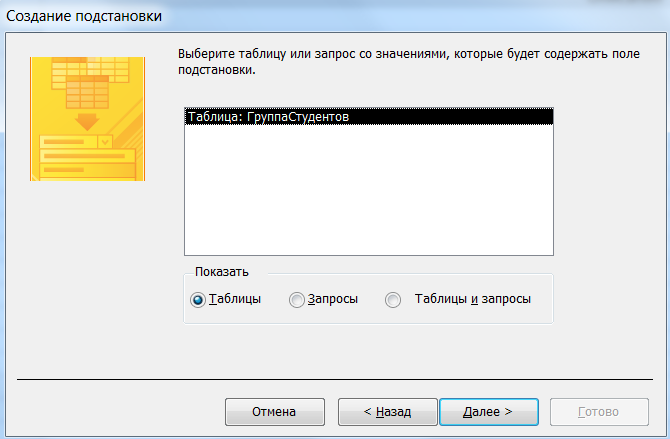 Рис. 9. Рис. 9.
| 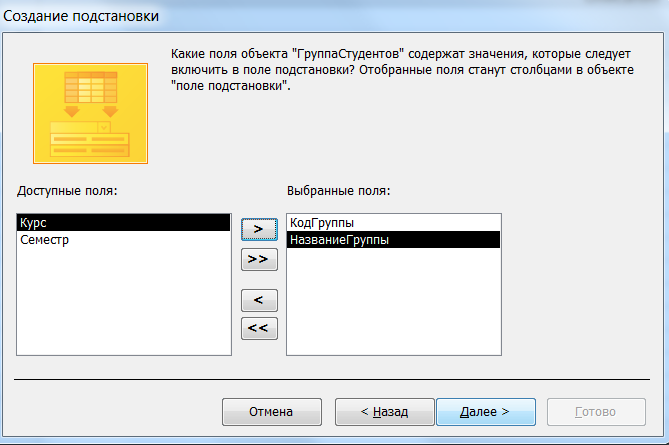 Рис. 10.
Рис. 10.
|
3.5.3. Во втором окне (рис. 9) должна быть выбрана таблица, содержащая столбец подстановки. В данном случае – это таблица «ГруппаСтудентов». В третьем окне (рис. 10), для данного случая, выбираются поля «КодГруппы» и «НазваниеГруппы», используемые в качестве столбца подстановки, и переносятся в окно «Выбранные поля». Если в окне «Создание подстановки» информация отличается от, представленной на рис. 10, проверить правильность создания таблицы «ГруппаСтудентов». В четвертом окне (рис. 11) задается порядок сортировки списка подстановки.
3.5.4. В пятом окне (рис. 12) можно изменить ширину столбца подстановки. Там же задается подпись столбца подстановки – «НазваниеГруппы» и нажимается кнопка «Готово». После чего, на экран будет выведено сообщение о том, что перед созданием связи необходимо сохранить таблицу, с этим нужно согласиться и нажать кнопку «Да».
3.5.5. Свойства полей «ФамилияСтудента», «ИмяСтудента», «ОтчествоСтудента», «ДатаРождения» и «ПолСтудента» должны находиться в полном соответствии с таблицей 2. Кроме этого, для поля «ПолСтудента» ввести следующие параметры - значение по умолчанию – Ж; условие на значение «Ж» OR «М» (рис. 13). После создания структуры таблицы необходимо задать ключевое поле таблицы – «НомерЗачетки».
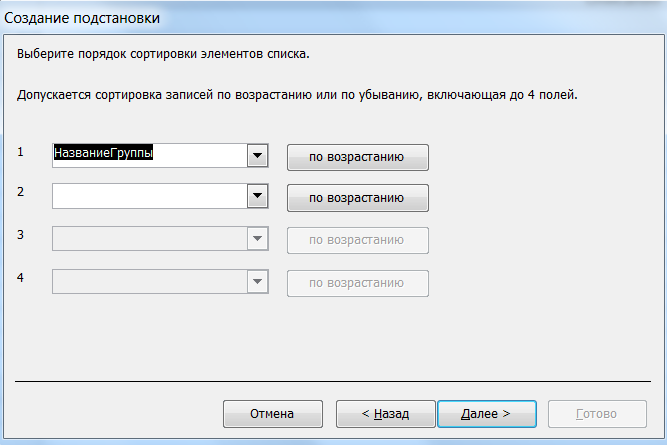 Рис. 11
Рис. 11
|  Рис. 12 Рис. 12
|
3.5.6. Сохранить структуру таблицы, введя имя таблицы – «Студент» и закрыть таблицу.
3.6. Создать структуру таблицы «Дисциплины».
3.6.1. В окне «Конструктора таблиц» заполнить разделы «Имя поля», «Тип данных» и «Свойства поля» в соответствии с таблицей 3. После создания структуры таблицы необходимо задать ключевое поле – «КодДисциплины». Параметры полей «КодДисциплины», «ОбъемЧасов» и «ВидКонтроля» задаются в соответствии с рис. 14 и рис. 15. Параметры поля «НазваниеДисциплины»» задаются в соответствии с таблицей 5.
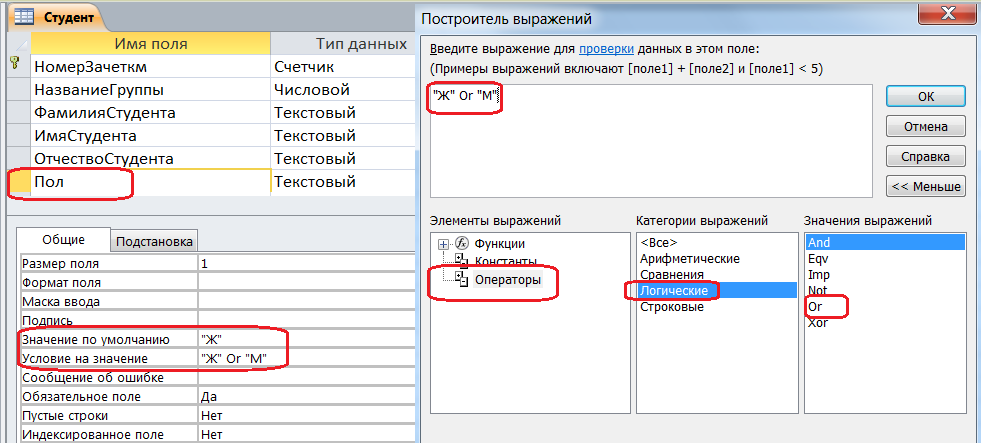
Рис. 13
3.6.2. Сохранить структуру таблицы, введя имя таблицы – «Дисциплины» и закрыть таблицу.
3.7. Создать структуру таблицы «Успеваемость».
3.7.1. В окне «Конструктора таблиц» заполнить разделы «Имя поля», «Тип данных» и «Свойства поля» в соответствии с таблицей 4.
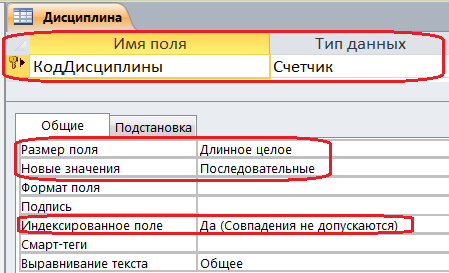
| 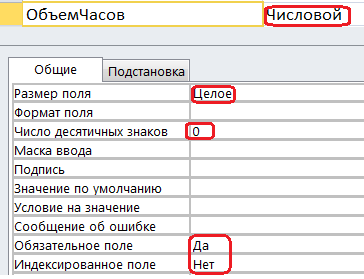
|
Рис. 14.
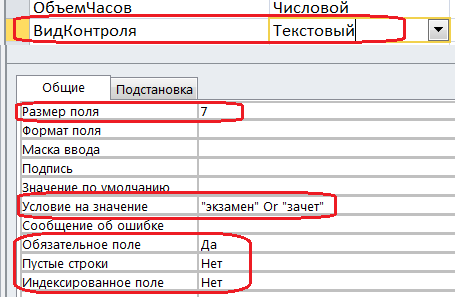 Рис. 15
Рис. 15
|
3.7.2. Для полей «КодДисциплины» и «НомерЗачетки» выбрать тип «Мастер подстановок». Последовательность действий такая же, как и в п. 3.5.1 - 3.5.5. Для поля «КодДисциплины» подстановка берется из таблицы «Дисциплины», поля «КодДисциплины» и «НазваниеДисциплины». Для поля «НомерЗачетки» подстановка берется из таблицы «Студенты», поля «НомерЗачетки» и «ФамилияСтудента» (рис. 16). Этот выбор позволяет исключить ошибки и облегчить заполнение данными этих полей.
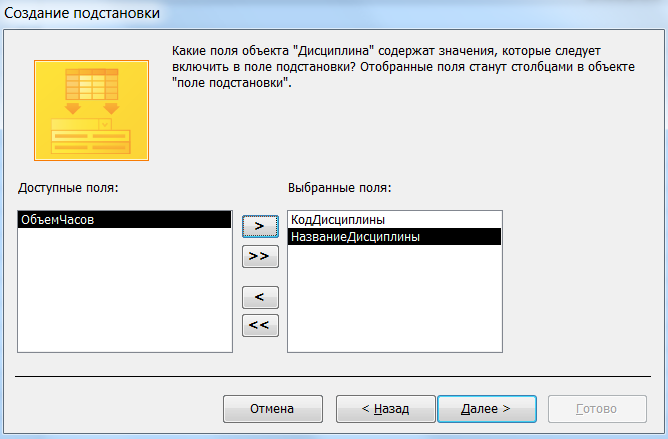
| 
|
Рис. 16.
3.7.3. В таблице необходимо установить поля «КодДисциплины» и «НомерЗачетки» в качестве индексированных полей. Для свойства «Индексированное поле» этих полей установить значение «Да (Допускаются совпадения)». Свойства поля «Оценка» установить в соответствии с рис. 17.
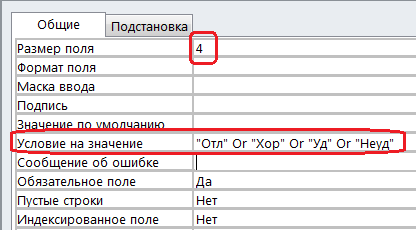
|
Рис. 17.
3.7.4. Первичный ключ в этой таблице создается на основе двух выделенных полей «КодДисциплины» и «НомерЗачетки»: 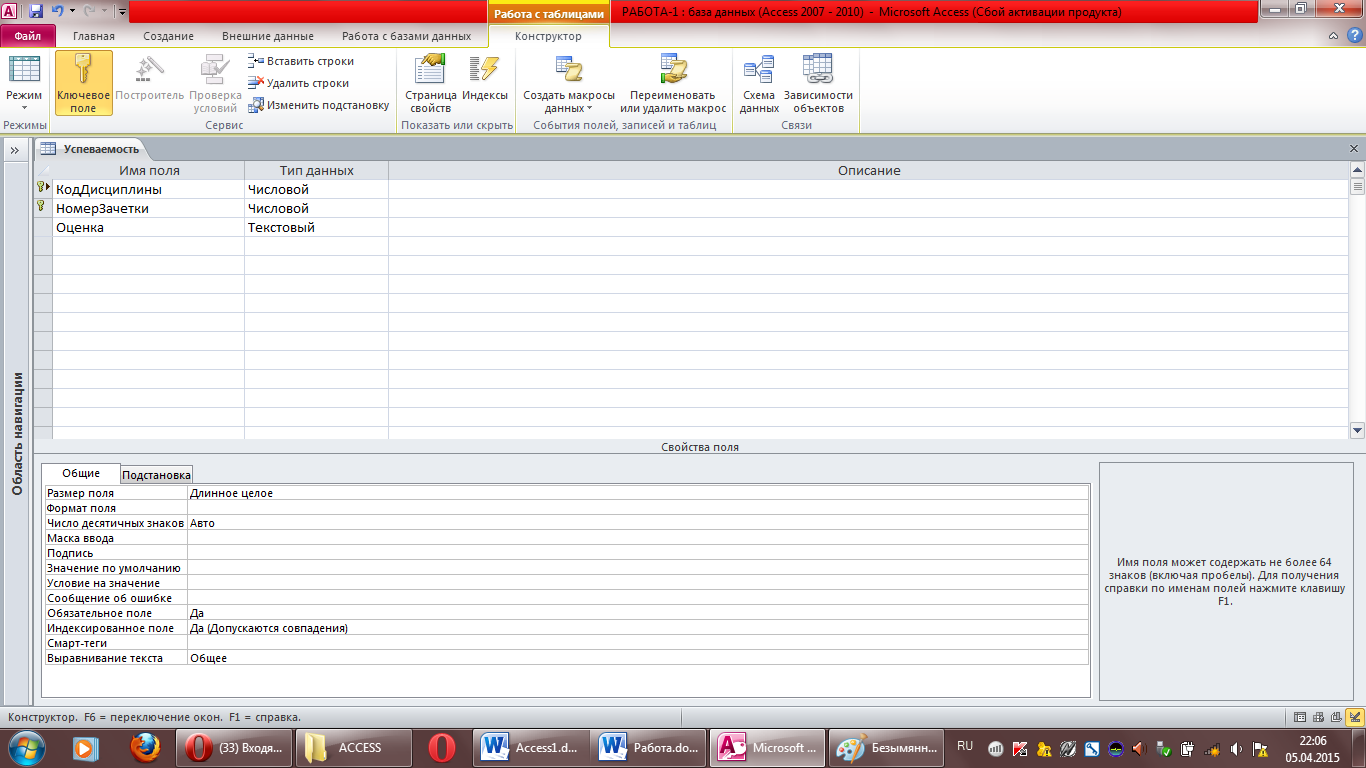 .
.
3.7.5. Сохранить структуру таблицы с именем «Успеваемость» и закрыть таблицу.
3.8. Установить связи между таблицами:
3.8.1. Выполнить команду «Работа с базами данных > Показать или скрыть > Схема данных». Будет открыто окно «Схема данных» (рис. 18). Если не все таблицы будут выведены на экран, необходимо щелкнуть правой кнопкой мыши на свободном поле и выбрать пункт «Добавить таблицу». В диалоговом окне последовательно выбрать недостающие таблицы.
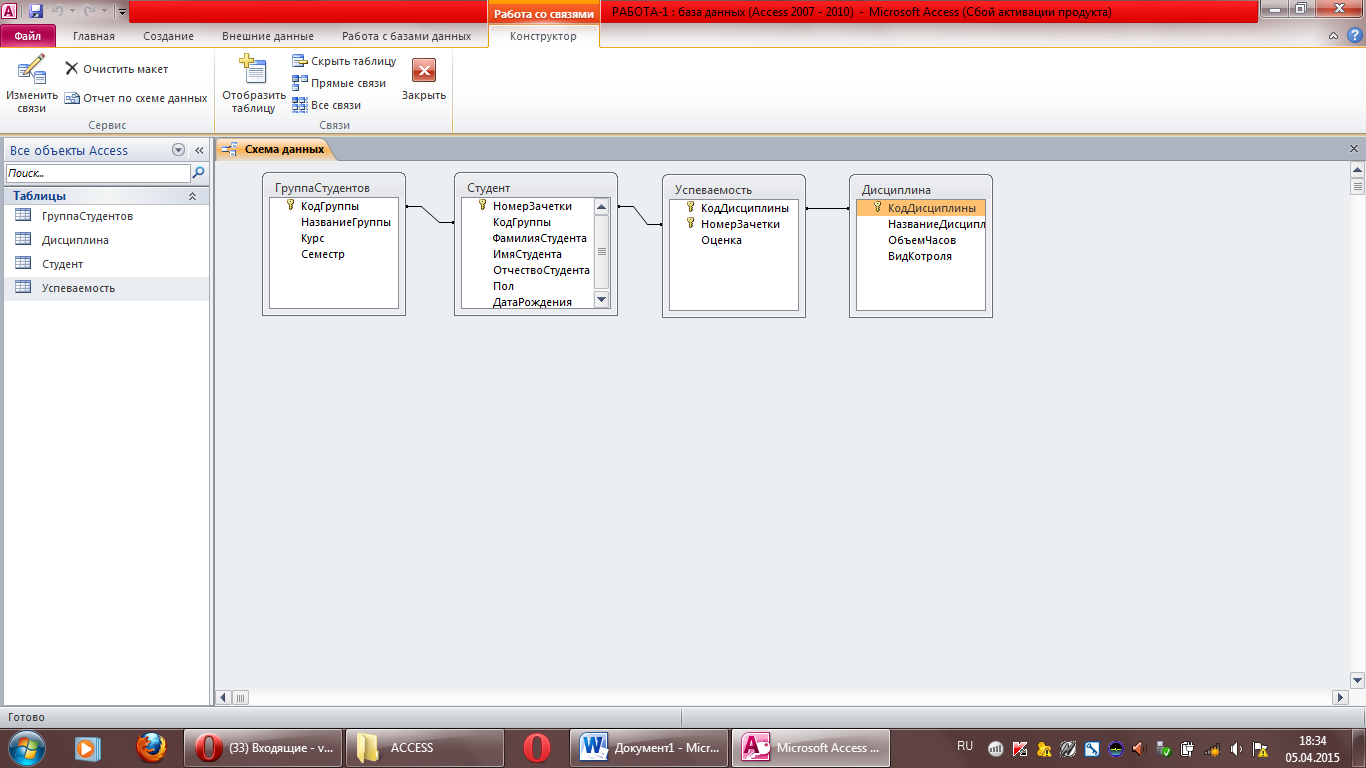
Рис. 18.
3.8.2. Поскольку предварительно был использован «Мастер подстановок» таблицы уже будут связаны между собой. Задача студента отредактировать установленные связи. Надо два раза щелкнуть левой кнопкой на связи между таблицами «ГруппаСтудентов» и «Студент». На экране откроется окно «Изменение связей». В этом диалогом окне необходимо поставить галочки в чек-боксах – «Обеспечить целостность данных», «каскадное обновление связанных полей», «каскадное удаление связанных записей» и убедиться в том, что «Тип отношения – «один-ко-многим» и нажать кнопку «ОК» (рис. 19).
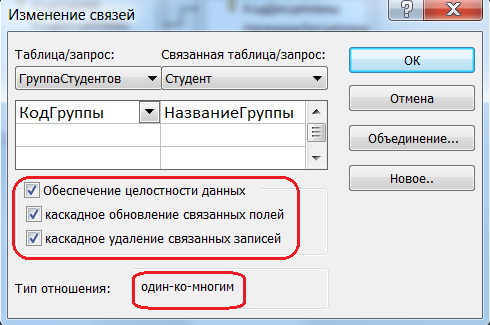 Рис. 19.
Рис. 19.
| 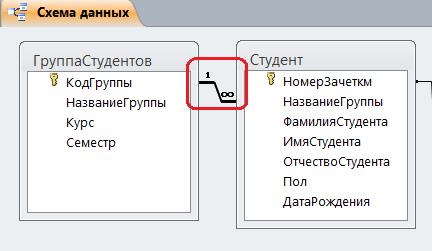 Рис. 20
Рис. 20
|
3.8.3. В окне «Схема данных» изменится вид связи между таблицами «ГруппаСтудентов» и «Студент» (рис. 20).
3.8.4. Необходимо также отредактировать вид связи между таблицами «Студент» и «Успеваемость» и между таблицами «Дисциплина» и «Успеваемость» поставив галочки в тех же чек-боксах. Должна получиться следующая схема (рис. 21).

Рис. 21
3.8.5. Закрыть окно «Схема данных». На экран будет выведено следующее сообщение:- «Сохранить изменения макета «Схема данных»?» Надо щелкнуть на кнопке «Да». На этом этап создания таблиц заканчивается.
4. Создание форм.
4.1. В окне БД выбрать вкладку «Создание > Формы > Мастер форм». Появится диалоговое окно «Создание форм» (рис. 22).
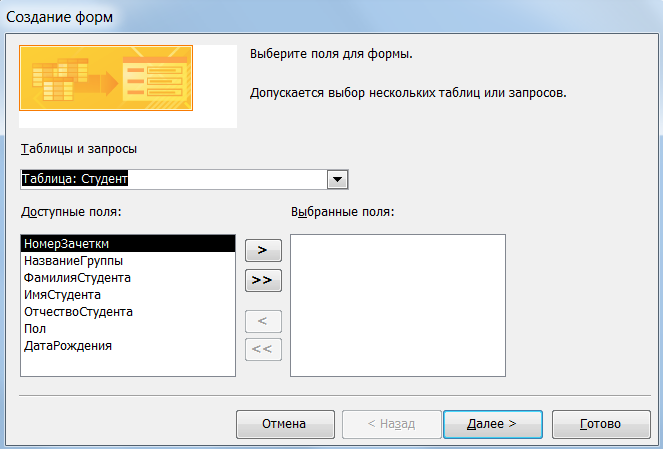
Рис. 22
4.1.1. В поле «Таблицы и запросы» выбрать источник данных – таблицу «Студент» рис.22. Затем все поля из окна «Доступные поля» этой таблицы перевести в окно «Выбранные поля». Для этого надо щелкнуть по кнопке  и по кнопке «Далее» (рис. 23).
и по кнопке «Далее» (рис. 23).
4.1.2. В двух следующих окнах надо выбрать внешний вид формы – в один столбец. Переход из одного окна в другое осуществляется по кнопке «Далее».
4.1.3. В последнем окне «Создания» требуется ввести имя формы и указать дальнейшие действия. Рекомендуемое имя формы – «Студент», режим - «Открыть форму для просмотра и ввода данных». Щелчок по клавише «Готово» завершает создание формы для ввода и просмотра записей в таблицу «Студент» (рис. 24).
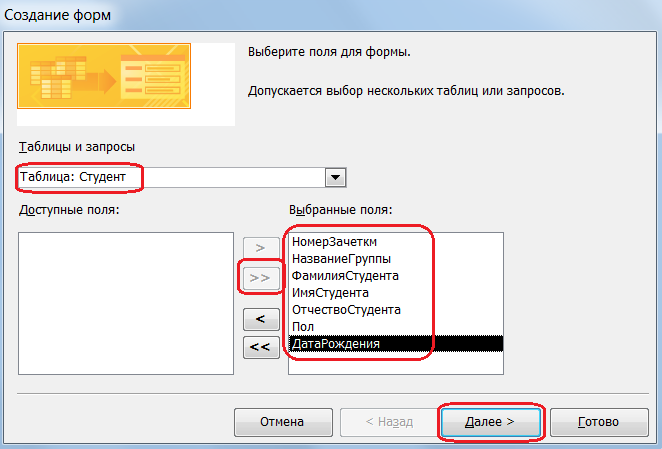 Рис. 23.
Рис. 23.
|  Рис. 24
Рис. 24
|
4.2. Создать формы «ГруппаСтудентов», «Дисциплины» и «Успеваемость» по приведенной выше методике.
4.3. Создание форм с помощью «конструктора». Для создания формы «Студент»:
4.3.1. В окне БД выбрать вкладку «Формы». Щелкнуть по кнопке «Создать > Формы > Конструктор форм». На экран будет выведено окно «Form1»(рис. 25).

Рис. 25.
Кроме этого, на панель инструментов будет выведена новая панель «Инструменты конструктора форм». На вкладке «Конструктор» щелкнуть пиктограмму «Добавить поля» (рис. 25). После этого, в правой части экрана будет выведен на экран «Список доступных полей». В этом окне необходимо выбрать таблицу «Студент». Двукратными щелчками по наименованию полей таблицы «Студент» переместить поля в «Область данных».
4.3.2. Расставить поля в форме по выбору студента.
4.3.3. Перемещение полей и их имен по форме производится следующим образом:
4.3.3.1. Выделить объект (поле с именем) щелчком мыши. Вокруг него появятся маркеры перемещения и изменения размеров. Перемещать поле можно вместе с привязанным к нему именем или отдельно от него.
4.3.3.2. Для перемещения поместить указатель мыши на квадратик, находящийся в левом верхнем углу элемента. Указатель мыши в виде пересечения двунаправленных стрелок позволяет перемещать объект вместе с привязанным к нему именем.
4.3.3.3. Нажать кнопку мыши и, удерживая ее, буксировать поле или его имя в нужное место в форме. Затем отпустить кнопку мыши.
4.3.3.4. Для изменения надписи, связанной с полем необходимо выполнить на ней двойной щелчок мышью. В открывшемся поле выполнить необходимые изменения. Затем щелкнуть вне поля.
4.3.3.5. Для изменения размеров поместить курсор на размерные маркеры, при этом курсор примет вид двунаправленной стрелки. Нажать кнопку мыши, буксировать в нужном направлении, затем отпустить кнопку мыши.
4.3.3.6. Для удаления поля выделить его, нажать клавишу «Del».
4.3.4. Сохранить форму, выбрав из меню «Файл» > Сохранить как…», и в открывшемся окне выбрать режим сохранения «Как форма» и имя – «СтудентКонструктор», затем щелкнуть по кнопке «ОК» (рис.26).
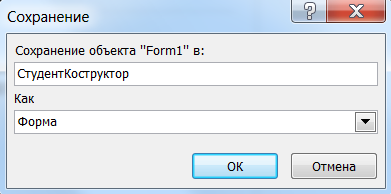
| Таблица 5. Данные для таблицы «Дисциплина».
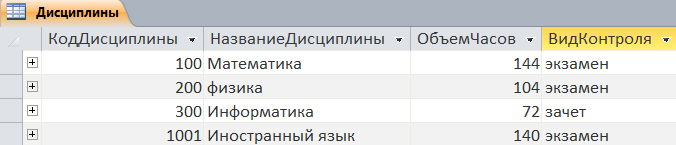
|
Рис. 26.
4.4. Просмотреть форму в режиме «Формы», выделив форму и щелкнув по кнопке «Открыть».
4.4.1. Если вид формы не удовлетворяет, открыть форму в режиме «Конструктор» и внести необходимые изменения, затем сохранить форму, выполнив щелчок по пиктограмме «Сохранить»  .
.
5. Заполнение таблиц.
5.1. Заполнение таблиц необходимо начинать с таблиц «ГруппаСтудентов» и «Дисциплина», так как поля из этих таблиц используются при заполнении таблицы «Студент» и «Успеваемость». Для заполнения таблицы «ГруппаСтудентов» данные берутся из рис. 6, для таблицы «Дисциплина» - из таблицы 5,а для таблицы «Студент» данные заполняются самостоятельно. После заполнения таблиц «ГруппаСтудентов», «Дисциплина» и «Студент» самостоятельно заполняется таблица «Успеваемость». Для заполнения данными поля «КодГруппы» в таблице «Студент» использовать список поля подстановки, раскрывая его щелчком мыши по кнопке раскрытия списка. Выбор названия группы производится щелчком мыши в соответствующей строке списка. Аналогично заполняются поля в других таблицах, при создании которых использовался «Мастер подстановок». При введении информации необходимо предусмотреть, чтобы у разных студентов были разные оценки по разным предметам.
6. Самостоятельно поработать с созданными формами. Получить навык в работе с формами при поиске информации. Продемонстрировать преподавателю умения по созданию форм и работе с ними. Сохранить полученную базу данных.
7. Вопросы для подготовки.
1. Назовите элементы структуры таблицы, дайте им определение.
2. Опишите процедуру создания структуры таблицы в режиме «Конструктор».
3. Перечислите возможные типы данных и дайте им характеристику.
4. Объясните назначение свойств полей.
5. Какие поля таблиц назначаются ключевыми?
6. В каких целях используется «Мастер подстановок»?
7. Что может быть использовано в качестве источника данных при создании подстановки?
8. Опишите процедуру создания связей между таблицами.
9. В чем состоит назначение объектов «Форма»?
10. Перечислите возможные типы форм.
11. Сколько записей отображается в форме «В столбец»?
12. Что служит источником данных для форм?