Программа Visio позволяет создавать страницы – подложки вручную и присваивать их избранным передним страницам. В Visio есть несколько функций, которые автоматически создают и присваивают фоновые страницы.
На вкладке Вставка в группе Страницы щёлкните на стрелке кнопки Пустая страница и выберите команду Фоновая страница. Открывается вкладка Свойства страницы диалогового окна Параметры страницы, теперь в качестве типа выбран переключатель Подложка и по умолчанию страница называется Фон-1.
Фоновую страницу можно использовать в качестве подложки к другим страницам документа Visio. Фоновые страницы применяются для каждой конкретной страницы. Если создать новую страницу из активной страницы, которая включает фоновую страницу, то новая страница также будет включать эту фоновую страницу.
На вкладке Конструктор в группе Подложки щёлкните на кнопке Рамки и заголовки. Открывается коллекция Рамки и заголовки с эскизами каждого варианта коллекции. Чтобы увидеть имя того или иного варианта, нужно навести на него указатель мыши (рис. 8).
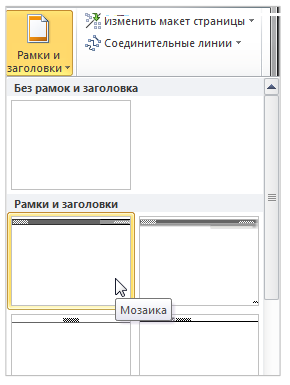
Visio создаёт фоновую страницу Фон Visio-1, содержащую фигуры заголовков, и применяет её к активной странице. Большая часть вверху страницы зарезервирована для заголовка документа, а в области справа показывается текущая дата. В нижнем правом углу также показывается номер страницы. Номер страницы обновляется динамически при добавлении, удалении и изменении порядка страниц.
Автоматически созданная фоновая страница называется Фон Visio-1. Программа включает слово Visio, чтобы отличать фоновые страницы, которые создаются автоматически, от фоновых страниц, которые создаёт пользователь.
Изменения, вносимые на фоновой странице, отображаются на всех использующих её передних страницах.
Вкладки для фоновых страниц всегда
Рис. 8. отображаются справа от вкладок передних страниц
и их порядок изменять нельзя.
III. Слои
Программа Visio позволяет организовывать объекты в слои и управлять различными свойствами всех объектов слоя одновременно. Например, можно управлять тем, будут ли печататься объекты слоя, будут ли они отображаться на странице документа и можно ли их выделять.
На карте города, например, можно поместить дороги на один слой, канализационный трубопровод – на другой, водопровод – на третий, а здания – на четвёртый. Организовав схему подобным образом, можно заблокировать определённые слои, чтобы при работе с фигурами на других слоях не допустить непреднамеренное перемещение или выделение этой коллекции объектов. Аналогично можно распечатать карту, показывающую только дороги и здания.
Слои обеспечивают значительную гибкость в управлении частями сложной схемы. Однако работа со слоями требует предварительного планирования.
Страница документа может иметь множество слоёв, каждый слой может иметь свои свойства, и любая фигура может находиться на одном или на нескольких слоях одновременно или не быть на слое вовсе.
Выберите фигуры для расположения в слое. На вкладке Главная в группе Редактирование щёлкните на кнопке Слои и выберите команду Назначить слою, в открывшемся диалоговом окне Слой, нажмите кнопку Создать для открытия диалогового окна Создание слоя (рис. 9), в которое введите название для слоя.

Это диалоговое окно можно продол-жать использовать для создания дополнитель-ных слоёв и для добавления выбранных фигур в другие существующие слои.
Помещение фигур на слой – это не то же самое, что объединение их в группу.
В отличие от группы, фигуры на слое могут выбираться, перемещаться и изменяться по отдельности.
На вкладке Главная в группе Редактирование щёлкните на кнопке Слои и выберите команду Свойства слоя.
Рис. 9. Создание слоя
Диалоговое окно Свойства слоя (рис. 10) включает несколько флажков для настройки свойств каждого слоя.
Флажок Видимый управляет тем, отображаются ли на странице документа фигуры слоя.
Флажок Печать включает или исключает членов слоя из печати.
Поскольку имеются два флажка – Видимый и Печать – можно создать схему, в которой объекты слоя отображаются в документе на экране, но не печатаются и наоборот.
Если слой обозначается как Активный, все новые добавляемые на страницу фигуры автоматически добавляются на этот слой. Активными в каждый момент времени могут быть несколько слоёв. В этом случае новые фигуры добавляются на все активные слои.
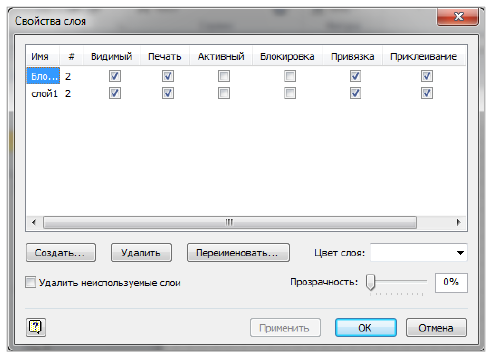
Рис. 10. Диалоговое окно Свойства слоя
Флажок Блокировка запрещает выделение, перемещение или редактирование фигур на слое. Кроме того, на заблокированный слой нельзя добавлять фигуры.
Флажки Привязка и Приклеивание разрешают/запрещают привязку или приклеивание других фигур к фигурам на этом слое.
Флажок Цвет позволяет одновременно перекрывать цвета всех объектов на слое; снятие этого флажка возвращает оригинальные цвета членам слоя. При установке флажка Цвет для слоя в нижнем правом углу диалогового окна активизируются настройки Цвет слоя и Прозрачность.
Каждый слой относится только к одной странице. При создании нового слоя он добавляется на текущую страницу. Если скопировать объекты слоя на другую страницу, то на неё также будет добавлен слой. Если слой с тем же именем уже имеется на этой странице, скопированные фигуры добавляются на данный слой.
Фигуры в некоторых наборах элементов Visio включают предварительно назначенные слои. Например, это фигуры блок-схем и макетов зданий.
Кроме того, динамические соединительные линии всегда находятся на собственном слое, поэтому при сбросе такой линии на любую страницу создаётся слой с именем Соединительная линия.