Лекции по программе «Компас»
Лекция №1
ТЕМА: Интерфейс системы. Типы документов и файлов.
Интерфейс системы. Типы документов и файлов
Система КОМПАС разработана для операционной системы Windows и использует все ее возможности и преимущества для удобства работы пользователя.
Типы документов КОМПАС
Система КОМПАС - 3D имеет 6 режимов работы: чертеж, фрагмент, текстовый документ, спецификация, деталь, сборка.
Чертеж - основной тип графического документа в КОМПАС-3D. Чертеж содержит графическое изображение изделия, основную надпись, рамку, иногда - дополнительные объекты оформления (знак неуказанной шероховатости, технические требования и т.д.). Чертёж может содержать до 255 слоев. Файл чертежа имеет расширение cdw.
Фрагмент - вспомогательный тип графического документа в КОМПАС-3D. Фрагмент отличается от чертежа отсутствием рамки, основной надписи и других объектов оформления конструкторского документа. Он используется для хранения изображений, которые не нужно оформлять как отдельный лист (эскизные прорисовки, разработки и т.д.). Файл фрагмента имеет расширениеfrw.
Текстовый документ - документ, содержащий преимущественно текстовую информацию - текстовый документ. Текстовый документ оформляется рамкой и основной надписью. Он часто бывает многостраничным. В текстовом документе могут быть созданы пояснительные записки, извещения, технические условия и т.п. Файл текстового документа имеет расширениеkdw.
Спецификация - документ, содержащий информацию о составе сборки, представленную в виде таблицы. Спецификация оформляется рамкой и основной надписью. Она часто бывает многостраничной. Файл спецификации имеет расширение spw.
Деталь - модель изделия, изготавливаемого из однородного материала, без применения сборочных операций. Файл детали имеет расширение m3d.
Сборка - модель изделия, состоящего из нескольких деталей с заданным взаимным положением. В состав сборки могут также входить другие сборки (подсборки) и стандартные изделия. Файл сборки имеет расширение a3d.
Основные элементы интерфейса программы
После запуска КОМПАС появится главное окно системы, показанное на рис.2.3.
Рисунок 2.3 – Интерфейс системы КОМПАС-ГРАФИК
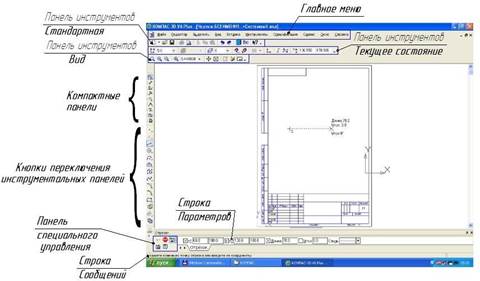 |
В верхней строке окна дается название и номер версии системы – КОМПАС-3D. Далее в квадратных скобках указывается тип открытого документа. Во второй строке располагаются пункты главного меню окна чертежа. В третьей строке располагается панель инструментов Стандартная, которая обычно присутствует во всех окнах системы в различных режимах работы. В четвертой и пятой строках зарезервировано место соответственно для панелей инструментов Текущее состояние и Вид.
В середине экрана располагается рабочая область, в которой размещаются те или иные документы: эскиз, графический документ (чертеж, фрагмент), текстовый документ, спецификация. Здесь непосредственно выполняются все операции, связанные с построением, оформлением или редактированием документов.
В левой части по умолчанию располагается Компактная панель.
Ниже рабочей области может располагаться, если нужно, Панель свойств.
Самая нижняя строка экрана - строка сообщений (строка состояния). В этой строке даются подсказки о том, какие действия можно выполнить, или расшифровать активные в настоящий моменткоманды.
Главное меню служит для вызова выпадающих меню и размещено оно во второй строке главного окна системы.
 |
Рисунок 2.4 – Главное меню системы в режиме Чертеж
Панель, на которой расположены кнопки вызова команд стандартных операций с файлами и объектами.
Для включения отображения ее на экране служит команда Вид - Панели инструментов - Стандартная.
Вид панели инструментов Стандартная показан на рис. 2.5.

Рисунок 2.5 – Панель инструментов Стандартная
Эта панель инструментов, как правило, размещается сразу после строки, в которой расположены пункты главного меню.
Компактная панель
На Компактной панели находятся кнопки, активизирующие инструментальные панели. По умолчанию она расположена в левой части программного окна системы. Для удобства работы место расположения Компактной панели может быть изменено.
Состав Компактной панели зависит от типа активного документа. Например, если активен документ типа «чертеж», по умолчанию на этой панели находятся следующиекнопки:
- Геометрия

Рисунок 2.6 – Компактная панель – Геометрия
Команды, сгруппированные на панели Геометрия, предназначены для построения геометрических примитивов: отрезков, окружностей, дуг, эллипсов, многоугольников и т.д. Кнопки с черным треугольником принажатии раскрываются, не отпуская левую кнопку мыши можно выбрать из предложенного списка требуемую функциональнуюкнопку.
- Размеры

Рисунок 2.7 – Компактная панель – Размеры
Команды позволяют проставлять на чертежах размеры различных типов: линейные, диаметральные, угловые и т.п.
- Обозначения

Рисунок 2.8 – Компактная панель – Обозначения
Панель содержит команды для ввода текста, таблиц, линий выносок и других обозначений.
- Редактирование

Рисунок 2.9 – Компактная панель – Редактирование
Команды позволяют сдвигать, вращать, копировать, деформировать объекты.
- Параметризация

Рисунок 2.10 – Компактная панель – Параметризация
Предназначены для внесения изменений в параметрические чертежи и фрагменты, то есть редактирования параметрических моделей KOMПAC-3D.
- Измерения

Рисунок 2.11 – Компактная панель – Измерения
С помощью команд компактной панели можно измерять расстояние, углы, периметры и площади геометрических объектов.
- Выделение

Рисунок 2.12 – Компактная панель – Выделение
Необходимым условием действия команд является наличие на чертеже выделенных объектов, к которым будут применены команды.
- Ассоциативныевиды

Рисунок 2.13 – Компактная панель – Ассоциативные виды
Команды предназначены для создания различных видов на чертеже.
- Спецификация

Рисунок 2.14 – Компактная панель – Спецификация
Команды этой панели предназначены для работы со спецификацией.
Панель свойств
После вызова команд создания и редактирования объектов на Панели свойств появляются элементы управления, позволяющие задать параметры этих объектов. Например, параметрами отрезка прямой линии являются координаты начальной и конечной точек, длина, угол наклона к горизонтали и стиль линии.

Рисунок 2.15 – Поля задания параметров отрезка на панели свойств Внешний вид переключателя показывает состояние поля. Оно может
находиться в следующих состояниях:
 фиксированном; ожидания ввода; доступном для ввода.
фиксированном; ожидания ввода; доступном для ввода.
Существует два способа ввода параметров: автоматический и
ручной.
При ручном вводе параметров на Панели свойств вручную вводятся координаты (на примере задания параметров отрезка) начальной и конечной точек отрезка (либо координаты начальной точки и его длина), угол наклона к горизонтали и стиль линии. После ввода каждого из значений нужно нажать Enter на клавиатуру, чтобы значение стало фиксированным. Далее следует нажать кнопку Ввод  на Панели свойств, если эта кнопка не активна, значит какой-либо параметр не задан или задан неправильно.
на Панели свойств, если эта кнопка не активна, значит какой-либо параметр не задан или задан неправильно.
При автоматическом вводе параметров начальная и конечная точки отрезка указываются в рабочем пространстве чертежа, координаты текущего местонахождения курсора оказываются рядом с курсором (Рис. 2.16). Далее следует нажать кнопку Ввод  на Панели свойств. При активации кнопки Автоматического создания объекта
на Панели свойств. При активации кнопки Автоматического создания объекта  рисование объекта (например, отрезка прямой линии) происходит автоматически после указания координатывторой
рисование объекта (например, отрезка прямой линии) происходит автоматически после указания координатывторой  точки, в этом случае нажиматькнопку Ввод не надо. Для остановки выполнения операции нужно нажатькнопку Стоп на Панелисвойств.
точки, в этом случае нажиматькнопку Ввод не надо. Для остановки выполнения операции нужно нажатькнопку Стоп на Панелисвойств.
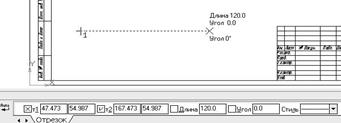
Рисунок 2.16 – Построение отрезка прямой линии
Для округления текучего положения курсора можно использовать кнопку Округлить  на Панели текущего состояния, там же можно выбрать текущий шаг курсора(Рис.2.17).
на Панели текущего состояния, там же можно выбрать текущий шаг курсора(Рис.2.17).

Рисунок 2.17 – Панель текущего состояния - округление
Для удобства при работе можно использовать ортогональное черчение, т.е. линии будут рисоваться только под прямым углом. Включить и выключить функцию можно кнопкой Ортогональное черчение  на Панели текущего состояния (Рис.2.18).
на Панели текущего состояния (Рис.2.18).

Рисунок 2.18 – Панель текущего состояния – ортогональное черчение
Для исправления параметров, нужно в контекстном меню исправляемого объекта выбрать – Редактировать (Рис.2.19 ), в появившейся Панели текущего состояния можно исправить неправильно введенные параметры.
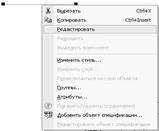 Стиль одной или группы линий, выделенных вместе можно также исправить в контекстном меню этой линии (группы линий), выбрав пункт – Изменить Стиль…, в появившемся диалоге изменить текущий стиль линии на требующийся.
Стиль одной или группы линий, выделенных вместе можно также исправить в контекстном меню этой линии (группы линий), выбрав пункт – Изменить Стиль…, в появившемся диалоге изменить текущий стиль линии на требующийся.
Рисунок 2.19 – Контекстное меню отрезка прямой линии
Вопросы для самоконтроля:
1. Что такоеСАПР?
2. Какие классификации САПР вызнаете?
3. Что такоеКомпас?
4. Почему программа Компас получила широкоераспространение?
5. Когда вышла в свет первая версияпрограммы?
6. Назовите и охарактеризуйте основные продукты семействаКОМПАС?
7. Каким продуктом следует пользоваться при создание каталогов типовых изделий или оформлять документацию в соответствие сСПДС?
8. Назовите бесплатные продукты компании "Аскон", которые находятся в свободном доступе и их можно бесплатно загрузить с сайтапроизводителя?
9. Чем Компас 3D LT отличается от базовой версии Компас3D?
10. Основные элементы интерфейса графического редактора«Компас-3D».