Часть 1. Создание базы данных «Библиотека»
Прежде чем приступить к созданию базы данных средствами MS Access, необходимо спроектировать нашу базу данных (т.е. другими словами, нужно выяснить, какие таблицы нам потребуются для описания).
q Основная таблица Library – будет содержать основные данные о книгах (порядковый номер книги, ФИО первого автора, ФИО второго автора, Название, Год издания, Код издательства, Код тематики)
q Для хранения информации об издательствах используется справочник Publisher, состоящий из двух столбцов: Код издательства и Название Издательства
q Точно такую же структуру имеет справочник тематик Theme: Код тематики и Название тематики
Теперь, когда мы разобрались, какие таблицы нам необходимы, можно приступить к созданию базы данных.
· Запустите программу Access (Пуск – Программы – Средства Microsoft Office – Microsoft Access) Перед вами откроется окно системы управления базами данных.
· Щелкните мышкой Новая база данных. Появится диалоговое окно как на рис.1
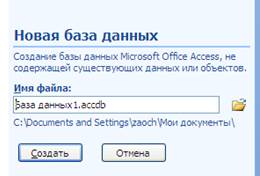
Рис. 1
· Имя файла – Библиотека.accdb. Можно выбрать папку для сохранения.
· После установки всех необходимых параметров, щелкните по кнопке Создать.
Часть 2. Создание таблиц
· Если в предыдущей части вы все сделали правильно, то перед вами должно появится окно, представленное на Рис. 2.


Рис.2
· Закройте предлагаемую по умолчанию таблицу, нажав на крестик (указан красной стрелкой на рис.2).
· Выполните команду Создание – Конструктор таблиц.
· После проделанных действий перед вами появится окно конструктора, состоящее из трех столбцов: Имя поля, Тип данных, Описание (первые два являются обязательными для заполнения)
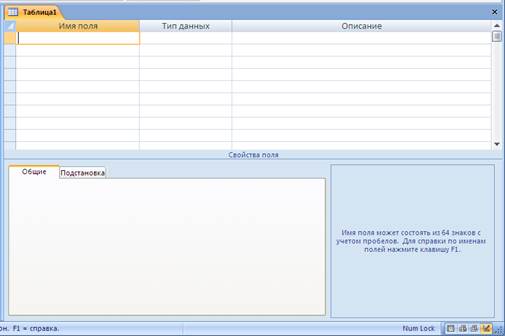
Рис. 3
· Заполните поля в Конструкторе данными (См. Рис. 4).


Рис. 4.
Общие свойства поля оставляем по умолчанию (какие задает сама программа).
· Тип поля выбирается из выпадающего списка (кнопка  ), в соответствии с тем, какие данные вы собираетесь хранить в данном поля; если это номер книги – логично выбрать тип числовым; если фамилия автора – то, несомненно это текстовый (если, конечно, вы не будете записывать фамилию автора цифрами, или длина фамилии автора превышает 255 символов!)
), в соответствии с тем, какие данные вы собираетесь хранить в данном поля; если это номер книги – логично выбрать тип числовым; если фамилия автора – то, несомненно это текстовый (если, конечно, вы не будете записывать фамилию автора цифрами, или длина фамилии автора превышает 255 символов!)
· После того, как вы описали все поля таблицы Library, необходимо установить ключевое поле (более подробно о ключевых полях см. в лекциях). Чтобы сделать поле ключевым, необходимо выделить это поле и нажать на кнопку  на панели инструментов, после чего слева от ключевого поля возникнет значок
на панели инструментов, после чего слева от ключевого поля возникнет значок  . Из рисунка 4 видно, какое поле в таблице будет сделано ключевым (вспомните принцип, по которому выбирают ключевые поля в таблицах!).
. Из рисунка 4 видно, какое поле в таблице будет сделано ключевым (вспомните принцип, по которому выбирают ключевые поля в таблицах!).
· Сохраните таблицу, щелкнув по кнопке  пиктографического меню. В появившемся окне наберите имя таблицы Library и нажмите ОК. После этого окно конструктора можно просто закрыть, нажав на крестик.
пиктографического меню. В появившемся окне наберите имя таблицы Library и нажмите ОК. После этого окно конструктора можно просто закрыть, нажав на крестик.
· Вот вы и создали первую таблицу для своей базы данных. Но, как говорилось выше, кроме основной таблицы вам необходим еще справочник тематик и справочник издательств. Для каждого из них вам необходимо создать отдельную таблицу. Макеты данных таблиц будут иметь (примерно) следующий вид:

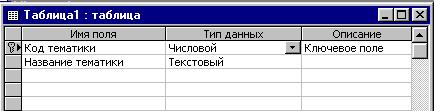
Рис. 5
· Когда вы закончите работу, то в окне базы данных (на закладке «Таблицы») у вас должен появиться список из трех таблиц (см. Рис. 6.)
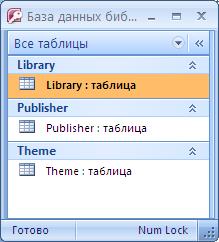
Рис. 6.
Часть 3. Заполнение таблиц
· Чтобы заполнить таблицу, дважды щелкните на ярлычке нужной таблицы (например, Library). После чего перед вами откроется окно заполнения таблицы (см. Рис 7.)

Рис. 7.
· Заполните каждую таблицу. При этом стоит обратить внимание на то, чтобы данные в таблицах были согласованы. Т.е., например, в таблице Издательств не должны появляться несуществующие номера издательств, а в таблице Тематик не должны появляться несуществующие тематики.
· При заполнении можно использовать данные, находящиеся в файле Library.xls (можно придумать и свои)
Замечание: Если вы читаете данный текст с экрана, то файл Library.xls можно открыть, щелкнув мышкой по кнопке 
· Теперь внимательно просмотрите таблицы и исправьте свои ошибки (если они имеются)
Часть 4. Установление связей между таблицами.
Замечание: Желательно устанавливать связи между таблицами еще до того, как вы начнете их заполнять. Однако в нашем случае мы учимся – поэтому это будет допустимо.
· Щелкните по кнопке  — Схема данных
— Схема данных
· В появившемся окне Добавление таблицы (Рис. 8.) выделите таблицу Library и щелкните по кнопке Добавить. Аналогично поступите с оставшимися двумя таблицами.
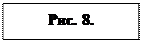 |
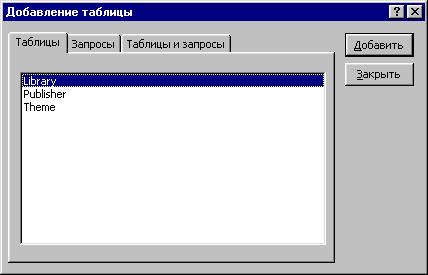
После проделанных действий в окне Схема данных появится условный вид этих таблиц. Щелкните по кнопке Закрыть окна Добавление таблицы. После чего перед вами должно остаться только окно Схема данных, которое будет выглядеть, примерно как на Рис. 9.
 |

· Увеличьте окно таблицы Library так, чтобы были видны все поля (если необходимо, можно перетаскивать, увеличивать/уменьшать размеры окон таблиц, применяя стандартные способы работы с окнами в Windows).
· Поставьте мышку на имя поля Код издательства в таблице Publisher и, не отпуская кнопку мыши, перетащите ее на поле Код издательства в таблице Library. Отпустите мышку. Появится диалоговое окно Связи, представленное на Рис. 10
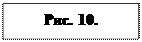 |
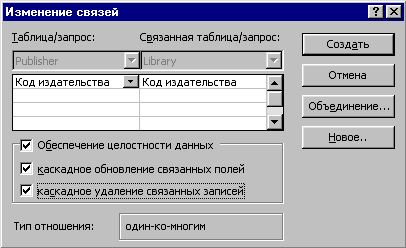
· Включите значок Обеспечение целостности данных. Это невозможно будет сделать, если типы обоих полей заданы не одинаково.
· Включите значок Каскадное обновление связанных полей. Это приведет к тому, что при изменении номера кода издательства в таблице Publisher автоматически изменится соответствующее значение в таблице Library.
· Включите значок Каскадное удаление связанных полей. Это приведет к тому, что при удалении записи с номером издательства в таблице Publisher будут удалены все записи из таблицы Library, в которых стояли соответствующие номера издательств.
· Щелкните по кнопке Создать. Появится связь «один-ко-многим». Схема данных представлена на Рис. 11.
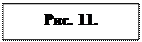 |
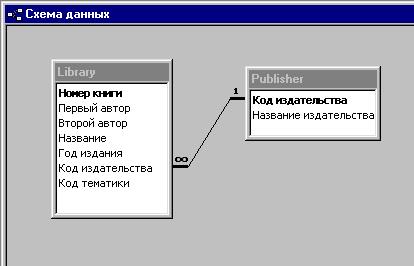
· Аналогичным способом необходимо связать таблицы Theme и Library. После этого вы получите полную схему данных, представленную на рис. 12.

·
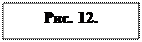 |
Закройте схему данных (кнопка с крестиком в верхнем правом углу) ответив утвердительно на вопрос о сохранении схемы данных.