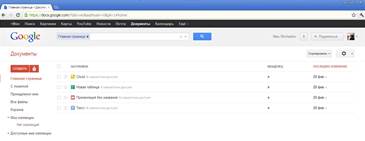 Для создания первого текстового документа следует открыть главную страницу поисковой системы Google, расположенную по адресу www.google.ru, в верхней части страницы следует выбрать ссылку «Еще». Откроется дополнительное меню, в котором следует выбрать ссылку «Документы». Откроется персональная страница «облачного» сервиса Google Docs.
Для создания первого текстового документа следует открыть главную страницу поисковой системы Google, расположенную по адресу www.google.ru, в верхней части страницы следует выбрать ссылку «Еще». Откроется дополнительное меню, в котором следует выбрать ссылку «Документы». Откроется персональная страница «облачного» сервиса Google Docs.
Щелкнуть мышью по кнопке «Создать», расположенной в левой верхней части веб-страницы.
Откроется дополнительное меню, в котором следует выбрать пункт «Документ». Откроется новый, пока что пустой текстовый документ, к созданию которого можно приступить. Каждый ПК-пользователь знаком с тем, каким образом следует вводить текст, на данном этапе никаких пояснений не требуется. Знакомые всем функции копирования, вырезания и вставки реализуются при помощи команды меню «Правка» или посредствам сочетания клавиш: Ctrl+C – для копирования, Ctrl+X – для вырезания, Ctrl+V – для вставки. Следует заметить, что данные сочетания активны во всех веб-приложениях Google Docs.
Для форматирования введенного текста можно воспользоваться веб-интерфейсом приложения документы Google.
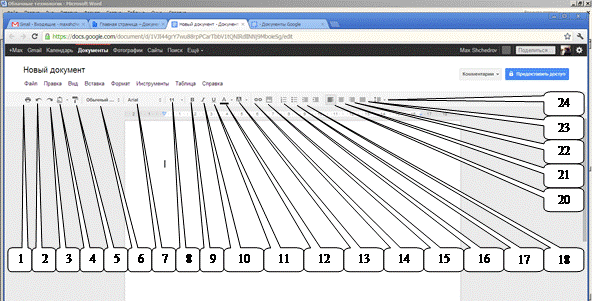

Пояснения к рисунку выше:
1. Вывод документа на печать.
2. Отмена последнего действия.
3. Повтор последнего действия.
4. Копирование выделенного фрагмента текста.
5. Выделение цветом форматирования.
6. Форматирование выделенного теста в виде заголовка (доступно 6 уровней).
7. Выбор шрифта.
8. Выбор размера шрифта.
9. Выделение полужирным шрифтом.
10. Выделение курсивом.
11. Выделение подчеркнутым шрифтом.
12. Цветовое оформление текста.
13. Цветовое оформление фона текста.
14. Вставка гиперссылки в документ.
15. Вставка рисунка в документ (для вставки в документ специальных символов следует выбрать команду меню «Вставка» – «Специальные символы», чтобы вставить номера страниц выберите команду меню «Вставка» – «Номер страницы»).
16. Создание нумерованного списка.
17. Создание маркированного списка.
18. Уменьшить отступ (табуляция).
19. Увеличить отступ.
20. Выравнивание текста по левому краю.
21. Выравнивание текста по центру.
22. Выравнивание текста по правому краю.
23. Выравнивание по ширине.
24. Межстрочный интервал.
Работа с приведенными выше инструментами форматирования проста и понятна на уровне интуиции, и вряд ли нуждается в отдельных пояснениях.
Следует заметить, что рассматриваемое «облачное» приложение снабжено средством проверки орфографии. Никаких отдельных действий по запуску данного модуля не требуется, так как данная функция активирована по умолчанию. Все «незнакомые», а также неправильные слова будут подчеркнуты красной пунктирной линией. Для вывода возможных вариантов замены следует вызвать контекстное меню подчеркнутого слова и выбрать один из предложенных вариантов.
Интересной выглядит функция автоматического перевода документа. Для ее запуска следует выбрать команду меню «Инструменты» – «Перевести документ». Откроется диалоговое окно «Перевод документа», в котором следует ввести название переведенного документа, а также выбрать направление перевода. Качество перевода, как в любых других программах, оставляет желать лучшего.
Разработчики «облачного» сервиса позаботились о сохранности введенных данных, любая информация будет автоматически сохранена в виде мгновенной копии. Таким образом, можно вернуть создаваемый документ к одному из первоначальных состояний. Просмотр истории изменений осуществляется при помощи команды меню «Файл» – «Просмотреть историю изменений».


 Одним из ярких достоинств «облачных» сервисов можно назвать возможность совместной работы над документами. Можно позволить соавторам просматривать документы, а при желании и редактировать данные. Для предоставления общего или избирательного доступа к редактируемому файлу выбрать «Предоставить доступ» в правом верхнем углу веб-интерфейса программы. Откроется диалоговое окно «Настройки совместного доступа», при помощи элементов управления которого можно настроить права доступа к редактируемому документу.
Одним из ярких достоинств «облачных» сервисов можно назвать возможность совместной работы над документами. Можно позволить соавторам просматривать документы, а при желании и редактировать данные. Для предоставления общего или избирательного доступа к редактируемому файлу выбрать «Предоставить доступ» в правом верхнем углу веб-интерфейса программы. Откроется диалоговое окно «Настройки совместного доступа», при помощи элементов управления которого можно настроить права доступа к редактируемому документу.
При помощи приложения «Документы Google» можно вывести редактируемый документ на печать. Для этого следует выбрать команду меню «Файл» – «Печать». Откроется новая вкладка браузера, в которой можно установить параметры печати документа.
Можно отправить редактируемый документ как вложение в сообщение электронной почты. Для этого выбрать команду меню «Файл» – «Прикрепить к сообщению эл. почты». Откроется диалоговое окно «Отправка сообщения», в котором следует указать электронные адреса получателей (обязательно), а также ввести тему и текст отправляемого сообщения.
Можно загрузить на сервер провайдера документ, созданный на локальном компьютере. Разумеется, в дальнейшем можно редактировать документ при помощи рассматриваемого приложения «Документы Google».
Для загрузки документа, созданного на локальном компьютере, следует открыть персональную страницу Google Docs и нажать кнопку «Загрузить», расположенную в левом верхнем углу веб-страницы.  Откроется дополнительное меню, в котором следует выбрать пункт «Файлы». На следующем этапе откроется стандартное диалоговое окно открытия файла «Открыть», в котором следует выбрать загружаемый файл. В следующем диалоговом окне установить флажок «Преобразовывать документы, презентации, таблицы и рисунки в формат Документов Google», так как данная опция необходима для последующего редактирования файла.
Откроется дополнительное меню, в котором следует выбрать пункт «Файлы». На следующем этапе откроется стандартное диалоговое окно открытия файла «Открыть», в котором следует выбрать загружаемый файл. В следующем диалоговом окне установить флажок «Преобразовывать документы, презентации, таблицы и рисунки в формат Документов Google», так как данная опция необходима для последующего редактирования файла.
Все созданные, а также загруженные файлы находят свое отражение на главной странице Google Docs. Для упорядочивания, удаления, переименования файлов необходимо использовать команды контекстного меню.
Разумеется, созданные при помощи «облачного» сервиса файлы можно загрузить и на локальный компьютер, с целью дальнейшего редактирования в оффлайн режиме. Выполняется это при помощи команды меню «Файл» – «Загрузить как».
Дополнительные сведения можно получить из справочного раздела. Вызов справки осуществляется командой меню «Справка» – «Справочный центр документов Google» в любом приложении Google Docs.
https://docs.google.com/document/d/1aaeyFm3XPOn7DnYYD68g3VJfsUFDIiJYKDRITu2lOX0/edit
Создание таблицы
Для создания новой таблицы следует на главной странице Google Docs щелкнуть мышью по кнопке «Создать» и в появившемся дополнительном меню выбрать пункт «Таблица». Автоматически откроется новая вкладка браузера, содержащая пустую таблицу.

Пояснения к рисунку выше:
1. Печать таблицы.
2. Отмена последнего действия.
3. Повтор последнего действия.
4. Копирование выделенного диапазона ячеек.
5. Выделение цветом форматирования.
6. Денежный формат.
7. Процентный формат.
8. Другие форматы.
9. Размер шрифта (Выбрать другой шрифт можно при помощи команды меню «Формат» – «Шрифт»).
10. Выделение полужирным начертанием.
11. Выделение подчеркнутым начертанием (выбор прочих начертаний осуществляется командой меню «Формат»).
12. Цветовое оформление текста.
13. Цветовое оформление фона текста.
14. Придание границ таблице.
15. Выравнивание текста в ячейках.
16. Объединение ячеек.
17. Перенос по словам.
18. Вставка функции в ячейку.
19. Вставка диаграммы в ячейку (при помощи команды меню «Вставка» можно помещать в таблицу рисунки скрипты и т.д.).
20. Фильтрование данных.
21. Строка формул.
22. Добавление нового листа в таблицу.
23. Отражение скрытых листов.
24. Выбор листов таблицы.
Как и в случае с программой Microsoft Excel, ввод формулы начинается с ввода оператора присваивания, который более известен пользователю как знак равенства (=). Ссылки на содержимое других ячеек можно указывать при помощи мыши, просто щелкая мышью по нужной ячейке. При помощи других математических операторов, таких, например, как знак полюс (+), минус (-) и так далее, создается нужная математическая формула. Окончание ввода формулы следует обозначить нажатием клавиши «Enter».
Чтобы поместить в ячейку функцию, необходимо нажать соответствующую кнопку в панели инструментов web-приложения. Для получения справки по встроенным функциям следует снова нажать кнопку «Функции» и выбрать пункт «Дополнительные функции».
Чтобы придать таблице границы, следует выделить нужный диапазон ячеек и нажать кнопку «Границы» в панели инструментов. Для вставки новых столбцов и строк используется команда меню «Вставка». При необходимости можно придать введенным данным нужное форматирование, для этого используются соответствующие кнопки в панели инструментов.
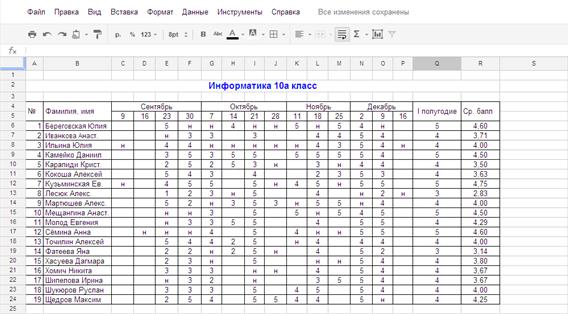 Чтобы поместить в таблицу диаграмму, выделить диапазон ячеек, содержащий нужные данные, и нажать кнопку «Вставить диаграмму». Выбрать подходящий тип диаграммы, а также указать данные.
Чтобы поместить в таблицу диаграмму, выделить диапазон ячеек, содержащий нужные данные, и нажать кнопку «Вставить диаграмму». Выбрать подходящий тип диаграммы, а также указать данные.
 Вывод таблицы на печать осуществляется посредствам команды меню «Файл» – «Печать». Заполнить открывшееся диалоговое окно «Настройка печати» и распечатать документ.
Вывод таблицы на печать осуществляется посредствам команды меню «Файл» – «Печать». Заполнить открывшееся диалоговое окно «Настройка печати» и распечатать документ.
Алгоритм загрузки табличного документа, а также предоставления совместного доступа и работа с историей изменений не отличается от таковых, описанных ранее, при рассмотрении приложения «Документы Google». При помощи справочного центра документов Google можно получить исчерпывающую справку по всем особенностям программы.
https://docs.google.com/spreadsheet/ccc?key=0AjLCyvXbhPLTdExCV0t0Yi1pMDN3LU9lZkQ1bXlyM3c
Создание презентации
Электронная презентация – это последовательность специально подготовленных слайдов, составленных при помощи соответствующей программы, призванная упростить или сделать более наглядным процесс проведения различных конференций, бизнес-мероприятий, а также для осуществления преподавательской деятельности. Помимо текстовых данных в электронных презентациях можно использовать как графические, так и аудио, видео данные.
«Облачный» сервис Google Docs содержит веб-приложение для создания и демонстрации презентаций. Для создания первой презентации следует нажать кнопку «Создать», расположенную на главной странице пользователя, и в появившемся меню выбрать пункт «Презентация».

Приведем пояснения к рисунку выше:
| 1. Новый слайд. 2. Слайд. 3. Отменить. 4. Повторить. 5. Веб-буфер обмена. 6. Выделить цветом форматирование. 7. Подогнать по размеру. | 8. Масштаб. 9. Выбрать. 10. Линия. 11. Фигура. 12. Текстовое поле. 13. Изображения. 14. Вставить ссылку. |
Алгоритм создания презентации. Сразу после запуска веб-приложения презентация будет содержать только один слайд. Вначале следует определить тему оформления будущей презентации. Для этого выбрать команду меню «Формат» – «Настройки презентации» – «Изменить тему». В появившемся диалоговом окне выбрать один из предложенных вариантов.
В текстовые блоки презентации ввести нужный текст, при необходимости оснастить слайды графическими и видео данными. Для пространственной ориентации информационных блоков слайда можно использовать маркеры перемещения объектов, расположенных во всех четырех углах объекта, или прибегнуть к помощи команды меню «Формат».
Чтобы добавить новый слайд, нажать кнопку «Вставить слайд» в панели инструментов программы. Для смены порядка вывода слайдов использовать перетаскивание мышью. Также можно добавить заметки к слайду, которые не будут выводиться во время просмотра презентации и служат исключительно как шпаргалка. Добавление заметок осуществляется посредствам кнопки «Посмотреть заметки докладчика», расположенной в правом нижнем углу веб-интерфейса программы. На этом процедуру создания презентации можно считать завершенной.
Для запуска презентации нажать кнопку «Начать презентацию», расположенную в верхней части веб-интерфейса программы. Запустится браузер в полноэкранном режиме, и можно управлять ходом демонстрации либо при помощи щелчков мышью, либо при помощи соответствующих стрелок, расположенных в левом нижнем углу программы просмотра презентаций.
Есть возможность вывода презентации на печать, а также о возможность совместной работы над проектом. Как именно это сделать, рассмотрено ранее.
https://docs.google.com/presentation/d/1XgXfUMNPvDPf3ceb-EgxR5RHVWZlzurqBTf23W3DKAs/ edit
Создание рисунка
Что представляют собой рисунки, созданные при помощи одноименного приложения, входящего в состав Google Docs? Правда, ничего высокохудожественного создать, скорее всего, не получится. Программа на это просто не рассчитана. Можно создавать достаточно примитивные изображения, состоящие из различных векторных фигур: кружочков, стрелочек и т.д. (например, схемы). В последующем, при загрузке на компьютер, можно растрировать созданные картинки, выбрав один из соответствующих форматов загружаемого файла.
Разумеется, можно поместить в созданные рисунки различные графические изображения, расположенные как на локальном компьютере, так и во всемирной паутине.
Чтобы создать графический объект необходимо нажать кнопку «Создать», расположенную на главной странице пользователя, и в появившемся меню выбрать пункт «Рисунок». Будет создан новый, пока что пустой графический файл.

Пояснения к рисунку выше:
1. Отмена последнего действия.
2. Повтор последнего действия.
3. Работа с буфером обмена.
4. Выделение цветом форматирования.
5. Подгонка холста по размерам экрана.
6. Инструмент «Лупа».
7. Инструмент «Выделение».
8. Вставка линий.
9. Вставка фигур.
10. Вставка текстового поля.
11. Вставка изображения.
12. Вставка гиперссылки.
Примечание: при вставке различных объектов набор инструментов изменится. Будут добавлены инструменты выбора толщины и цвета линий, а также кнопка для выбора цвета заливки.
 Для вставки нового объекта можно воспользоваться соответствующими кнопками панели управления или прибегнуть к помощи команды меню «Вставка». Для изменения размеров и формы объектов можно использовать маркеры перемещения. Переместить тот или иной предмет изображения можно при помощи перетаскивания мышью.
Для вставки нового объекта можно воспользоваться соответствующими кнопками панели управления или прибегнуть к помощи команды меню «Вставка». Для изменения размеров и формы объектов можно использовать маркеры перемещения. Переместить тот или иной предмет изображения можно при помощи перетаскивания мышью.
Для изменения цветового оформления фигур и линий используют соответствующие кнопки в панели инструментов программы. Также можно изменить цвет фона рисунка (который по умолчанию прозрачен), при помощи команды меню «Формат» – «Фон».
Для ориентации объектов в Z-плоскости (т.е. в пространстве) следует прибегнуть к помощи команды меню «Упорядочить» – «Упорядочить». Для выравнивания нескольких выбранных фигур, следует выбрать команду меню «Упорядочить» – «Выровнять по горизонтали» или «Упорядочить» – «Выровнять по вертикали».
Рассмотренные ранее функции (отправка по электронной почте, предоставление совместного доступа, вывод рисунка на печать, а также сохранение на локальном компьютере), доступны и в приложении «Рисунки Google». Механизм их запуска не отличается от рассмотренного ранее.
https://docs.google.com/drawings/d/18FtttLqpVf4YKPEWgJh_PQheYVRnDTpWK9UpbYgG7FI/edit