Проекционное черчение
Методическое указание для выполнения задания №2
с использованием графической программы AutoCAD
2018 год
Кузнецова, Т.П., Проекционное черчение: методическое указание/ Т.П. Кузнецова, Тверь: Тверской государственный технический университет, 2018. 16 с.
Приведена пошаговая инструкция выполнения рабочего чертежа детали по объемной модели, выполненной в программе AutoCAD. Материал излагается в тесной связи с инженерной графикой, основные положения которой базируются на государственных стандартах (ГОСТах), единой конструкторской документации (ЕСКД) и других нормативных документах.
Предназначено для студентов механических и технологических специальностей изучающих выполнение чертежей с использованием графической программы AutoCAD
ISBN © Тверской государственный
технический университет, 2018
© Кузнецова Т.П., 2018
ВВЕДЕНИЕ
В методическом указании рассмотрен раздел инженерной графики – проекционное черчение.
Поэтапно показано выполнение объемной модели по двум заданным проекциям (вид спереди и вид сверху) с использованием рабочего пространства 3D-моделирование, вкладки Главная и использование вкладки Лист для построения видов, разрезов, сечений и аксонометрических изображений с четвертью выреза.
Большое внимание уделяется практическим приемам и правилам выполнения и оформления чертежей.
Главная задача дисциплины – изучение основных правил и норм оформления и выполнения чертежей деталей, установленных ГОСТами ЕСКД, в которых содержатся сведения по изображению деталей, нанесению размеров, а также по применению условностей и упрощений.
Основная форма работы – самостоятельное изучение материала по учебникам, учебным пособиям, ГОСТам ЕСКД.
Для выполнения данной работы с использование компьютера и графической программы подробно излагается материал вывода на лист изображений по базовой модели, редактирование и оформления чертежа, в соответствии с государственными стандартами.
Выполнение объемной модели по двум видам (спереди и сверху)
Дано две проекции детали и на виде спереди указано положение наклонного сечения А-А (рис. 1). Необходимо выполнить три вида, на виде спереди и слева – разрезы, наклонное сечение А-А и аксонометрическое изображение с четвертью выреза.
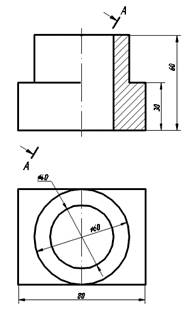
Рис. 1.
Открываем AutoCAD, пространство Модели, рабочее пространство 3D-моделирование (рис. 2). Используем команду Ящик и строим параллелепипед с координатами по X, Y, Z (80, 60, 30). Устанавливаем ЮЗ изометрию (рис.3).
На верхнюю площадку параллелепипеда в центре устанавливаем цилиндр с радиусом – 30 мм и высотой 30 мм. Отверстие в детали тоже цилиндрическое (радиус – 20 мм, высота – 60 мм). При помощи команды Вычитание создаем объемную фигуру (рис.4).

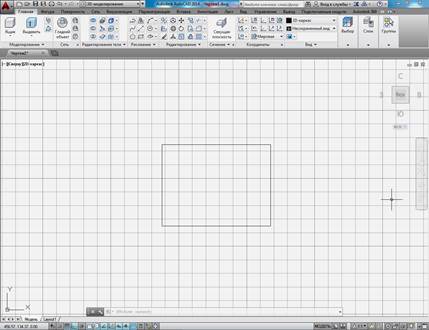
Рис. 2.

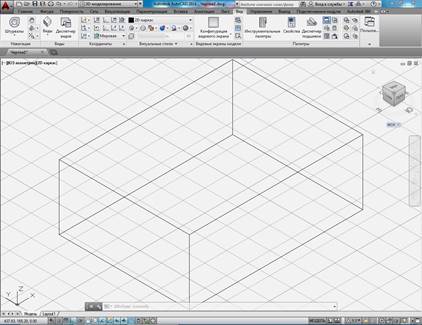
Рис. 3
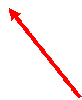

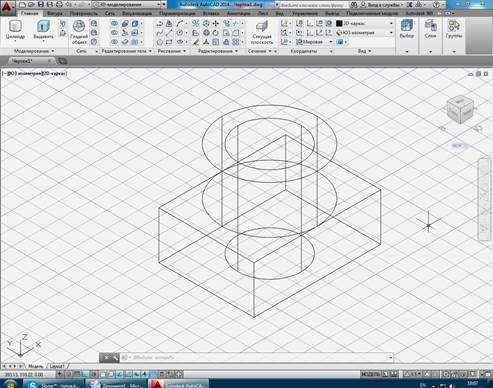
Рис. 4
Переходим в пространство Листа и открываем вкладку Лист рабочего пространства 3D-моделирования. Выбираем команду Базовый и «Из пространства Модели" (рис. 5)
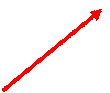

Рис. 5.
Базовым видом является первый вид, созданный в чертеже. Все другие виды являются производными от базового вида. Базовый вид включает все видимые твердые тела и поверхности в пространстве модели.
Создаем вид спереди (показывается первым) и вид сверху (рис. 6). На виде спереди необходимо будет показать половину вида и половину разреза, поэтому вид спереди удаляем, а на это место помещаем половинный разрез. Можно, не устанавливая вид спереди, нажать правую кнопку и сразу выбрать направление – вид сверху. Для построения половины вида и половины разреза на фронтальной плоскости используем команду Сечение. В данном случае – Половинное сечение.
Половина
Задание половины вида, используемой для сечения. После указания конечной точки линии сечения изображение сечения прикрепляется к курсору вместе с буквенно-цифровым идентификатором метки сечения.
· Начальная точка. Задание первой точки линии сечения.
· Следующая точка. Задание следующей точки линии сечения.
· Отменить. Удаление последней выбранной точки.
· Конечная точка. Задание конечной точки линии сечения.
· Расположение. Задание размещения сечения (рис.7).
Вид слева также выполняем половинным сечением, но этот вид придется повернуть на 90 градусов (используем правую кнопку, в контекстном меню выбираем –  ) и переместить в проекционной связи на вид слева (используем команду Слежение и Объектные привязки) (рис.7, 8, 9).
) и переместить в проекционной связи на вид слева (используем команду Слежение и Объектные привязки) (рис.7, 8, 9).

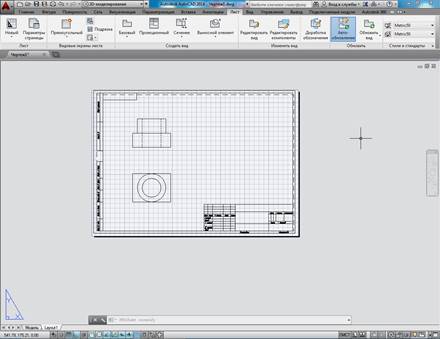
Рис. 6.




Рис. 7.

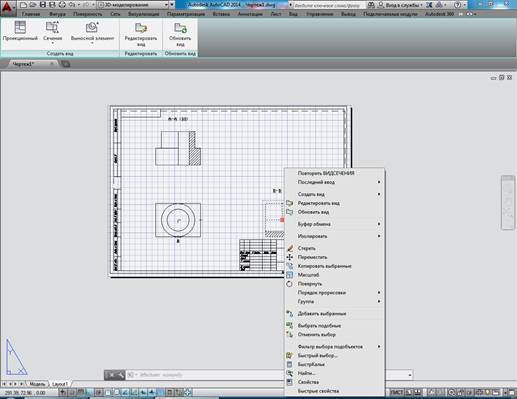
Рис. 8.
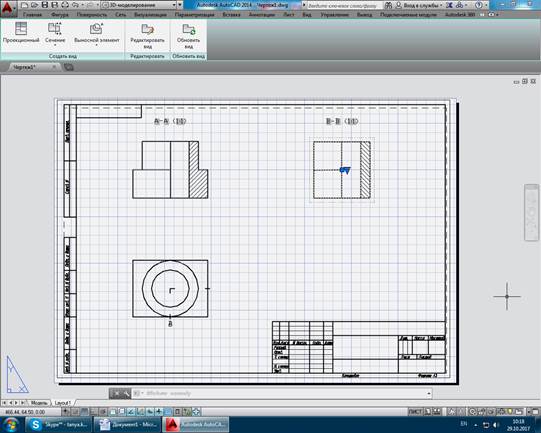
Рис. 9
Для создания аксонометрического изображения с четвертью выреза используем вид слева как родительский и строим проекционный вид.
Проекционные виды наследуют масштаб, параметры отображения и выравнивание из родительского вида. В качестве родительских видов нельзя использовать устаревшие или необработанные виды чертежа.
После выхода из команды отображается сообщение «Проекционный вид(ы) N создан(ы) успешно».
Примечание
Команда ВИДПРОЕКЦ недоступна из редактора блоков, во время редактирования вхождений и при использовании видового экрана.
Список запросов
Отображаются следующие запросы.
Выберите родительский вид
Задание вида, который требуется использовать в качестве родительского.
Укажите положение проекционного вида
Тип проекции зависит от положения, в котором размещается проекционный вид. Перетащите образец в нужном направлении. Образец в режиме предварительного просмотра привязывается к месту при достижении позиций ортогонального вида. Щелкните мышью, чтобы разместить вид. Запрос повторяется до тех пор, пока вы не будет выбран параметр выхода (рис.10).


Рис.10

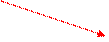
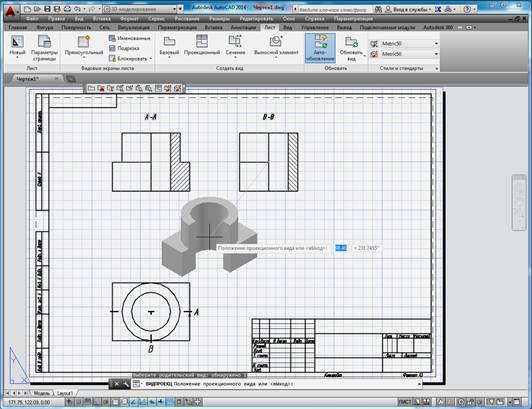
Рис. 11.
Переносим полученное изображение на свободное место (рис.12).

Рис. 12.
Для выполнения наклонного сечения выбираем полное сечение.
Полное
Использование полного представления для сечения.
· Начальная точка. Задание первой точки линии сечения.
· Конечная точка Задание второй точки линии сечения.
· Отменить. Удаление выбранной конечной точки.
· Расположение. Задание размещения сечения.
Нажав Enter, получаем изображение разреза (рис. 13). Чтобы сечение было выполнено по ГОСТу, дважды кликнем на пустом месте внутри рамки вида. Из раскрывшегося меню выбираем Срез. Разрез приобретает вид сечения (рис. 14).
Если необходимо перенести сечение, исключая проекционную связь, выбираем через нажатие правой кнопки Свойства и меняем в разделе Разрез «Выравненный» на «Без выравнивания» (рис. 15).

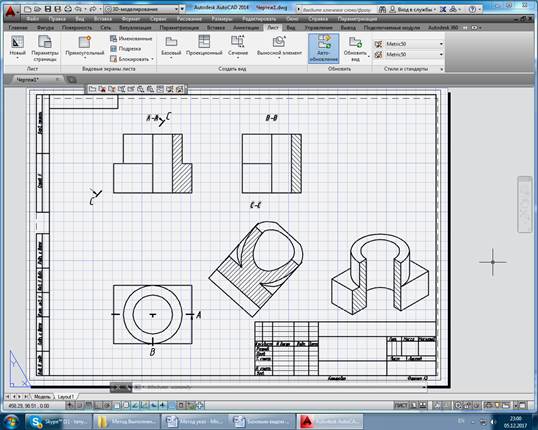
Рис. 13.

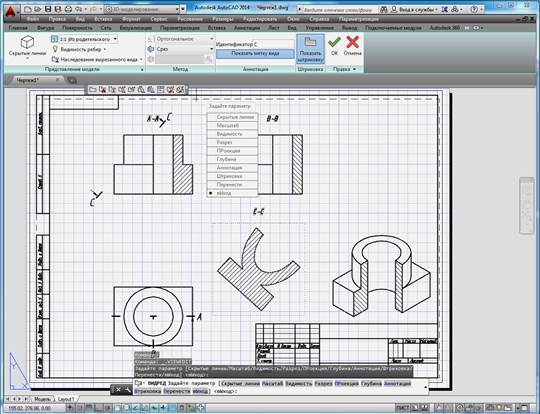
Рис. 14.

Рис. 15.
Изображение получено, но на нем много расхождений связанных с оформление чертежа по ГОСТ.
1. Штриховка на виде слева имеет другое направление. Надо изменит угол наклона с 90° на 0° (рис. 16).


Рис. 16.
На аксонометрическом изображении напрвление штриховки в секущих плоскостях также меняют согласно ГОСТ. Для этого используется контекстное меню «Редактирование штриховки» (рис. 17). Меняется тип штриховки со Стандарной на Из линий. Угол штриховки для плоскости x,o,z устанавливаем 60°, а для плоскости y,o,z –120°. Интервал между штрихами выбираем от 2-3 мм.




Рис. 17.
Для редактирования используется Диспетчер стилей сечений (рис. 18).


Рис. 18.






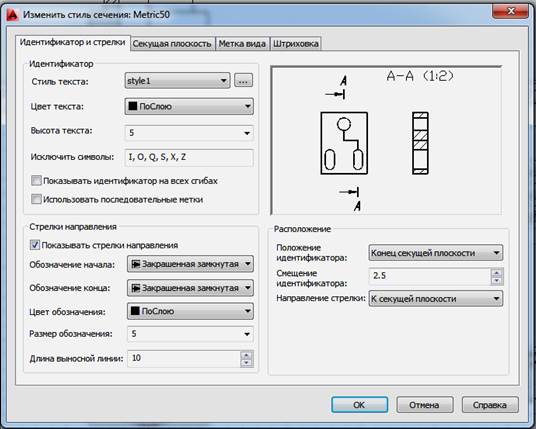
Рис. 19
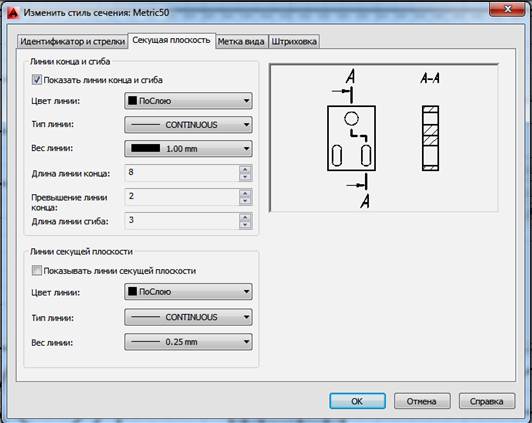
Рис. 20.




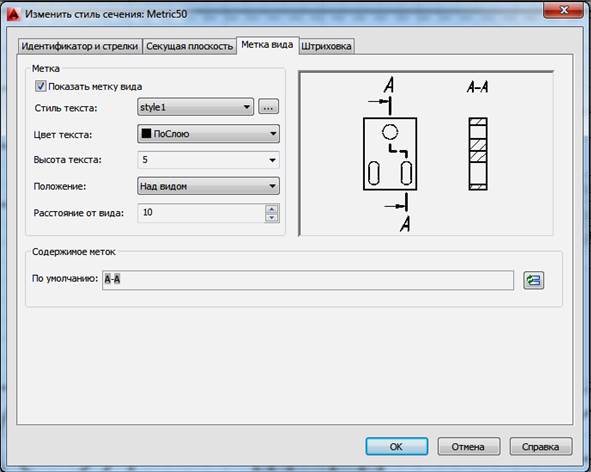
Рис. 21.
Стиль сечения можно отредактировать заранее и внести в шаблон.
На чертеже еще остались линии, которые не должны присутствовать на чертеже. Переходим на вкладку Главная (рис. 22, 23). Открываем закладку Слои и создаем два новых слоя. Один слой сделаем невидимым (погасим лампочку), второй слой сделаем белым и весом 0,7мм. Отредактируем толщину видимой линии (0,7мм).
На виде сверху переводим линии сечения в невидимый слой, а на виде спереди и сверху линию, которая должна быть осевой, закрашиваем белой линией, а поверху проводим осевую линию.
Остается только исправить идентификатор с буквы С на букву А, так как на чертеже буквы наносятся в алфавитном порядке. Выделяем линию сечения и с помощью правой кнопки мыши открываем контекстное меню Свойства (рис. 24).

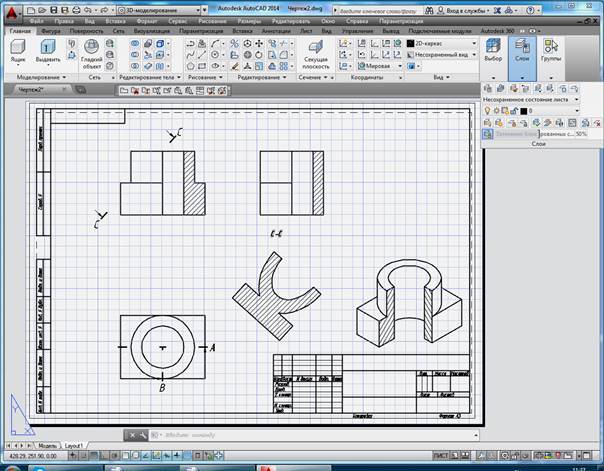
Рис. 22.




Рис. 23.
После исправления графической части переходим к проведению осевых линий и нанесению размеров (рис. 25).



Рис. 24.

Рис. 25.
Команды для работы с видами чертежа "Документация модели"
Команды
· ВИДБАЗ
· ВИДКОМПОНЕНТА
· "ВЫНОСНОЙЭЛЕМЕНТ"
· "ВЫНОСНОЙЭЛЕМЕНТСТИЛЬ"
· ВИДРЕД
· ВИДПРОЕКЦ
· "ВИДСЕЧЕНИЯ"
· "ВИДСЕЧЕНИЯСТИЛЬ"
· ВИДУСТПРОЕКЦ
· ВИДЭСКИЗАЗАКРЫТЬ
· ВИДСТД
· ВИДЭСКИЗОБОЗ
· ВИДОБНОВИТЬ
Системные переменные
· ANNOMONITOR
· CVIEWDETAILSTYLE
· CVIEWSECTIONSTYLE
· SUBOBJSELECTIONMODE
· VIEWSKETCHMODE
· VIEWUPDATEAUTO