Учебно – методическая карта
Практического занятия
Курс: 2
Предмет: «Программное обеспечение»
Продолжительность занятия: 2 часа
Тема занятия: Построение и редактирование графиков и диаграмм в электронных таблицах.
Цель занятия:
- Выработать практические умения и навыки работы по созданию диаграмм.
- Формирование способности студента регулировать в ходе обучения свои действия.
- Развитие самостоятельности.
Вид занятия: практическая работа
Материально - техническое обеспечение рабочего места студента:
1 Инструкционная карта
2 Опорный конспект
3. ПК
4 Правила по ТБ при работе с ПК (инструкция)
Ход занятия:
I. Организационный момент
Проверка наличия студентов.
II. Актуализация ранее приобретенных опорных знаний
Тестовый контроль
III. Организация усвоения материала
План:
- Задание №1. Создание расчетной таблицы и построение круговой диаграммы на расчетную таблицу «Примерный суточный рацион»
- Задание №2 Создание расчетной таблицы и построение круговой диаграммы на полученных данных 2002 года и линейной диаграммы пассажиропотока по годам.
Практическая работа «Графическое представление данных с помощью диаграмм »
Задание №1 Создать расчетную таблицу и построить круговую диаграмму на расчетную таблицу «Примерный суточный рацион»
1.Запустить Microsoft Excel (Пуск – Программы - Microsoft Excel).
2.Набрать и оформить таблицу по образцу (см. рис.1)
3.Для введения заголовка необходимо объединить ячейки A1 – D1 (меню Формат – Ячейки – Выравнивание –Объединить ячейки), а также выставить перенос по словам.
рис.1
| Примерный суточный рацион взрослого человека со средней физической нагрузкой | |||
| Белки | г | ||
| Жиры | г | ||
| Углеводы | г | ||
| Кальций | мг | ||
| Фосфор | мг | ||
| Железо | мг | ||
| Витамины | мг | ||
| A1 | мг | 1,5 | |
| B1 | мг | 1,7 | |
| B2 | мг | 1,2 | |
| C | мг |
4.В последнем столбце необходимо все данные перевести в мг, для этого в ячейку D2 введём формулу =С2*1000 и скопировать эту формулу на ячейки D3: D4.
5.Данные из ячеек C5:C7 и С9:С12 скопировать без изменений в ячейки D5:D7 и D9:D12.
6.Просчитать суммарный состав витаминов: поместить курсор в ячейку D8 и ввести формулу =СУММ(D9:D12).
7.Получаем таблицу (см. рис.2)
рис.2
| Примерный суточный рацион взрослого человека со средней физической нагрузкой | |||
| Белки | г | ||
| Жиры | г | ||
| Углеводы | г | ||
| Кальций | мг | ||
| Фосфор | мг | ||
| Железо | мг | ||
| Витамины | мг | 74,4 | |
| A1 | мг | 1,5 | 1,5 |
| B1 | мг | 1,7 | 1,7 |
| B2 | мг | 1,2 | 1,2 |
| C | мг |
8.При нажатой клавише Ctrl выделяем вначале диапазон ячеек A2:A8, затем D2:D8 и запускаем мастер диаграмм (Вставка – Диаграмма)
9.В появившемся окне из списка Стандартные выбрать Круговую диаграмму, в поле Вид выбрать вторичную круговую диаграмму (третья в первом ряду).
10.Нажать на кнопку Далее.
11.В появившемся окне без изменений нажимаем кнопку Далее.
12.В следующем окне в поле Название диаграммы ввести Примерный суточный рацион взрослого человека.
13.Нажать на кнопку Далее.
14.В появившемся окне без изменений нажимаем кнопку Готово.
15.Чтобы диаграмма не перекрывала данные её необходимо разместить на листе оптимальным образом (выделить, зажать левую клавишу мыши, и, не отпуская её перетащить под таблицу).
16.Щёлкнуть два раза на круговой диаграмме (см. рис.3), перейти во вкладку Параметры и в поле Во второй части последних значений изменить текущее значение (например 3) на цифру 4. Нажать на кнопку ok.
17.Щёлкнуть левой кнопкой мыши два раза на круговой диаграмме.
18.Перейти во вкладку Подписи данных.
19.В поле Подписи значений выбрать Значение и нажать на кнопку ok.
20.Появившиеся выносные значения разместить таким образом, чтобы они не перекрывали друг друга.
21.Два раза щёлкнуть на легенде диаграммы (см. рис. 3.) и во вкладке Шрифт установить размер 8. Нажать на кнопку ok.
22.Два раза щёлкнуть на заголовке диаграммы (см. рис.3.) и во вкладке Шрифт установить размер 8. Нажать на кнопку ok.
23.В результате получаем диаграмму изобр. на рис.3

|
|

|
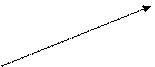


|
рис.3.
Задание 2. Создать расчетную таблицу и построить круговую диаграмму на полученных данных 2002 года и линейную диаграмму пассажиропотока по годам.
1. Создать таблицу
2. Найти суммарный пассажирооборот по годам.
3. Рассчитать доли пассажирооборота, приходящиеся на конкретные марки ПС.
4. Построить круговую диаграмму на полученных данных 2002 года.
5. Построить линейную диаграмму пассажиропотока по годам.
Рис.4
| A | B | C | D | E | F | G | H | I | ||||||||
| Виды ПС | Отчетный период, годы | |||||||||||||||
| ГАЗ-3110 (такси) | ? | ? | ? | ? | ||||||||||||
| ГАЗ-2205(маршрутное такси) | ? | ? | ? | ? | ||||||||||||
| ЛАЗ-4205 | ? | ? | ? | ? | ||||||||||||
| Всего пассажирооборот, тыс.пас.км | ? | ? | ? | ? | ? | ? | ? | ? | ||||||||
Ход работы:
1. Создать таблицу по образцу (см. рис.4).
2. Ввести предложенные данные.
3. В строке 6 рассчитать суммарный пассажирооборот по годам, использовав функцию Автосумма.
4. В столбцах C, E, G, I рассчитать доли пассажирооборота, приходящиеся на конкретные марки ПС (приблизительная формула: =B3/$В$6, далее выделить необходимые ячейки и установить формат – процентный)
5. Построить круговую диаграмму на полученных данных 2002 года, для этого:
а) при нажатой клавише CTRL выделить диапазон ячеек I3:I6, щелкнуть на кнопку Мастер диаграмм,
б) на первом шаге выбрать один из видов круговой диаграммы;
в) на втором шаге подтвердить источник данных нажатием кнопки Далее;
г) на третьем шаге во вкладке Заголовки ввести название диаграммы, во вкладке Подписи данных установить «значение»
д) на четвертом шаге подтвердить размещение диаграммы на текущем листе нажатием кнопки Готово.
6. Построить линейную диаграмму пассажиропотока по годам, для этого:
а) при нажатой клавиши CTRL выделить диапазоны ячеек B6, D6, F6, H6, щелкнуть на кнопку Мастер диаграмм,
б) на первом шаге выбрать тип гистограмма; вид – обычная.
в) на втором шаге во вкладке Ряд щелкнуть на кнопку со стрелкой в окошке Подписи оси Х и при нажатой клавиши CTRL выделить ячейки B2, D2, F2, H2, подтвердить клавишей ENTER, щелкнуть на кнопку Далее.
г) на третьем шаге во вкладке Заголовки ввести название диаграммы, подписи осей, во вкладке Подписи данных установить «значение», во вкладке Легенда убрать флажок против «Добавить легенду»
д) на четвертом шаге подтвердить размещение диаграммы на текущем листе нажатием кнопки Готово.
е) для форматирования осей значений Y выбрать из контекстного меню Формат оси, во вкладке Шкала установить минимальное значение 0, максимальное значение 700, цена основных делений 100.
7. Отформатировать элементы диаграммы по своему усмотрению.