Планируем рабочий день руководителя с Google Календарем
Анна СОСНОВАЯ
руководитель службы ДОУ, куратор направлений «Делопроизводство» и «Секретариат», ЦДР «Профи-Карьера»
Из статьи вы узнаете:
1. Что такое Google Календарь и какие у него функции
2. Как работать с Google Календарем на различных устройствах
3. Как спланировать дела руководителя с помощью Google Календаря
4. Как настроить руководителю напоминания о важных встречах
Чтобы эффективно планировать рабочее время руководителя, вам нужно выбрать оптимальный инструмент планирования. Современные руководители все чаще работают с электронными планировщиками. Поэтому профессиональному секретарю важно уметь работать с электронным календарем, знать и максимально использовать его функционал. В этой статье мы рассмотрим функционал календаря Google.
Что такое Google Календарь
Google Календарь – бесплатный сервис для планирования встреч, событий, дел. В нем есть все базовые функции, которые необходимы секретарю руководителя для планирования своего рабочего времени и времени своего шефа.
Календарь представляет собой разлинованную по дням недели таблицу, в которой наглядно отображаются все запланированные события: встречи, собрания, совещания, задачи (рис. 1). Вы и ваш руководитель сможете равномерно распределять загрузку на неделю, найдете свободные слоты времени, зарезервируете время для непредвиденных дел. Красная линия на календаре показывает актуальное время. Вы видите, какая встреча в календаре идет сейчас и какое событие вот-вот начнется.

Рис. 1. Опция «Свойства» на локальном диске
Как работать с Google Календарем и на каких устройствах это возможно

Еще по этой теме
«Долой ежедневники! Какие программы помогут секретарю спланировать рабочий день руководителя »
Если у вас есть аккаунт в Google, календарь готов к работе. В правом верхнем углу в разделе «Приложения» выберите «Календарь». Теперь вы видите вашу персональную таблицу-планировщик.
Google Календарем можно пользоваться на компьютере, в телефоне или планшете, имея аккаунт в Google. Автоматическая синхронизация календаря с вашим мобильным устройством происходит через мобильное приложение. Чтобы синхронизировать данные календаря, скачайте мобильное приложение и войдите в него с учетной записи Google. Приложения Google Календарь доступны для операционных систем iOS и Android. Синхронизация данных будет происходить на всех устройствах автоматически. Если вы внесете изменения в календарь, например на компьютере, Google Календарь на мобильном телефоне обновится автоматически, с учетом изменений. Это позволит руководителю и вам экономить время, работая с календарем везде, где есть Интернет.
Как спланировать дела руководителя с помощью Google Календаря

Еще по этой теме
«Психологическая совместимость секретаря и руководителя »
Итак, календарь Google открыт. С чего начать работу?
Шаг 1. Создайте дополнительные календари внутри общего календаря. В Google Календаре можно создавать отдельные тематические календари, которые объединяют однотипные события. Так вы ничего не упустите! Например, ваш руководитель часто принимает участие во встречах с иностранными партнерами, с руководителями других подразделений, с поставщиками оборудования и т. д. Все эти события объедините в один блок – «встречи» и создайте для таких событий отдельный календарь. Каждый дополнительный календарь будет помечен определенным цветовым индикатором – это позволит легче ориентироваться в блоках однотипных событий.
Продумайте, какие еще однотипные события можно объединить в блоки, и отметьте мероприятия внутри новых календарей.
| Пример. Если календарю «Встречи» мы присваиваем зеленый индикатор, то желтым цветом можно выделить телефонные переговоры и все, что связано с телефоном и т. д. |
В левой части страницы Календаря нажмите «Мои календари». Справа от пункта «Мои календари» нажмите на значок  > Создать календарь. Введите название календаря, например «Встречи», «Переговоры с партнерами», «Планерки». Внизу страницы нажмите «Создать календарь» (рис. 2).
> Создать календарь. Введите название календаря, например «Встречи», «Переговоры с партнерами», «Планерки». Внизу страницы нажмите «Создать календарь» (рис. 2).

Еще по этой теме
«Сервис Evernote. Повышаем личную продуктивность »

Рис. 2. Создаем дополнительные календари в общем календаре Google
Ваши календари расположены в левой части экрана. Там же вы легко можете фильтровать события, убирать из показа ненужные календари. Чтобы посмотреть календарь встреч, нажмите по очереди на названия других календарей, и они станут скрытыми. На экране отобразятся только события календаря «Встречи» с зеленым индикатором.
Шаг 2. Запланируйте встречи руководителя и создайте события. В Google Календарь можно внести любые события, создать графики рабочего дня, расписания недели и месяца работы руководителя.
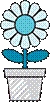
Полезный совет
Во вкладке изменения мероприятия не забудьте прикрепить повестку дня или другие сопроводительные файлы, чтобы участник ознакомился с ними заранее
Чтобы создать мероприятие в Google Календаре, нажмите на необходимый промежуток времени, к примеру, 10:30–11:30. В появившемся окне введите название события – «Встреча с поставщиком оборудования» – и выберите из выпадающего списка календарей тот, в который хотите внести мероприятие. После чего нажмите кнопку «Изменить мероприятие» (рис. 3).
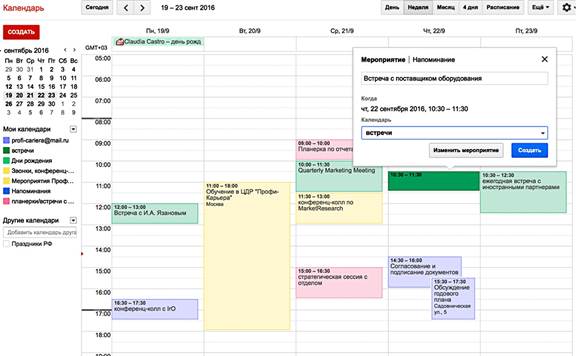
Рис. 3. Создаем мероприятия в Google Календаре
На рис. 4 вы увидите, как можно изменить время мероприятия (а), выбрать цвет метки (б), добавить местоположение (в), описание (г), прикрепить файлы (д) или пригласить гостей (е).
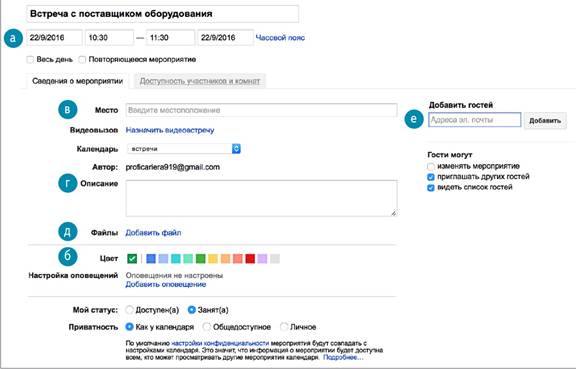
Рис. 4. Добавляем информацию о мероприятии
В этой же вкладке вы можете настроить частоту оповещений, приватность календаря и повторение события – для этого поставьте галочку напротив квадрата «Повторяющееся событие».
| Пример. Вы создаете еженедельные планерки отдела. Это событие повторяется каждую неделю, в один и тот же день и в одно и то же время. Поэтому создайте его один раз и потом нажмите на квадрат «Повторяющееся мероприятие». Не забудьте после внесенных изменений нажать на кнопку «Сохранить» в левом верхнем углу. |
Шаг 3. Настройте доступ к календарю. Руководитель сможет самостоятельно создавать мероприятия, ставить себе напоминания, и вы всегда будете в курсе его планов. Все дела, встречи и мероприятия будут вестись в одном планировщике.
Чтобы настроить доступ к календарю, в левой части страницы календаря найдите раздел «Мои календари». Развернув список календарей, выберите календарь, к которому вы хотите предоставить доступ, и нажмите на стрелку рядом с ним. Далее выберите пункт «Открыть общий доступ к календарю» (рис. 5). Чтобы предоставить доступ кому-то конкретно, введите адрес электронной почты этого человека. Обратите внимание, что вы можете настроить четыре варианта разрешения доступа для пользователей.

Рис. 5. Настраиваем доступ к календарю Google
| Пример. Партнерам достаточно иметь информацию о свободном и занятом времени вашего руководителя. Они смогут предлагать встречи в его свободное время. Руководителю можно настроить разрешение вносить изменения в календарь либо дополнительное право предоставлять доступ к календарю другим пользователям. |
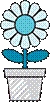
Полезный совет
Закройте в вашем календаре функцию общего доступа и не беспокойтесь о том, что календарь найдут через поисковые системы и увидят пользователи Интернета
Календарь Google защищен от просмотра информации теми, у кого к нему нет доступа. Когда вы предоставляете доступ к своему календарю другим пользователям, вы сами решаете, какую информацию они увидят и смогут ли они вносить изменения в ваш календарь – например, создавать и удалять мероприятия.
Шаг 4. Пригласите гостей на мероприятия/совещания/встречи. Данная функция нужна, чтобы оповещать гостей вне и внутри организации о разных мероприятиях. Заметим, что в Google Календаре есть возможность приглашать на встречу не только пользователей календаря, но и любого человека, у которого есть электронная почта. Приглашение он получит по почте. Любые изменения по времени мероприятия, месту проведения будут также приходить на электронную почту участника отдельным письмом.
Для приглашения гостей откройте вкладку «Изменить мероприятие» в выбранном вами событии. Найдите поле «Добавить гостей» (е), которое расположено справа (рис. 4). Чтобы выбрать пользователя из списка контактов, введите его имя, если оно есть в списке контактов. Если нет – введите адрес его электронной почты.
Шаг 5. Поставьте в календаре напоминания. Google Календарь – не только отличный планировщик, в нем можно ставить задачи и делать напоминания. Нередко руководителю нужно напоминать о том или ином деле. Например, проверить отчет, который вы подготовили, или подписать документы и т. д. Чтобы создать напоминание, выберите нужный интервал времени, нажав на соответствующую ему ячейку таблицы календаря. В открывшемся окне выберите «Напоминания». Напишите, о чем необходимо напомнить – например, проверить квартальный отчет по потраченным на канцелярию средствам. Скорректируйте время напоминания и нажмите кнопку «Создать» (рис. 6). Напоминание автоматически появится в календаре.

Рис. 6. Устанавливаем напоминания в календаре Google
Шаг 6. Настройте календарь по предпочтениям руководителя. Вкладку «Настройка календаря» можно найти, нажав значок настроек в правом верхнем углу календаря и выбрав «Настройки».
В настройках календаря вы можете:
– добавлять встроенные дополнительные календари;
– изменять режимы просмотра: день, неделя, месяц и др.;
– устанавливать показ прогноза погоды;
– настраивать возможность назначать видеовстречи для мероприятий;
– изменять интервалы уведомлений о том или ином событии и т. д.
143национальных календаря
поддерживает Google Календарь
Календарь позволяет настроить интервалы оповещений – например, за 10 минут до мероприятия. Вы можете настроить оповещения и по электронной почте письмом. Google Календарь также позволяет настроить оповещения о событиях по SMS. Для удобства вы можете настроить электронное оповещение по почте с расписанием на день. Оно будет ежедневно приходить к вам на почту в 5 утра по местному времени. Для этого во вкладке «Настройка календаря» нажмите на «Календари». У каждого календаря нажмите на «Редактирование оповещений» и поставьте галочку у пункта «Расписание на каждый день». Отключить раннее и позднее время оповещений можно во вкладке «Лаборатория» в «Настройках календаря».
Мы рассмотрели основной функционал электронного планировщика Google Календарь. Возможности календаря очень обширны и прекрасно подходят для эффективного управления временем руководителя и секретаря.
| Важные выводы 1. Планируя встречи и мероприятия, вы можете добавлять их местоположение и описание, прикреплять сопроводительные файлы, приглашать участников, устанавливать доступ к календарю. 2. Руководитель может создавать себе напоминания о важных делах, ставить задачи и использовать календарь не только как планировщик встреч и мероприятий, но и как планировщик задач. Вы сами можете настроить напоминания о важных делах для руководителя. 3. Синхронизация данных Календаря на всех устройствах позволит вам всегда быть с шефом на связи. Работать с Календарем можно с любого устройства, даже когда вы находитесь вне офиса. |
Какую вкладку нужно открыть, чтобы пригласить гостей на мероприятие?
|