ГОУ ВПО
Тверской государственный технический университет
 |
Кафедра инженерной графики
Построение объемной модели в графической программе Autocad
Методические указания к заданию для студентов
всех специальностей дневной и заочной формы обучения
Тверь 2020
 Анисимова Г.Д., Построение объемной модели в графической программе Autocad: методическое указание/ Анисимова Г.Д., Тверь, Тверской государственный технический университет, 2020, 6с.
Анисимова Г.Д., Построение объемной модели в графической программе Autocad: методическое указание/ Анисимова Г.Д., Тверь, Тверской государственный технический университет, 2020, 6с.
Методические указания предназначены для студентов всех направлений подготовки дневной и заочной формы обучения и содержат рекомендации по выполнению задания «Построение объемной модели и оформление чертежа в графической программе Autocad», выполняемое во втором семестре первого курса по дисциплине «Компьютерная графика.
ПОСТРОЕНИЕ ОБЪЕМНОЙ МОДЕЛИ И ФОРМИРОВАНИЕ ЧЕРТЕЖА
Чтобы грамотно выполнить машиностроительный чертеж с использованием пространственного компьютерного моделирования, необходимо освоить правила черчения и редактирования при 2D и 3D моделировании, уметь управлять экраном, уметь работать в пространстве Модели и пространстве Листа, знать стандартные правила выполнения машиностроительных чертежей. Формировать чертеж можно разными способами. Один из них приводится ниже.
Вначале надо построить твердотельную модель по заданному чертежу призмы с вертикальным и горизонтальным отверстиями (рис. 1).
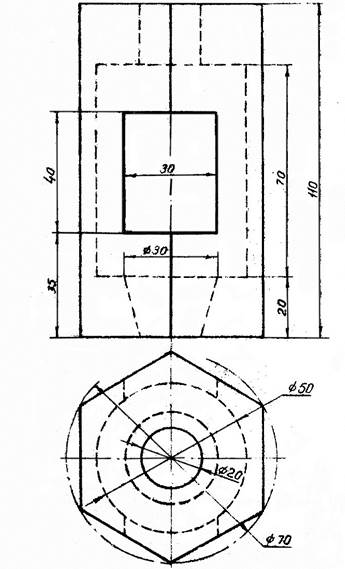
Рис. 1.
В пространстве Модели построим твердотельную модель детали.
Порядок действий при построении:
1. Открыть рабочее пространство «3D-моделирование ». Построение модели ведем на вкладке Модель.
В левом верхнем углу графического экрана находится меню «Управление видами ». Кликнув по нему левой кнопкой мыши в падающем меню выбрать опцию «Вид сверху ».
2. В группе команд Рисование выбираем команду Многоугольник.
3. По запросу программы задать числовое значение количества сторон = 6. После каждого выбора надо подтвердить действие, нажав ENTER или правую кнопку мыши (в дальнейшем – ¿).
По подсказкам в командной строке указать левой кнопкой мыши центр окружности, описанной вокруг шестигранника, задать параметр размещения: [Вписанный в окружность или Описанный вокруг окружности]. Нужный параметр кликнуть левой кнопкой мыши в командной строке. Указать цифровое значение радиуса=35 ¿.
4. В меню «Управление видами » выбрать опцию «ЮЗ изометрия »
5. В строке состояния включить кнопку «Ортогональное перемещение курсора » и «Объектная привязка ».
6. В группе команд Моделирование выбрать команду Выдавить. Отвести курсор вверх и по запросу программы указать числовое значение высоты шестиугольной призмы = 110мм ¿
7. Для построения внутреннего вертикального тела вращения перейти на «Вид спереди ».
8. Из середины верхнего основания шестигранной призмы построить замкнутую полилинию по заданным размерам (рис.2).

Рис. 2
9. В группе команд Моделирование выбрать команду Вращать, выбрать левой кнопкой мыши полилинию (рис.2) ¿, по запросу показать левой кнопкой мыши первую точку вращения – центр верхнего основания призмы, затем вторую точку оси вращения - центр нижнего основания и далее - угол вращения 360 градусов ¿ (рис.3).


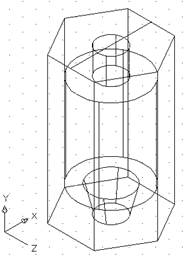
Рис.3
10. Для построения горизонтального отверстия переходим на вид Спереди. На произвольном поле чертежа строим параллелепипед (30,100,40) при помощи команды Ящик в группе команд Моделирование.
11. Перейти на ЮЗ изометрию. С помощью команды Отрезок из центра нижнего основания призмы, указанного объектной привязкой, чертить отрезок вверх длиной 35мм ¿.
12. Выбрать команду Перемещение в группе команд Редактировани е. По запросу программы выбрать параллелепипед ¿, указать базовую точку перемещения по объектной привязке «Середина между точками » на нижней грани параллелепипеда и точку вставки – верхний конец отрезка п.11, ¿.
13. В группе команд Редактирование тела выбрать команду Вычитание. По запросу программы выбрать объект, кликнув левой кнопкой мыши фигуру п.9 -, по второмузапросу – тело вращения и параллелепипед, ¿.
14. С помощью команды «Delete » удалить отрезок п.11(рис.4).

 Рис.4
Рис.4
15. Переходим в пространство Листа и открываем вкладку Лист на ленте команд. Дальнейшие действия см. в файле «Метод.указ.задание №2 лента » стр.5…18.