Начнем с придания лицу симметрии, корректировки и выравнивания цвета лица.
1. Открываем файл face.psd, затем дублируем наш фон (правой кнопкой мыши по названию слоя – создать дубликат слоя).
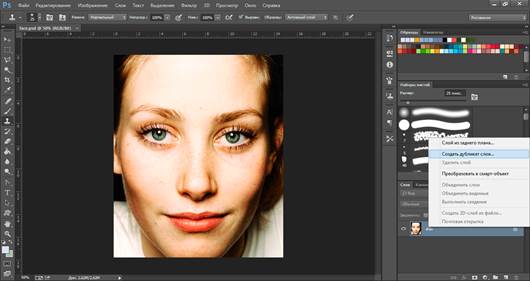
На скопированном слое переворачиваем горизонтально изображение Редактирование – Трансформирование – Отразить по горизонтали.

2. Используя инструмент Прямоугольное выделение, выделим правую половину лица.
Далее создадим слой-маску слоя (на панели слоев прямоугольник с кругом внутри). После этого половина верхнего слоя сотрется
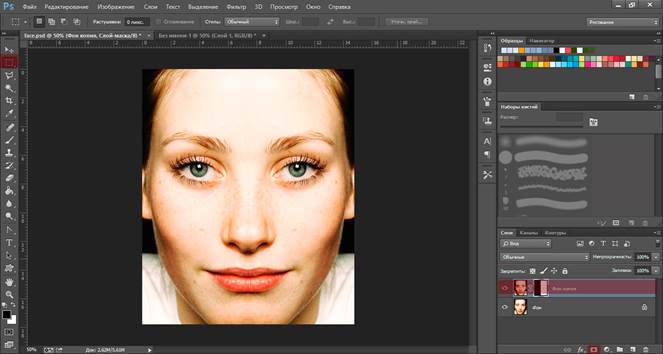
Удерживая нажатой кнопку Ctrl и используя стрелки ни клавиатуре, слегка перемещаем слой правее и выше (или в другие стороны). Переместите изображение так, как вам больше нравится. Чтобы убрать линию стыковки, на панели кистей выбираем мягкую кисть большого диаметра и закрашиваем и сглаживаем переход между половинками лица.

3. Создаем коррекционный слой (панель слоев, черно-белый круг)и выставляем значение Насыщенность -25.


Создаем новый слой (на нижней части панели слоев значек в виде отгибающегося листочка) с режимом наложения Осветление основыи заливаем его светло-фиолетовым цветом с помощью инструмента заливка. Сделаем непрозрачность слоя 35%.
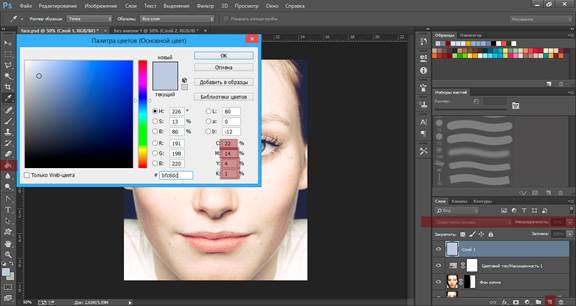
Создаем снова редактирующий слой (на нижней части панели слоев черно-белый круг) Выборочная коррекция цвета

4. В диалоговом окне Выборочная коррекция цвета ставим галочку на Абсолютная иустанавливаем следующие значения для красного и нейтральных цветов


5. Теперь необходимо спрятать футболку и подкорректировать линию волос. Выбираем мягкую кисть с непрозрачностью 100%. Создаем новый слой и, используя инструмент Пипетка, устанавливаем цвет фона (щелкаем мышью на темный участок фона). Далее закрашиваем справа участки одежды и верхнюю часть линии волос этим цветом. Это легче сделать, если использовать кисть меньшего диаметра вокруг челюсти и ушей.

6. Продублируем этот слой и перевернем горизонтально Редактирование – Трансформирование – Отразить по горизонтали.
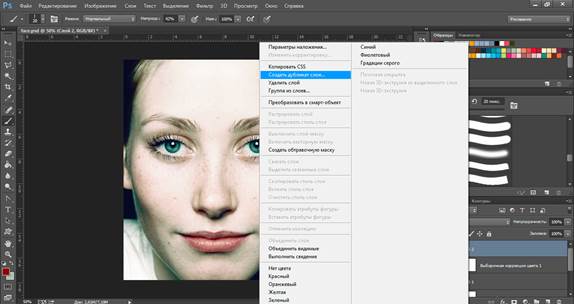

Мышью или используя инструмент Перемещение, перетаскиваем слой налево так, чтобы он покрывал изображение как и справа. (Получается симметричный темный фон)

7. Создаем новый слой Коррктирующий слой – Выборочная коррекция цвета (Нижняя часть панели слоев, черно-белый круг), секции Белы цвета устанавливаем значения:

Далее объединим наши слои в один. Для этого создадим новый слой (на нижней части панели слоев значок в виде отгибающегося листка), а затем Изображение – Внешний канал и нажмем окей.

8. С помощью инструмента Овальное выделение выделим зрачки и, нажав правой кнопкой мыши выберим пункт скопировать на новый слой:

Зайдем во вкладку Изображение – коррекция – Цветовой тон/Насыщенность, поставив галочку на тонирование введем следующие параметры:
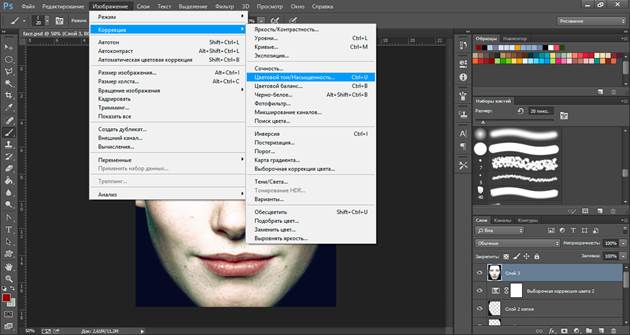

Создадим слой-маску и с помощью черной мягкой кисти с непрозрачностью 50-60 сотрем темные участки нашего зрачка:

Создаем новый слой и активизируем инструмент Штамп. Выбираем размер кисти примерно 25 пикселей и удостоверяемся, что Все слои и Выравнивание отмечены галкой. Отметьте в качестве образцов участки чистой кожи (Alt+ щелчок левой кнопкой мыши) и затем убираем веснушки на этом слое.


9. Создаем новый слой. Выбираем кисть и используем комбинацию мягких кистей большого и малого диаметров с непрозрачностью в диапазоне от 10 до 40%, осторожно закрашивая естественные пятна на коже. Используя инструмент Пипетка, устанавливаем цвета для различных областей кожи. Осторожно закрашивайте до тех пор, пока она не будет выглядеть очень гладкой и ровной.

ЧАСТЬ 2 – ДЕЛАЕМ ЩЕКИ
10. Открываем файл detail1.psd и выделяем кусок нужного нам орнамента
Используя инструмент Move Tool, перетаскиваем содержимое выделенной области в наш рабочий файл в виде нового слоя.


Применяя трансформацию Редактирование – Свбодная трансформация (Ctrl +Т), нажимаем вверху кнопку сохранение пропорций и помещаем изображение на щеку.

Меняем режим наложения слоя на Жесткий Свет

11. Создайте слой-маску и с помощью черной мягкой кисти сотрите резкие границы нашего кусочка орнамента


12. Теперь соединим слой-маску и сам слой. Для этого правой копкой нажмите на панели слоев связку между слоем и маской и выберите Применить слой-маску.

13. Выполняем команду меню Фильтр - Пластика. Установите большой размер кисти, чтобы исказить форму детали таким образом, чтобы она как можно лучше облегала контур лица.



ЧАСТЬ 3 –ДЕЛАЕМ БРОВИ
Добавляем больше архитектурных деталей - на бровях и на лбу
14. В файле detail3.psd сделаем выделение детали уже имеющимся в нем контуром. И выполняем те же действия, что и в пунктах 10-12. Только сначала закрасим бровь с помощью мягкой кисти и инструмента Пипетка
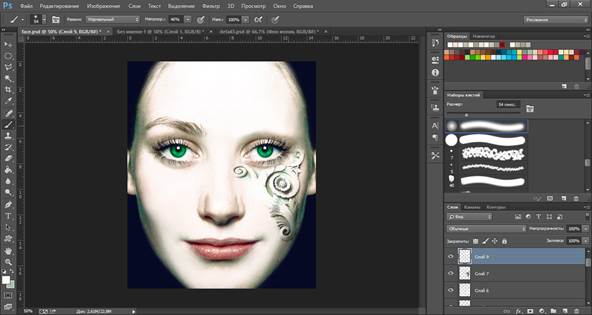


15. Добавим детали и из других документов с орнаментами и повторим те же действия

После поместим все слои с орнаментами в группу. Для этого создайте группу (внизу панели слоев значок в виде папки). После с помощью shift выделите все слои и перетащите в созданную группу

Создайте дубликат группы

Далее отразите дубликат группы (Редактирование – Трансформирование – Отразить по горизонтали) и с помощью инструмента Перемещение поставьте на место
