Способы подключения
В Packet Tracer’e управлять оборудованием можно следующими способами:
1. GUI
2. CLI в окне управления
3. Терминальное подключение с рабочей станции через консольный кабель
4. telnet
Интерфейс последних трёх идентичный – отличается лишь способ подключения. Разумеется, GUI – не наш метод.
В реальной же жизни доступны:
1. Telnet/ssh
2. Терминальное подключение с рабочей станции через консольный кабель
3. Web-интерфейс (Cisco SDM).
Управление по консоли
Подключимся к нашему устройству через консольный кабель. Для этого вам нужен компьютер, само устройство и подходящий кабель.
У Cisco используется разъём RJ-45 на стороне устройства и DB-9 мама (для подключения к COM-порту) на стороне ПК.
Консольный порт выглядит так:


Всегда выделен голубым цветом. С недавних пор стало возможным управление по USB.
А это консольный кабель cisco:

Проблема в том, что современные ПК зачастую не имеют COM-порта. На выручку приходят частоиспользуемые конвертеры USB-to-COM:


Либо редкоиспользуемые для этих целей конвертеры RS232-Ethernet

После того, как вы воткнули кабель, определили номер COM-порта, для подключения можно использовать Hyperterminal или Putty в Виндоус и Minicom в Линукс.
Порядок выполнения практической работы
Алгоритм действий при первом подключении к сетевому оборудованию
1. Подключаемся к оборудованию при помощи консольного кабеля.
2. Задаем пароль на привилегированный режим
3. Создаем пользователя
4. Устанавливаем авторизацию на подключение к консоли
5. Задаем IP-адрес устройства
6. Выбираем тип удаленного подключения
7. Включаем авторизацию для удаленного подключения
1. Начнём с создания коммутатора: выбираем его на панели внизу и переносим на рабочее пространство:
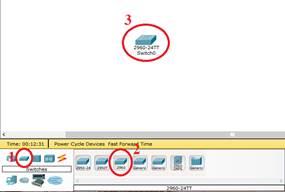
1.1 Таким же образом создаем компьютер и при помощи консольного кабеля подключаемся к коммутатору:

1.2 Кликом по компьютеру вызываем окно настройки, в котором нас интересует вкладка Desktop. Далее выбираем Terminal, где нам даётся выбор параметров, все параметры по умолчанию нас устраивают.

Отвечаем ОК и видим приглашение
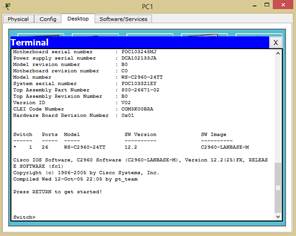
Switch>
Это стандартное для любой линейки cisco приглашение, которое характеризует пользовательский режим, в котором можно просматривать некоторую статистику и проводить самые простые операции вроде пинга. Ввод знака вопроса покажет список доступных команд:
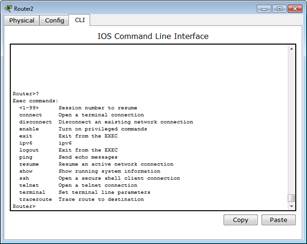
Следующий режим называеться привилегированный. Перейти в него можно, введя команду > enable. При этом строка приглашения будет выглядит так:
Switch #
Здесь список операций гораздо обширнее, например, можно выполнить одну из наиболее часто используемых команд, демонстрирующую текущие настройки устройства
#show running-config.
В привилегированном режиме вы можете просмотреть всю информацию об устройстве.
Особенности работы в консоле:
— Все команды в консоли можно сокращать. Главное, чтобы сокращение однозначно указывало на команду.
Например, show running-configсокращается до sh run.
Почему не до s r? Потому, что s (в пользовательском режиме) может означать как команду show, так и команду ssh, и мы получим сообщение об ошибке
% Ambiguous command: «s r» (неоднозначная команда).
— Используйте клавишу Tab и знак вопроса. По нажатию Tab сокращенная команда дописывается до полной, а знак вопроса, следующий за командой, выводит список дальнейших возможностей и небольшую справку по ним (попробуйте сами в PT).
— Используйте горячие клавиши в консоли:
Ctrl+A — Передвинуть курсор на начало строки
Ctrl+E — Передвинуть курсор на конец строки
Курсорные Up, Down — Перемещение по истории команд
Ctrl+W — Стереть предыдущее слово
Ctrl+U — Стереть всю линию
Ctrl+C — Выход из режима конфигурирования
Ctrl+Z — Применить текущую команду и выйти из режима конфигурирования
Ctrl+Shift+6 — Остановка длительных процессов (так называемый escape sequence)
Для выхода из того или иного режима используйте команду
#exit – поднимает вас на один уровень вверх
Команда
#end – производит выход со всех режимов конфигурации
Третий главный режим, наряду с пользовательским и привилегированным: режим глобальной конфигурации. Он позволяет нам вносить изменения в настройки устройства. Активируется командой
#configure terminal
из привилегированного режима и демонстрирует такое приглашение:
Switch (config)#
В режиме глобальной конфигурации не выполняются некоторые команды других режимов (например show running-config, ping, etc.). Но используя do перед командой вы сможете выполнить её с режима конфигурации.
Например:
Switch (config)#do show running-config
Находясь в режиме глобальной конфигурации мы можем выполнять настройку оборудования.
2 Задаем пароль на вход в расширенный режим. Существует два способа задания пароля:
Switch (config)#enable password ****
и
Switch (config)#enable secret ****
secret от password отличается следующим образом: при настройке secret пароль хранится в зашифрованном виде в конфигурационном файле, а password – в открытом. Поэтому рекомендуется использование secret.
Если вы всё-таки задаёте пароль командой password, то следует применить так же
Switch (config)#service password-encryption
тогда ваш пароль в конфигурационном файле будет зашифрован:
3. Создание пользователя:
Switch (config)#username (имя пользователя) privilege (0-15) secret (password) ****
Параметрами данной команды:
имя пользователя- login (например admin) под которым вы будете заходить в режим или удаленно подключаться к консоли
0-15- уровень привилегии пользователя 0- самая низкая 15- самая высокая (задается одно значения из диапазона)
**** - пароль который вы придумываете сами
4. Авторизация на подключение к консоли
Switch (config)#line console 0
Этой командой мы заходим в конфигурацию консольной линии, строка приветствия меняется следующим образом
Switch (config-line)#login local
После ввода данной команды для входа в консоль будет запрашиваться имя юзера и его пароль
5. IP-адрес устройства
В коммутаторах данного типа IP-адрес настраивается на логических интерфейсах.
Командой #show run просматриваем имеющиеся интерфейсы, по умолчанию у нас есть один логический интерфейс Vlan1, на нем и будем настраивать IP-адрес
В режиме конфигурации вводим следующие команды:
Switch (config)#interface Vlan1 – заходим в конфигурацию интерфейса
Switch (config-if)#ip address 192.168.0.1 255.255.255.0 – задаем IP-адрес
Switch (config-if)#no shutdown – запрещаем отключение етого интерфейса
6-7. Авторизация и выбор удаленного подключения
В режиме конфигурации вводим следующие команды:
Switch (config)#line vty 0 4 – выбираем линии для удаленного подключения, это 5 пользовательских виртуальных терминалов = telnet сессий.
Switch (config-line)#transport input telnet – выбираем тип удаленного подключения
Switch (config-line)#login local – авторизация на подключение
Командой # end выходим со всех конфигураций и вводим команду для сохранения всех наших настроек #write memory
8. Проверка удаленного подключения
Подключаемся к коммутатору при помощи сетевого кабеля, а не консольного, и пробуем подключиться, выбрав Command Prompt в панели Desktop:
Вводим команду на соединен ие:
PC>telnet (ip -коммутатора)

Введя правильный логин и пароль вы должны увидеть пригласительную строку вашего коммутатора
Switch#