1. Найдите информацию по проблеме: замена отпуска денежной компенсацией.
- Сделайте подборку документов об отсрочке от призыва на военную службу на время работы.
- Постройте список документов, в которых говорится о нарушение сроков регистрации оружия.
КАРТОЧКА ПОИСКА
Рассмотрим следующий вид поиска – с помощью Карточки поиска.
Выберите в Стартовом окне щелчком мыши Карточку поиска (по всем разделам). После выбора перед вами появится Карточка поиска с поиском в разделе Законодательство автоматически, поскольку в этом разделе есть возможность искать документы во всём Едином информационном массиве (рис. 8).
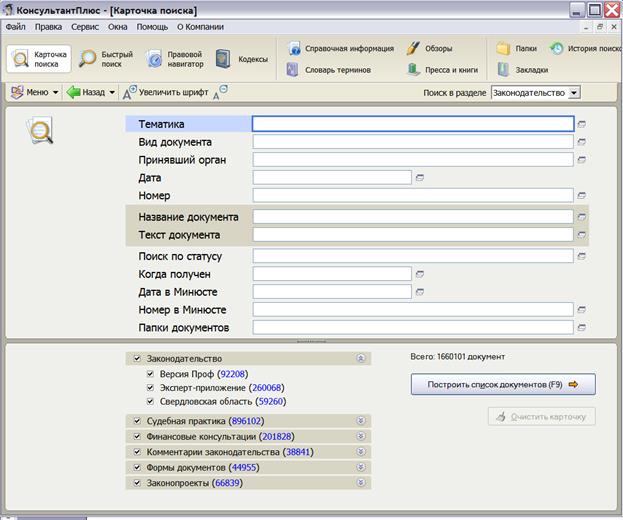
Рис. 8.
В Карточке поиска пользователь может наиболее гибко сформулировать задание на поиск необходимой информации. Карточка поиска нужна для поиска документов по нескольким признакам документа (не рекомендуется использование более 3 – 4 признаков), незаменима в том случае, если необходимо провести расширенный поиск по названию и тексту документа (например, когда требуется найти документы, в которых нужные слова идут в строго определенном порядке), по определенному временному интервалу, если необходимо провести поиск только среди документов определенного вида и/или принявшего органа (например, искать только среди писем Минфина РФ).
Кроме этого Карточка поиска дает пользователю информацию о доступных разделах Единого информационного массива и количестве документов в них на настоящий момент времени (синие цифры рядом с названиями разделов в нижней части Карточки поиска).
Используя флажки (слева от названий разделов информационного массива), пользователь может подключить/отключить к поиску соответствующий раздел. Например, если вы интересуетесь нормативным актом, принятым органами власти Свердловской области, то разумно отключить все разделы, кроме «Свердловская область».
В верхней части Карточки поиска перечислены названия полей базы данных соответствующего Раздела информационного массива (вы видите названия полей: Тематика, Вид документа и т.д.).
Названия большинства полей – это названия признака (атрибута), которым может обладать документ, хранящийся в БД. Каждый документ имеет конкретное значение признака. Например, каждый конкретный документ может иметь признак с названием Номер, имеющий совершенно определенное значение.
В основе технологии поиска необходимой информации с использованием Карточки поиска лежит задание в соответствующих полях «Карточки поиска» конкретных значений признаков, которыми обладает искомый документ.
Пример 2.
Найти документ, номер которого 122-ФЗ, а принят он в 1997 году.
Как было сказано выше, для поиска документа с известным значением признака надо задать это значение признака в соответствующем поле Карточки поиска.
Важно! Перед началом решения любой новой поисковой задачи надо «очистить» Карточку поиска, т.е. убрать все ранее введенные значения признаков. Для этого можно использовать две командные кнопки:  и
и  . Первая кнопка очищает выделенное поле Карточки поиска, а вторая очищает сразу всю Карточку поиска.
. Первая кнопка очищает выделенное поле Карточки поиска, а вторая очищает сразу всю Карточку поиска.
Если какое-то поле «Карточки поиска» остается пустым (не введено значение признака), то система «КонсультантПлюс» считает, что искомый документ может обладать любым значением этого признака. Этим свойством системы и объясняется необходимость «очистки» «Карточки поиска» перед решением новой задачи.
Если в каких-то полях Карточки поиска вы видите введенные ранее значения признаков – очистите Карточку поиска.
Щелкните мышью в строке справа от поля Номер. Поле Номер станет выделенным (см. рис. 9).

Рис. 9.
Для ввода значения нажмите Enter или начинайте вводить требуемый номер с клавиатуры. Как только вы введете первый символ, появится окно Поиск по полю Номер (показано на рис. 10).
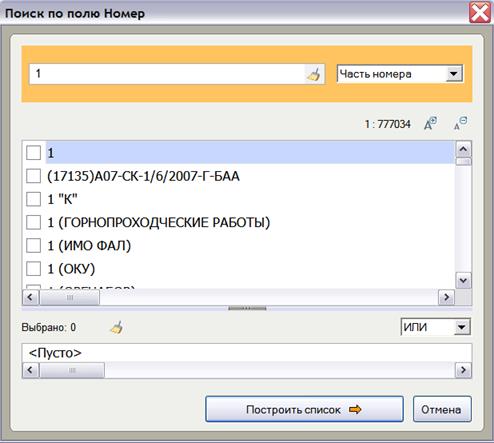
Рис. 10.
Важно! Запомнить! На рис. 10 в окне Поиск по полю Номер вы видите список номеров документов, а справа – полоса прокрутки. Никогда не прокручивайте список номеров документов в «Словаре»! Он огромен – содержит номера всех документов, входящих в базу данных (на момент создания этого примера – около 1545690) На рис. 10 в окне Поиск по полю Номер приводится общее количество номеров документов в списке, в номере которых есть цифра «1»: 777034. Вместо «прокручивания» списка надо просто продолжать ввод номера с клавиатуры: в процессе ввода вы увидите в списке требуемый номер раньше, чем вы введете все символы номера документа.
Как только требуемый номер станет видимым в списке – установите флажок слева от него (щелчком мыши) и нажмите кнопку Построить список. Окно Поиск по полю Номер закроется, а в Карточке поиска справа от слова Номер появится выбранный вами номер документа.
Обратите внимание на нижнюю часть Карточки поиска - система сообщает вам, что найдено 15 документов с заданным вами значением признака (номером документа), причем все они находятся в информационном банке «ВерсияПроф» раздела «Законодательство».
После ввода значения номера не надо строить список!
Щелкните мышью на поле Дата (не спутайте с полем Дата в Минюсте!). Откроется показанное на рис. 11 окно Поиск по полю Дата. Оно состоит из двух вкладок. Вкладка Выбрать из словаря аналогична окну Поиск по полю Номер, она позволяет выбрать дату документа, если она известна точно.
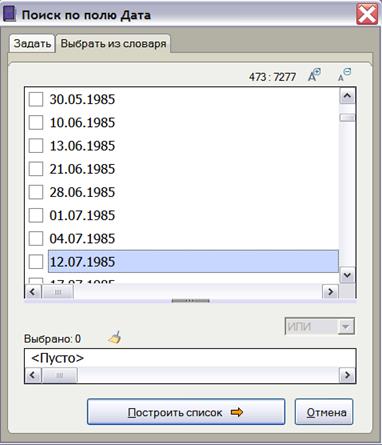
Рис. 11
Но в большинстве случаев более удобно пользоваться показанной на рис. 12 вкладкой Задать, которая позволяет выбрать и точно известную дату и интервалы времени (если точная дата неизвестна).

Рис. 12
В рассматриваемом примере точная дата неизвестна, поэтому надо воспользоваться полями второй строки вкладки Задать. Для этого надо щелкнуть кнопку-переключатель во второй строке (как показано на рис. 12), а затем в левое текстовое поле ввести начальную дату задаваемого интервала времени (1 января 1997), а в правое – конечную (31 декабря 1997).
Можно не вводить эти даты вручную, а воспользоваться встроенным Календарем, который появится, если нажать кнопку  справа от того текстового поля, в которое надо ввести дату. В Календаре элементы даты выбираются щелчком мыши. После нажатия кнопки
справа от того текстового поля, в которое надо ввести дату. В Календаре элементы даты выбираются щелчком мыши. После нажатия кнопки  в Календаре, дата будет введена в соответствующее текстовое поле.
в Календаре, дата будет введена в соответствующее текстовое поле.
После того как обе даты будут введены, надо нажать кнопку Построить список на вкладке Задать. Окно Поиск по полю Дата закроется, а в Карточке поиска будут видны заданные значения обоих признаков (показано на рис. 13).
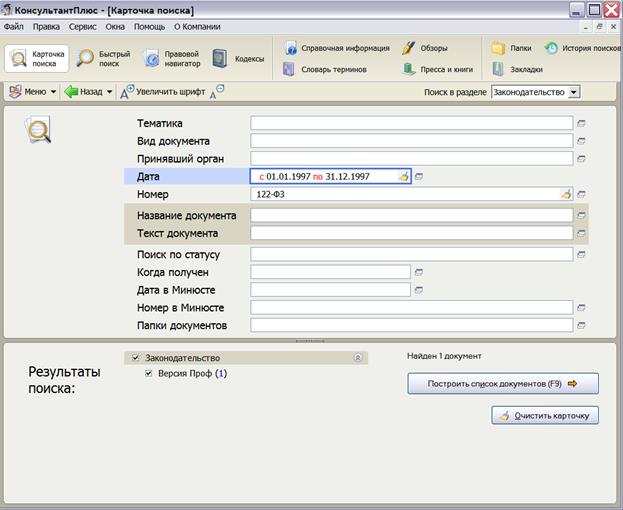
Рис. 13
Вы видите, что найден единственный документ, обладающий заданным вами набором значений признаков.
Если известны значения других признаков для искомых документов («Вид документа», «Принявший орган», «Дата в Минюсте», «Номер в Минюсте»), то перед построением списка надо задать эти значения в соответствующих полях (опыт эксплуатации СПС показал, что в большинстве случаев нужно задавать при поиске документов не более 3 – 4 признаков документов).
Теперь можно построить список и открыть найденный документ (рис.14).

Рис. 14.
Рассмотрим «устройство» окна, в котором отображается найденный документ.
Первое, на что надо обратить внимание после открытия найденного документа – есть ли в этом окне Информационная строка. Если Информационная строка есть, то она всегда располагается на розовом фоне после заголовка Окна документа.  Информационная строка предупреждает пользователя либо о том, что найдена недействующая редакция документа (как в данном примере) (или когда он действующий, но некоторые части его изменены), либо о том, что документ утратил силу, либо об особенностях применения документа.
Информационная строка предупреждает пользователя либо о том, что найдена недействующая редакция документа (как в данном примере) (или когда он действующий, но некоторые части его изменены), либо о том, что документ утратил силу, либо об особенностях применения документа.
В Окне документа представлены и текст документа и все необходимые пользователю сведения о найденном документе на правой панели в тексте документа. Всегда в зоне видимости находятся название документа, кнопки доступа к справке, редакциям документа, оглавлению. По ссылке Доп.информация к документу можно получить подборку связанных с основным документов. По ссылке Обзор изменений документа система в удобном формате «старая - новая редакция» дает информацию об изменениях, внесенных в документ.
С помощью кнопки Редакции можно быстро получить редакцию документа, которая действовала на определенную дату. Для этого нажмите кнопку Редакции, введите в поисковой строке  необходимую дату и нажмите кнопку
необходимую дату и нажмите кнопку  . Вы сразу окажитесь в тексте редакции, которая действовала на эту дату.
. Вы сразу окажитесь в тексте редакции, которая действовала на эту дату.
Если введенная Вами дата попадает в интервал времени, когда нельзя однозначно определить, действовала редакция или нет, то система обязательно предупредит об этом.
В текстах документов есть ссылки, вносящие ясность – Умные ссылки. Эти ссылки позволяют быстро перейти к документам, на которые ссылается законодатель, даже если их реквизиты в тексте явно не указаны (рис. 15).

Рис. 15.
Щелкнув по умной ссылке мышкой, можно быстро перейти к документам, которые не были прямо указаны в тексте, и работать с этими документами дальше обычным образом. Умные ссылки помогают существенно экономить время на поиске и анализе документов.