Почему Reaper?
Несмотря на малый размер дистрибутива, Reaper ничем не уступает Adobe Audition, Logic Pro или Steinberg Nuendo. Этот софт имеет качественный функционал и поставляется в двух вариантах: для Windows и для Mac OS.
Им можно пользоваться бесплатно. Несмотря на официальный тестовый период в 60 дней даже через год просьба купить лицензию разработчика("Buy me") за 5 секунд сменяется "Still Evaluating".
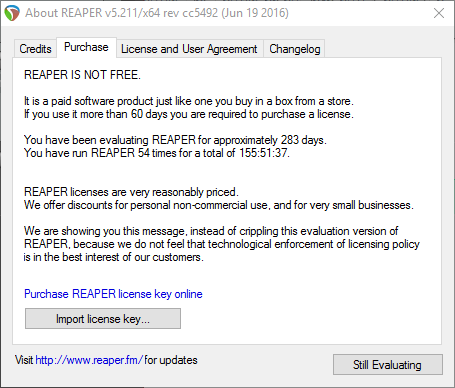
Установка и базовая настройка
Благодаря "вечному пробному режиму", мы можем совершенно спокойно скачать программу с официального сайта https://www.reaper.fm/download.php Для 64-битной Windows вполне можно брать 64-битную версию.
При первом запуске программа предложит настроить звуковую карту.
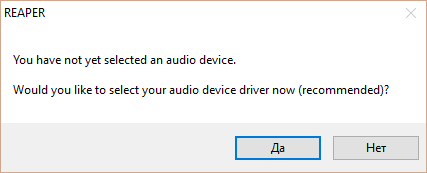

Если у вас пока обычная встроенная звуковая карта (встроенная в материнскую плату, к примеру), вам понадобится драйвер ASIO4ALL для того, чтобы работать со звуком в режиме реального времени. Этот драйвер позволит вам работать с минимальными задержками звука.

Когда драйвер ASIO4ALL будет установлен, в панели пуска появился соответствующий значок, где можно будет настраивать задержку звука.

Заходим в меню Options – Preferences. Здесь находятся все базовые настройки программы. Это окно можно также вызвать комбинацией клавиш Ctrl P. Выбираем слева Device т.е. оборудование и аудио систему выбираем ASIO, которая после установки драйвера должна там появиться.
В списке ASIO driver - выбираем драйвер ASIO4ALL, который мы только что установили, или родной ASIO драйвер вашей звуковой карты. Здесь же можно вызвать панель конфигурации звуковой карты. По поводу задержки: установка маленькой задержки будет нагружать процессор и жёсткий диск и поэтому вы скорее всего будете слышать неприятный треск при воспроизведении звука.
Соответственно, большая задержка, больший размер буфера, даст возможность программе просчитать большое количество эффектов. Это нам пригодится, когда мы будем сводить свой проект и у вас будет большое количество эффектов и обработок.
Микрофон или музыкальный инструмент подключается во вход звуковой карты. Входы и выходы звуковой карты вы найдете сзади компьютера (или с торца ноутбука). К выходу у вас подключены колонки (или наушники).
Как правило, для микрофона делают персональное гнездо входа в звуковой платы, которое обычно подписано Mic или обозначается значком микрофона. Кроме входа микрофона, существует также другой вход - Line-in (или так называемая «линия»). Линия отличается от микрофонного входа тем, то она, как правило, стереофоническая (т.е. стереопара - два канала: левый и правый) и не имеет предусиления сигнала, в отличии от монофонического (хотя часто это один и тот же вход, просто с программным предусилением) микрофонного канала, где предусиление сигнала есть, т.е. все, что вы будете говорить в микрофон - будет немного усиливаться. Это сделано потому, что микрофоны с низкой чувствительностью записывают слабый сигнал, который необходимо усиливать.
В линии, как правило, предусиления нет. Линия - это обычная стереопара: левый и правый канал без предусиления, которые можно использовать как совместно, так и раздельно.
Создание дорожек
Дорожка создается очень просто, самый быстрый и удобный способ - использовать комбинацию клавиш Ctrl T. Также можно нажать правой кнопкой на пустом месте и - Insert New Track, либо меню - Track - Insert New Track. Удалить дорожки также просто – выделяем их (можно также с Shift и Ctrl) и Delete. Итак, мы создали нашу первую дорожку.
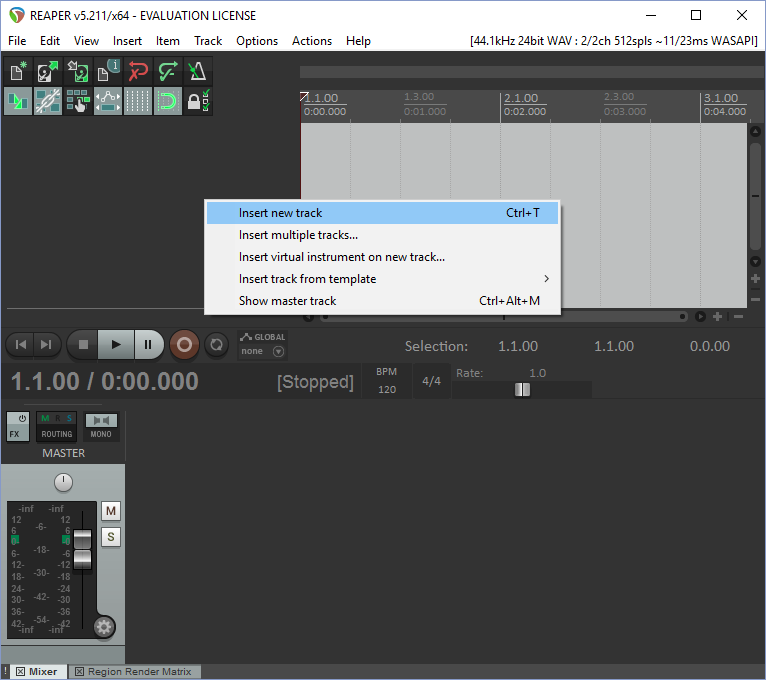
Теперь нам надо указать программе, что на эту дорожку мы сейчас будем записывать наш микрофон. Для этого, на треке мы включаем кнопку Record. Когда она красная - это говорит о том, что мы будем писать звук именно на эту дорожку.
Запись - Record
Начать запись можно, либо нажав на круглую кнопку Record, либо, что еще проще - нажать Ctrl R (от слова Record). Я очень настоятельно рекомендую запоминать эти сочетания клавиш, так как это очень ускорит и упростит вам жизнь. Писать придется часто, дублей может быть очень много и постоянно хвататься за мышку и целиться в кнопку, держа при этом гитару или микрофон, у вас попросту не будет времени. Итак, привыкаем жать Ctrl R. После нажатия автоматически начнется запись.
Чтобы остановить запись надо нажать опять же на эту кнопку, либо пробел. Программа сразу спросит, что ей делать с этим записанным файлом - сохранить его или удалить его.
Нажимаем кнопку запись и запись у нас пошла… работаем, пишем разные варианты, если ошибаемся - ничего, в последствии всё можно поправить и порезать.
Данная программа прекрасно подойдет для любой работы, в том числе и «вживую». Она стабильно работает, не вылетает, в ней не возникают ошибки из-за кода. Reaper так же подойдёт для домашней звукозаписи.
Для более глубокого изучения программы. Ознакомьтесь с видеороликом.
Что нужно посмотреть (Тайм-коды):
0:00:00 - 1. Вводный курс
0:16:22 - 2. Создание проекта
0:27:24 - 3. Треки
0:41:25 - 4. Трек-менеджер
0:49:05 - 5. Запись аудио