Начало работы с программой.
1. Внесение в систему организации участвующих в проекте.
2. Внесение должностей для каждой из участвующих организаций.
3. Добавление сотрудников в заведенные организации в соответствии с их должностями.
4. Создание проект.
5. Добавление участников.
Работа с разделом «Внесение»
1. Приемка материалов
2. Формирование АВК
3. Общий журнал работ
4. Журнал АООК
5. Журнал КС.
Прочий функционал.
1. Справочники КСИ.
2. Отчеты.
Начало работы с программой.
Внесение в систему организаций участвующих в проекте.
Для внесения организаций участвующих в проекте необходимо:
1. В пункте меню «Начальные данные» выбрать «Организации»:

2. Нажать на кнопку «Добавить организацию»:

3. Заполнить реквизиты организации, добавить файлы и сохранить карточку:

Внести должности для каждой из участвующих организаций.
Для внесения должностей необходимо:
1. В пункте меню «Начальные данные» выбрать «Должности»:

2. Нажать на кнопку «Добавить должность»:
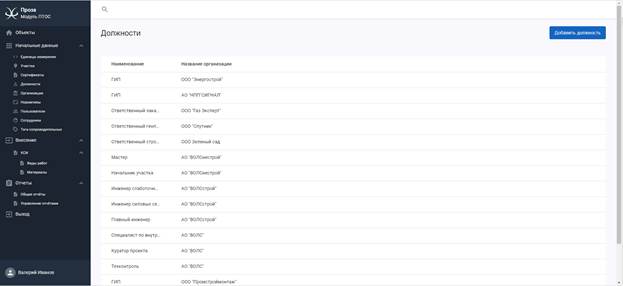
3. Заполнить поле «Наименование», выбрать из выпадающего списка организацию, нажать на кнопку «Сохранить»:
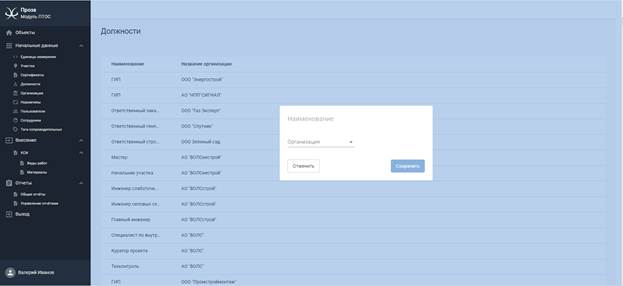
*В список должностей вносятся ИТР должности участвующие в процессе подписания документов.
Добавить сотрудников в заведенные организации в соответствии с их должностями.
Для добавления сотрудников необходимо:
1. В пункте меню «Начальные данные» выбрать «Сотрудники»:
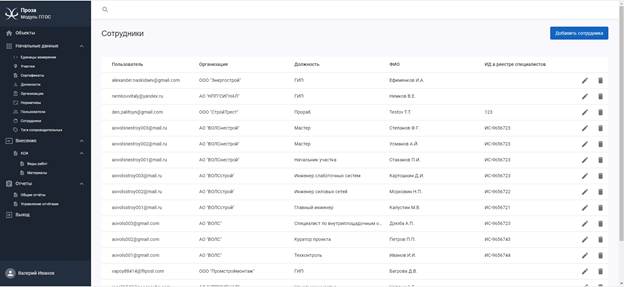
2. Нажать на кнопку «Добавить сотрудника»:

3. Выбираем из выпадающего меню пользователя:
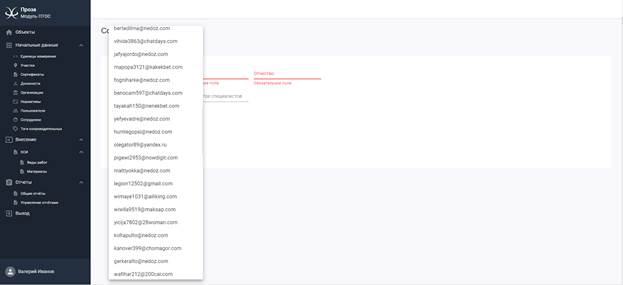
4. Заполняем ФИО:
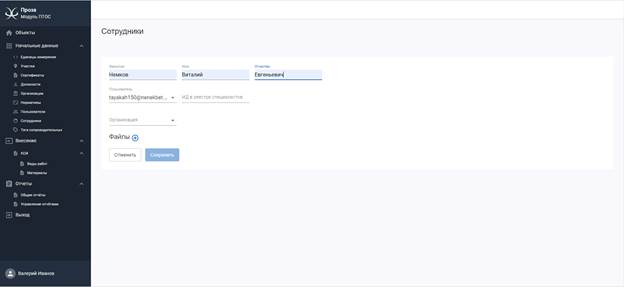
5. Выбираем из выпадающего списка организацию:
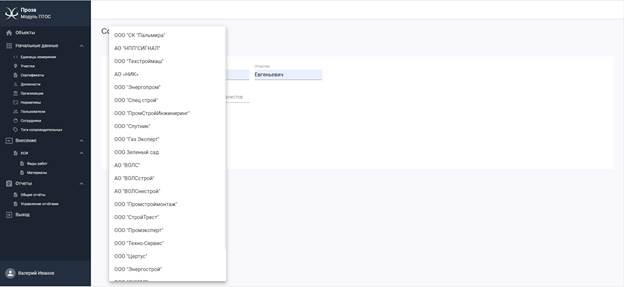
6. После выбора организации в появившемся выпадающем поле выбираем доступную в этой организации должность:
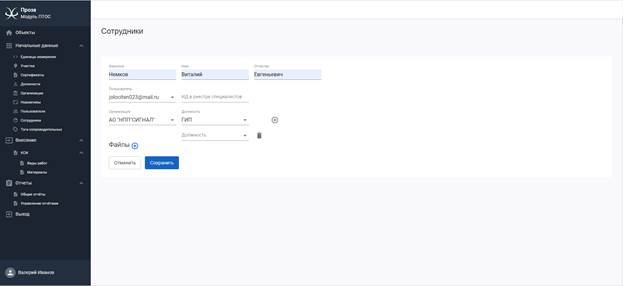
У одного сотрудника может быть больше одной должности, добавление совмещаемых должностей производится нажатием на кнопку «+» справа от поля внесение должности:
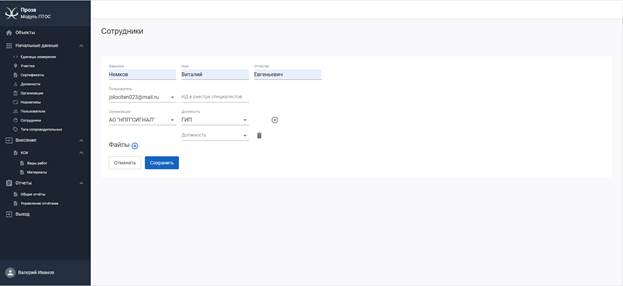
7. Поле «ИД в реестре специалистов» не является обязательным и заполняется при наличии номера НРС:
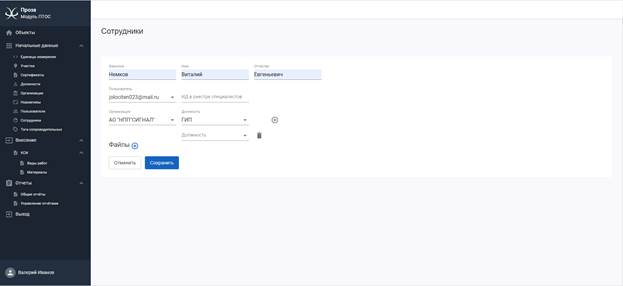
8. Прикладываем необходимые файлы и сохраняем запись:
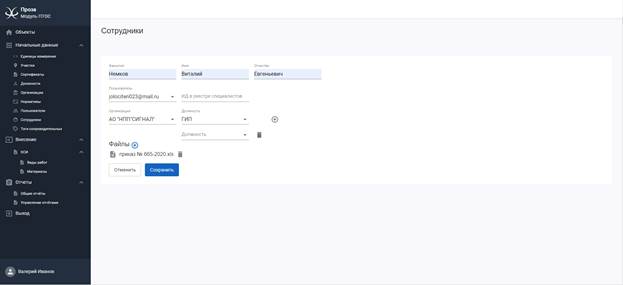
Создать проект.
Для создания проекта необходимо:
1. Выбрать пункт меню «Проекты» нажать кнопку «Добавить проект»:

2. Заполнить реквизиты проекта во вкладке «Общая информация» и нажать на кнопку «Сохранить»:
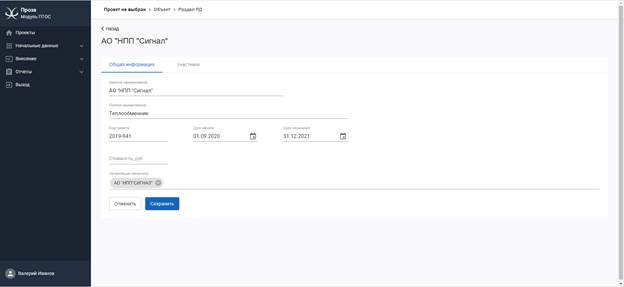
3. После сохранения выбрать в меню «Проекты» созданный проект:
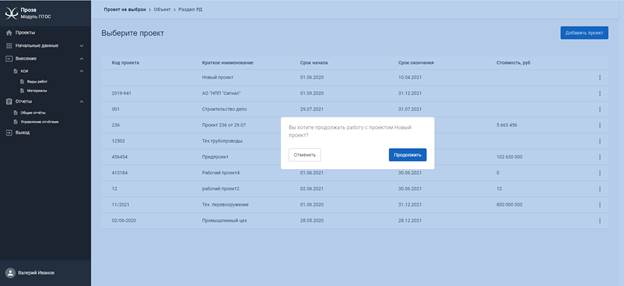
4. Добавить «Объект» во вновь созданный проект:
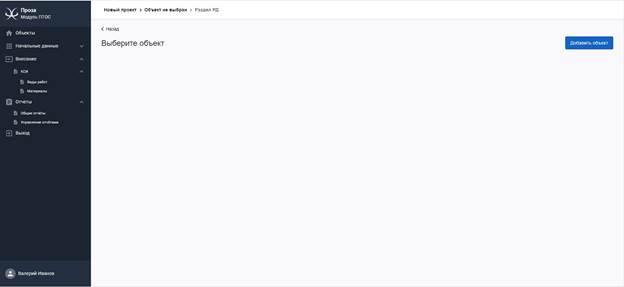
5. Заполнить реквизиты объекта и сохранить:

*В одном проекте может быть от одного до бесконечности объектов.
6. Выбрать объект:
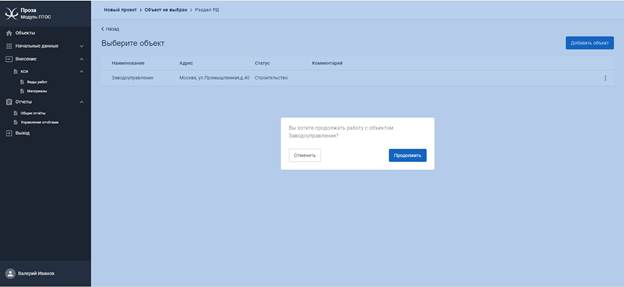
7. Добавить рабочую документацию:
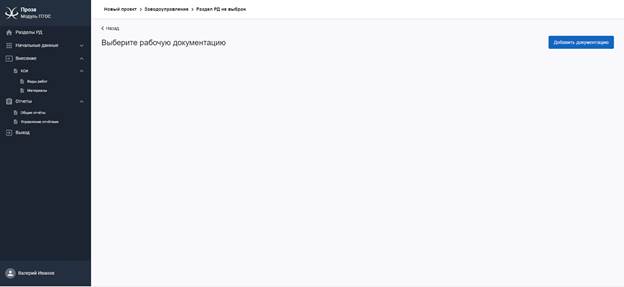
8. Заполнить реквизиты раздела РД:
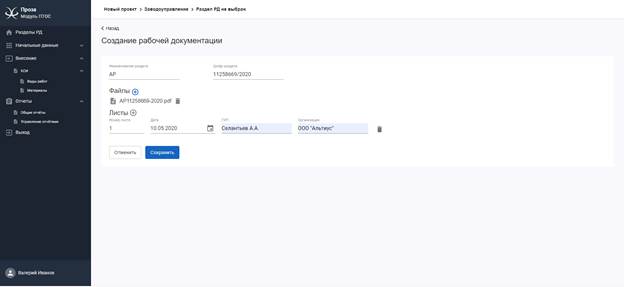
9. Добавить файл или файлы тома РД:

10. При необходимости завести листы РД:

11. Сохранить изменения:

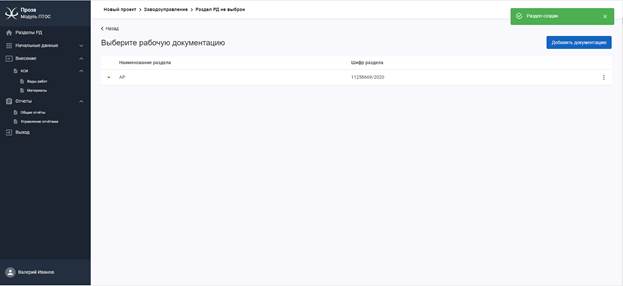
12. Выбрать созданный раздел:
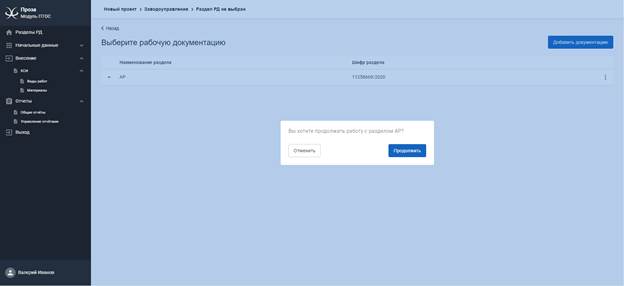
13. Система сообщит о готовности функционала вкладки «Внесение» к работе:
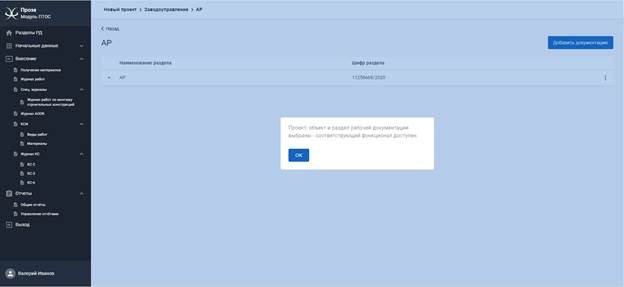
Добавить участников.
Для генерации АВК, АОСР, АООК, КС-2,3,6а в проект необходимо добавить участников. Участники проекта — это юридические и физические лица участвующие в процессе сдачи и приемки работ.
Для добавления участников необходимо:
1. Выбрать проект, и в меню строки выбрать «Редактировать»
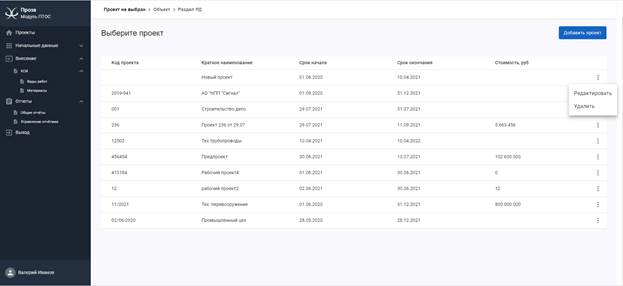
2. В меню проекта выбрать вкладу «Участники» и нажать на кнопку «Добавить участника»:

*В проекте формируется список всех участников и их ролей
3. Из списка организаций выбираем юридическое лицо и выбираем ему роль:
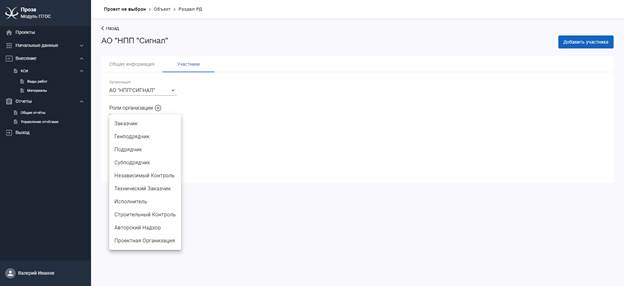
4. Определяем объект, в котором будет работать данная организация:
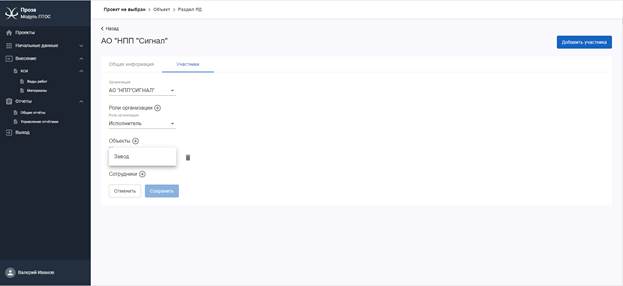
5. Назначаем ответсвенных представителей организации на этом оъекте:
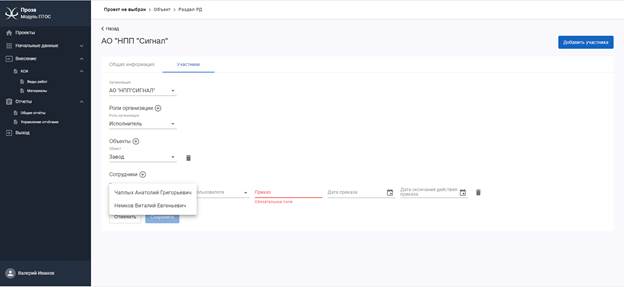
6. Назначаем системную роль для ответственного от организации:

7. Заполняем номер и даты приказа сохраняем участника:
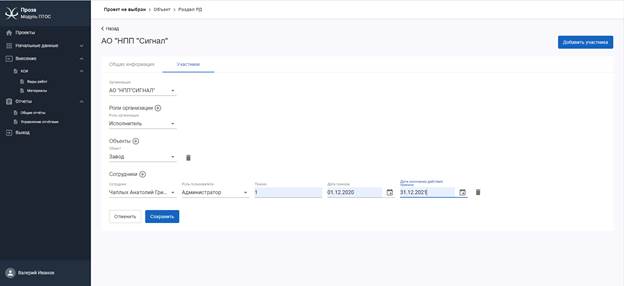
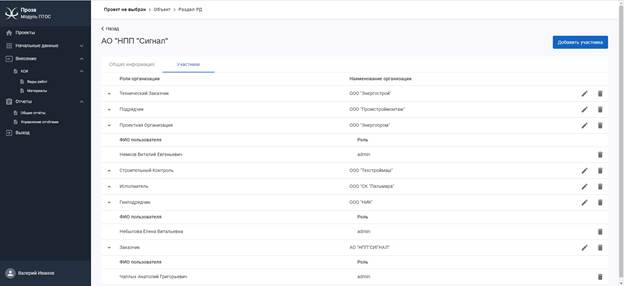
8. После добавления всех участников в проект сохраняем изменения через вкладку «Общая информация»:
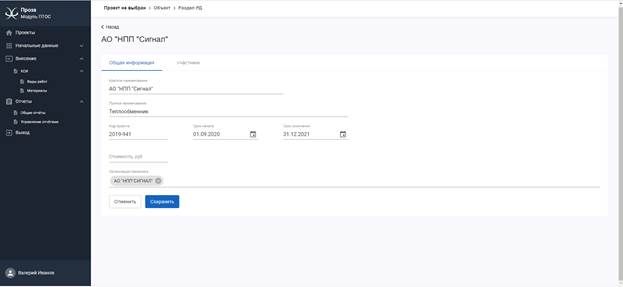
9. После занесения всех участников проекта, необходимо распределить их по разделам рабочей документации:
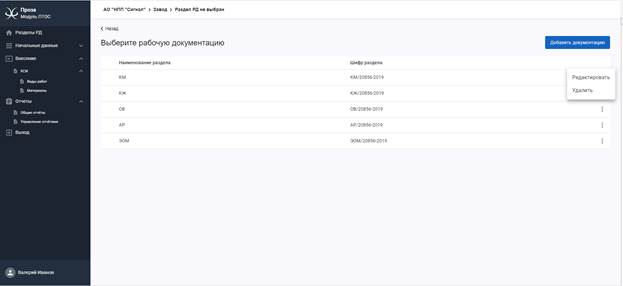
10. Распределяем участников проекта в раздел рабочей документации:
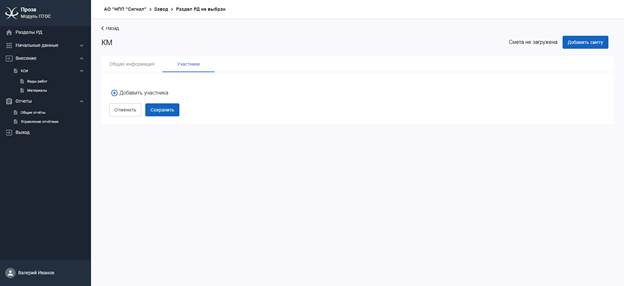
11. После распределения участников сохраняем изменения:
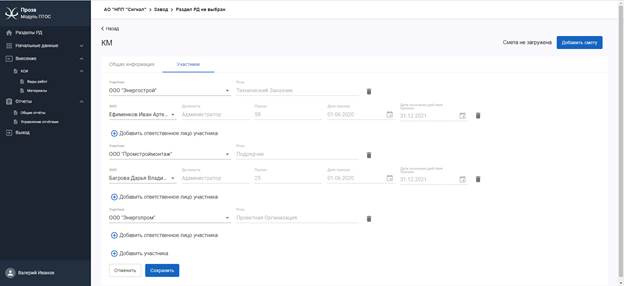
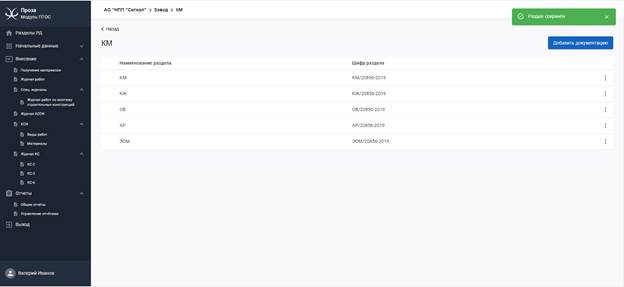
Работа с разделом «Внесение»
Приемка материалов.
1. Для приемки материалов необходимо перейти в раздел «Внесение», вкладка «Получение материалов»:
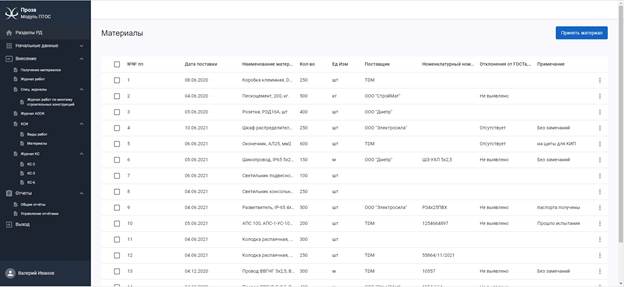
2. Нажать на кнопку «Принять материал»:
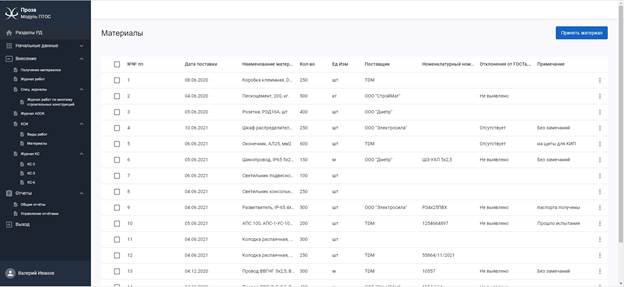
3. В поле «Материал» выбрать материал, на который оформляется приёмка:
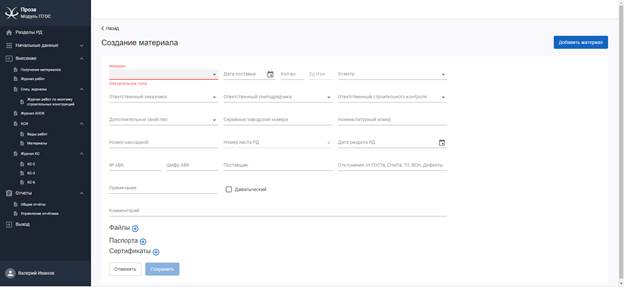
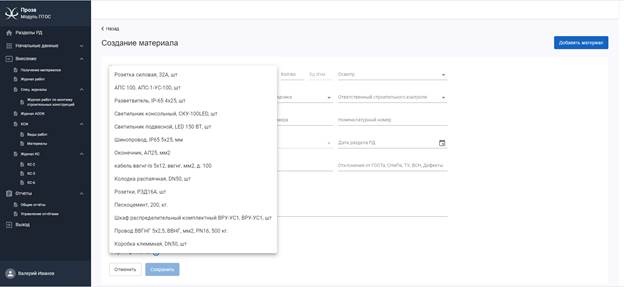
4. После выбора материала заполняем оставшиеся поля и прикрепляем файлы, паспорта, сертификаты при их наличии:
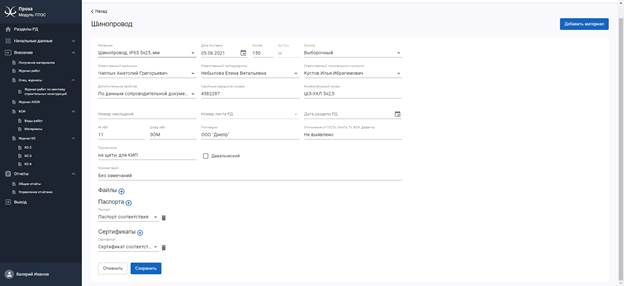
*Материалы принимаются только для выбранного раздела рабочей документации
5. В случае если нужного материала нет в перечне, добавляем новый материал через кнопку «Добавить материал»:
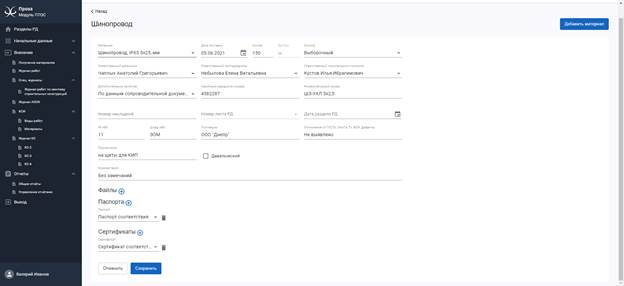
6. Заполняем обязательные поля и сохраняем материал. После сохранения он будет доступен в списке материалов раздела рабочей документации.
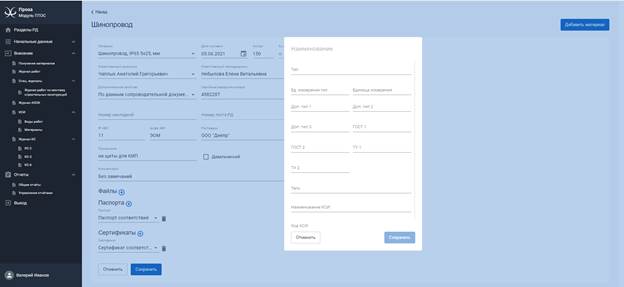
7. Также добавление материалов и их общий список доступен в разделе «Начальные данные» вкладка «Материалы»:
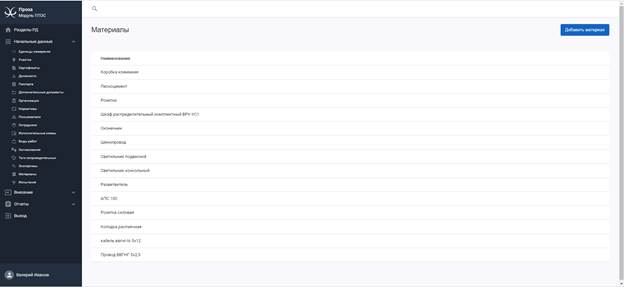
Формирование АВК.
Система позволяет формировать АВК как выборочно так и пакетно:
1. Для формирования выборочного АВК необходимо во кладке «Получение материалов» выбрать строку для формирования документа:

2. Нажать на кнопку «Сформировать АВК».

3. Выбрать папку для выгрузки файлов:
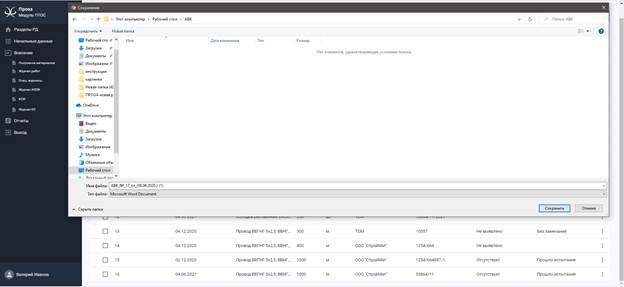
4. Открываем полученный акт:

5. Проверяем наличие подписантов в документе, их отсутствие означает ошибку в дате приказа назначения на проект.
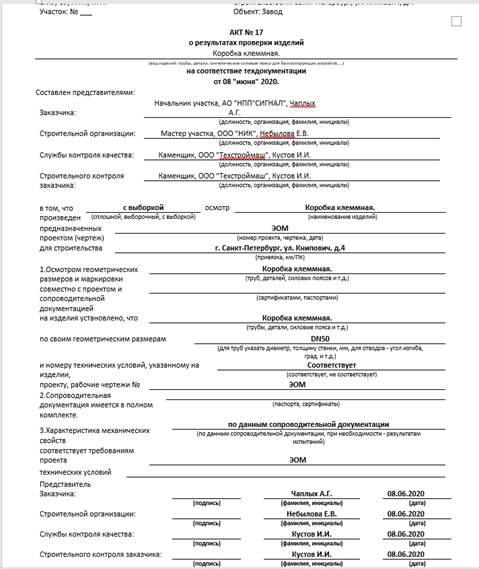
6. Пакетная выгрузка.
Пакетная выгрузка предполагает выгрузку одного или нескольких выбранных актов вместе с приложенными к ним сканами документов:
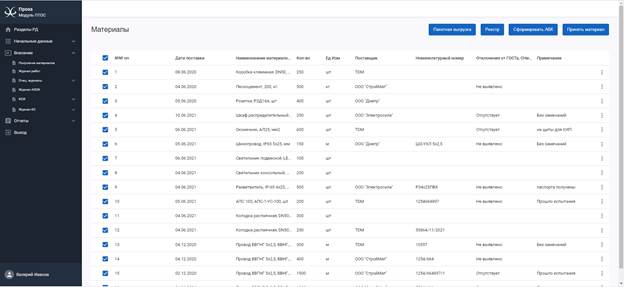
7. Выгрузка происходит в архив «zip»:

8. В архиве будут все выбранные АВК и приложенные к ним документы:
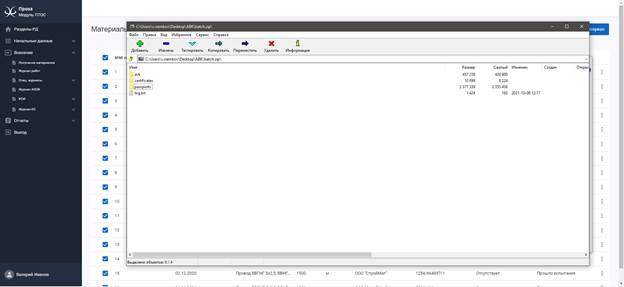
9. К полученной выгрузке можно составить реестр:
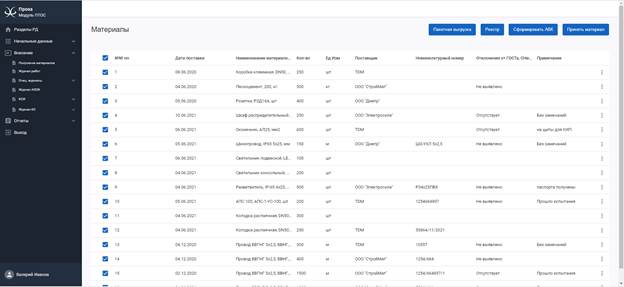
10. Можно сформировать реестр без группировки и указания ответственных лиц:
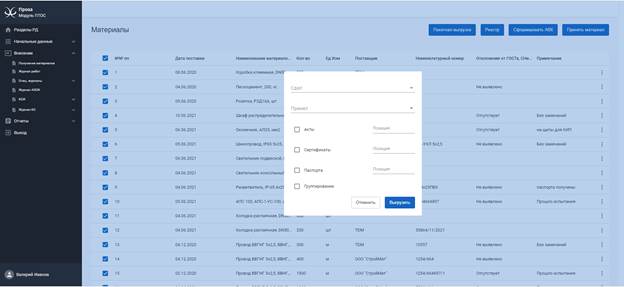
11. Можно сгруппировать реестр по позициям:
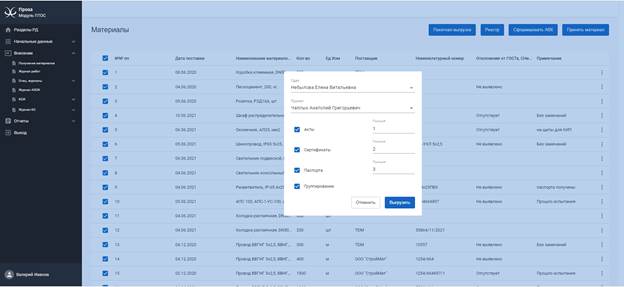
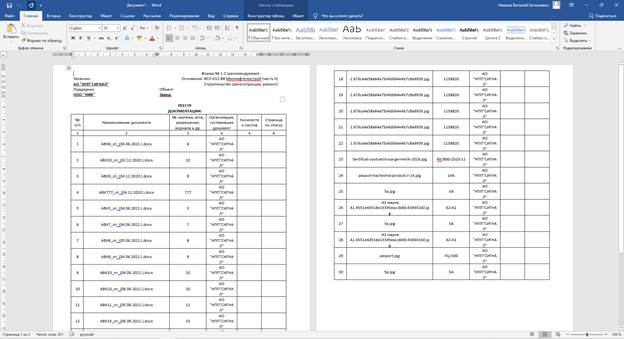
Общий журнал работ.
Общий журнал работ (ОЖР) находится в разделе «Внесение», вкладке «Журнал работ».
Журнал работ относится к разделу выбранной рабочей документации.
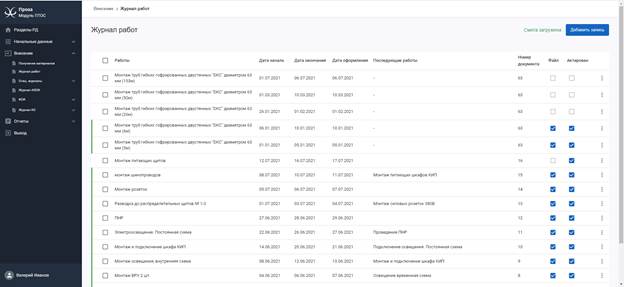
1. Для добавления записи в ОЖР необходимо нажать кнопку «Добавить запись»:
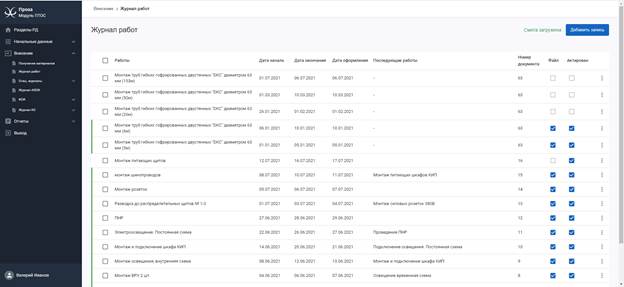
2. В форме добавления записи в журнал работ необходимо нажать на кнопку добавления работы:
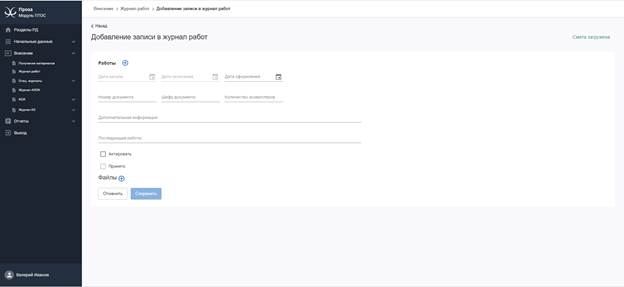
3. Заполняем поля во вкладке «Общая информация»
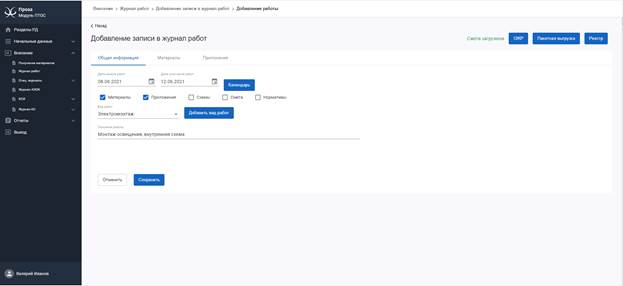
4. При заполнении даты начала и окончания работы, активируется функция «Календарь», функция позволяет уточнить даты производства работ в указанном периоде времени для автоматической генерации ОЖР по выбранной позиции:

5. Списание материалов, согласования, экспертизы, испытания и заключения, дополнительные документы, схемы, нормативы и смета производится путем включения соответствующих вкладок и заполнения их внутренних форм:

Материалы:
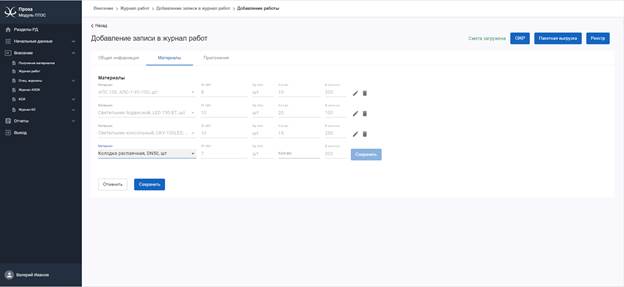
Приложения:
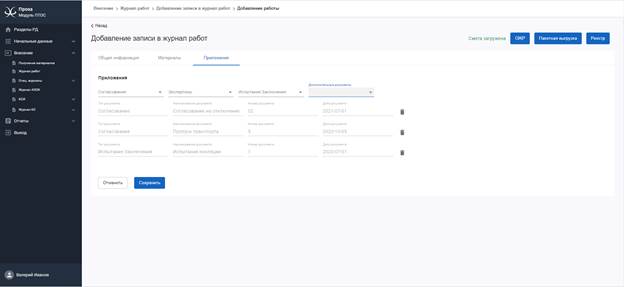
Исполнительные схемы:
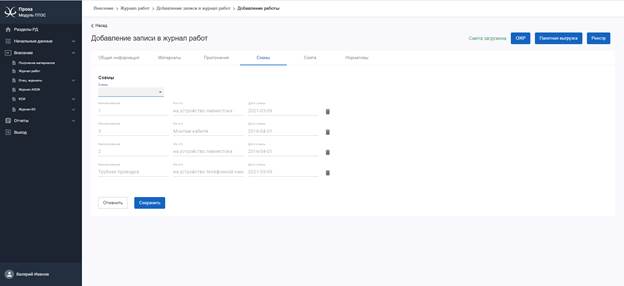
Смета:
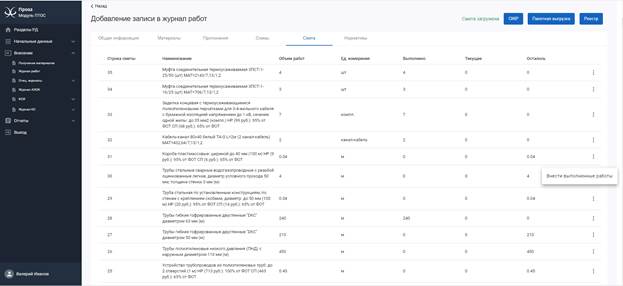
Нормативы:
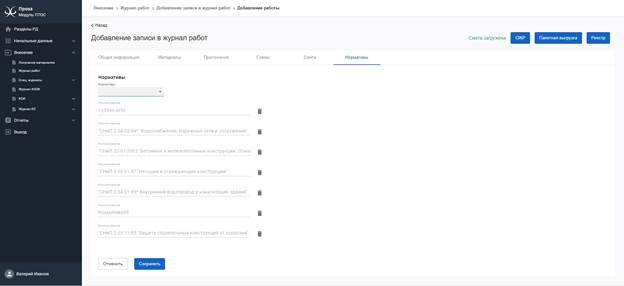
6. После заполнения всех необходимых данных сохраняем запись:
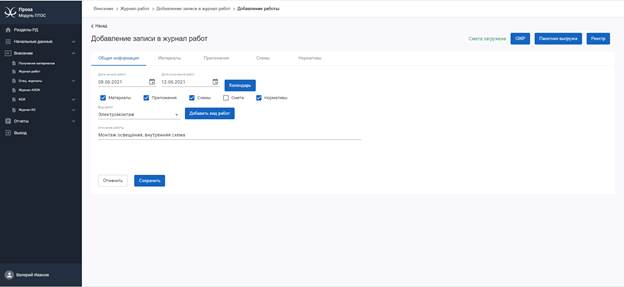
7. Заполняем дату оформления и активируем флаг «Актировать», нажимаем «Сохранить»:
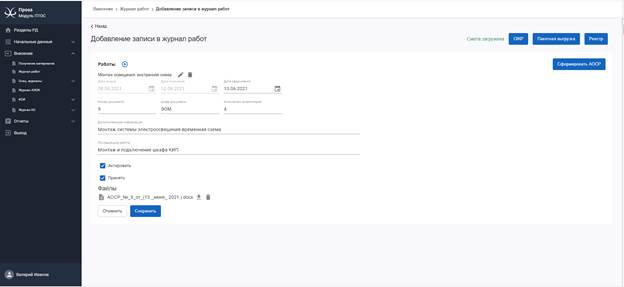
8. В журнале работ, актированные работы помечаются соответствующей галкой:
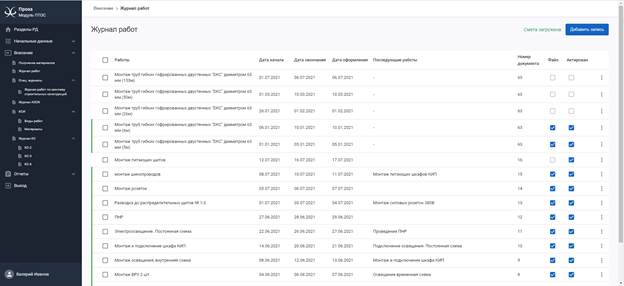
9. Для подписания работ в форме «Добавление записи в журнал работ» необходимо приложить скан-копию сформированного и подписанного АОСР:
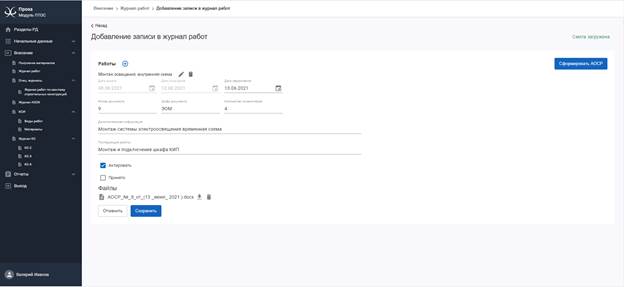
10. После того как файл приложен, флаг «Принято» станет активен и можно будет отметить работу как принятую и сохранить:
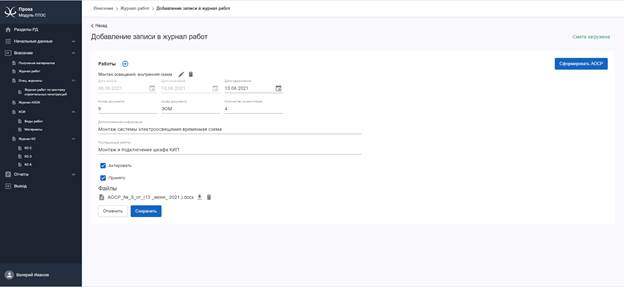
11. После сохранения, запись в журнале работ будет подсвечена как принятая, также будет отображаться наличие приложенного файла:
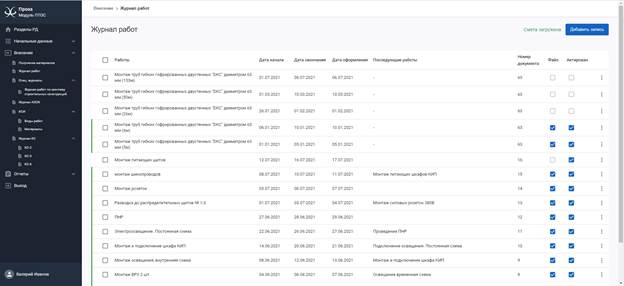
12. По аналогии с получением материалов, при выборе записей и нажатии на кнопку «Пакетная выгрузка», система выгрузит выбранные АОСР с приложениями:
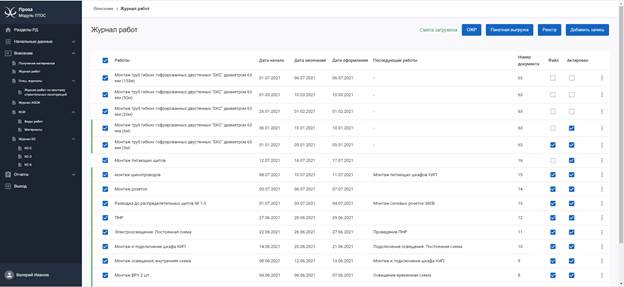
13. Также по аналоги с АВК доступно формирование реестра по выбранным записям с возможностью группировки позиций:
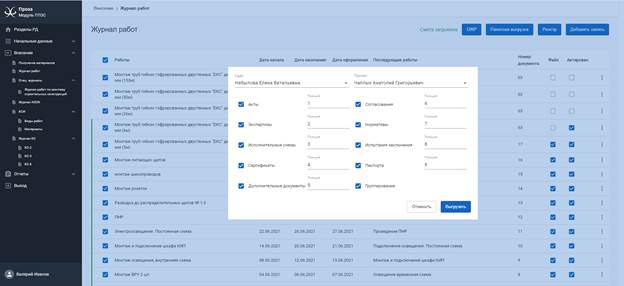
Журнал АООК.
Журнал АООК относится к разделу рабочей документации. В журнале могут быть оформлены работы с активным флагом «Актировать» из ОЖР:
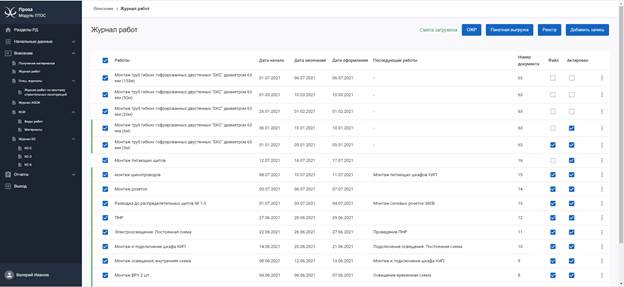
1. Для добавления записи в журнал АООК необходимо нажать кнопку «Новая запись»:
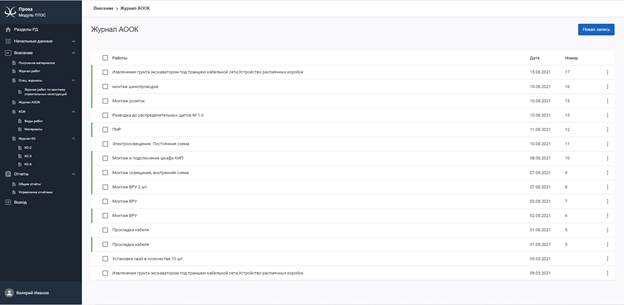
2. Заполняем поля во вкладке «Общая информация»:

3. Выбираем АОСР для оформления АООК? Выбор осуществляется путем перетаскивания:
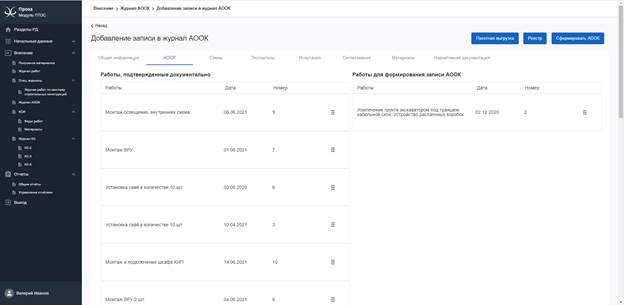
4. После добавления АОСР, проверяем остальные вкладки на наличие приложений. Все вкладки заполняются системой автоматически, вручную, в случае необходимости, можно добавить документацию путем перетаскивания:
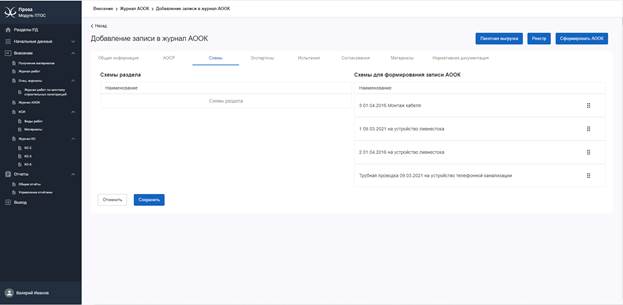
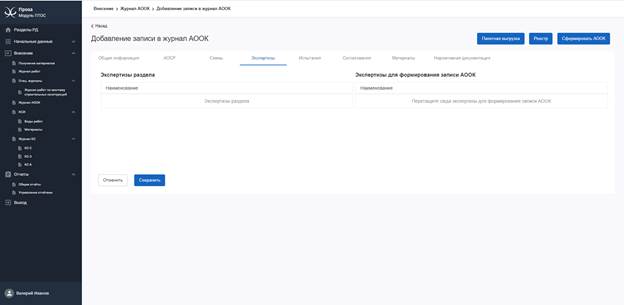
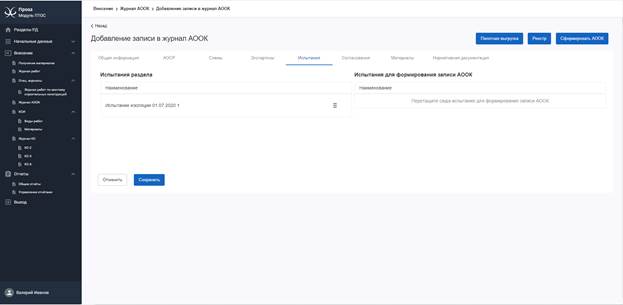
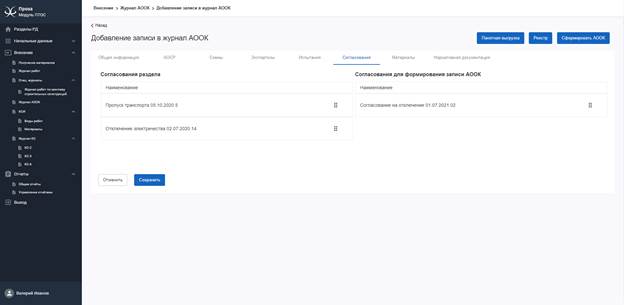
Во вкладке «Материалы» система позволяет просмотреть наличие сопроводительных документов:
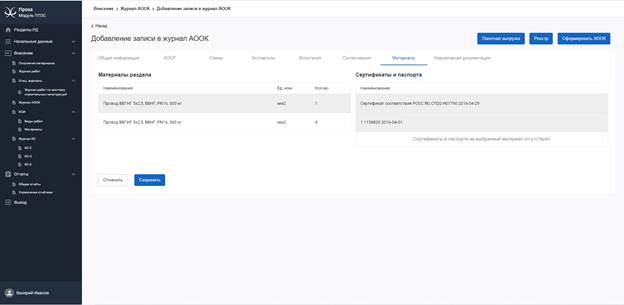
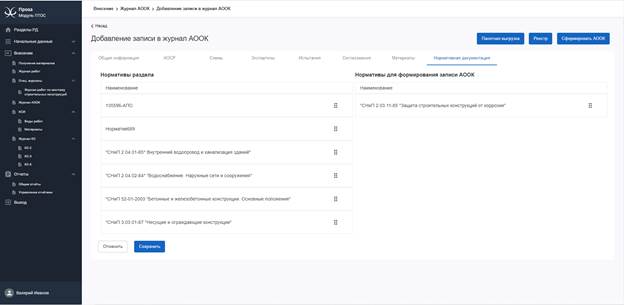
5. После заполнения всех вкладок, сохраняем запись:
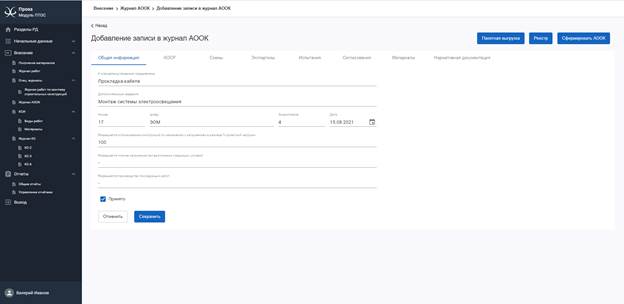
6. Формирование документации аналогично работе предыдущих разделов, при нажатии на кнопку «Пакетная выгрузка», система выгрузит все акты с приложениями по выбранным записям:
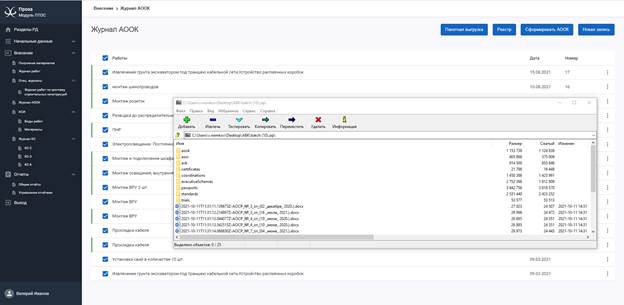
7. При нажатии на кнопку «Сформировать АООК», будут выгружены отдельные отчеты АООК:

8. Выгрузка реестра по нажатию кнопки «Реестр»:

5. Журнал КС.
Для работы с журналом КС, необходимо загрузить смету. Смета грузится в соответствующий раздел рабочей документации:
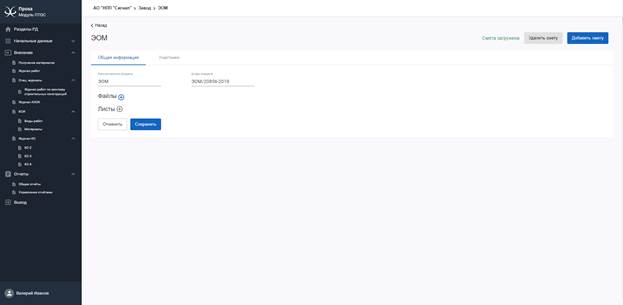
1. После нажатия на кнопку «Добавить смету», в диалоговом окне необходимо будет выбрать подготовленный к загрузке файл сметы в формате *.xlsx. После выбора файла, ввести номер и дату сметы, а также указать расположение необходимых для чтения данных в загружаемом файле:
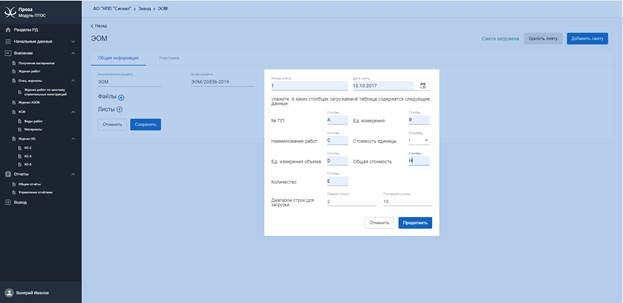
3. Информация об удачном добавлении сметы в раздел:

4. Загруженную смету можно просмотреть в ОЖР:
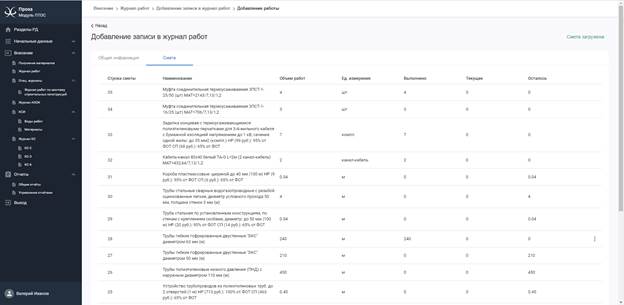
5. Здесь же, можно внести выполнение по объему строки:
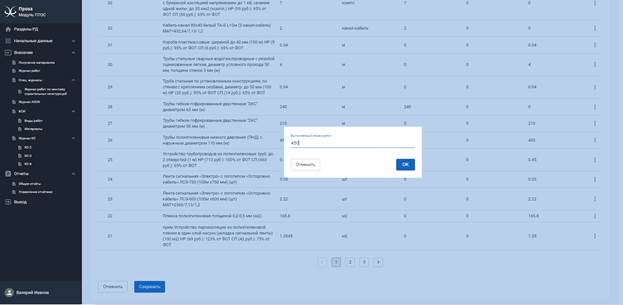
*Выполнение можно вносить только по одной строке за один раз.
Система не позволит превысить сметный объем:
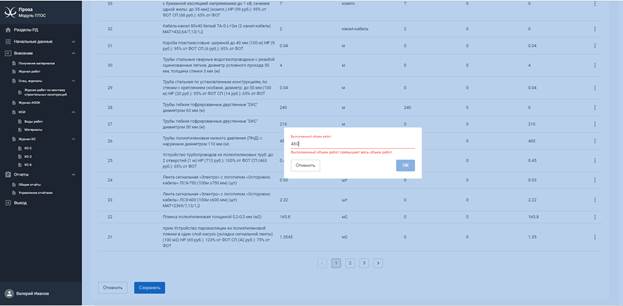
6. На сметные объемы, закрытые в ОЖР со статусом «Принято», можно составить КС-2:
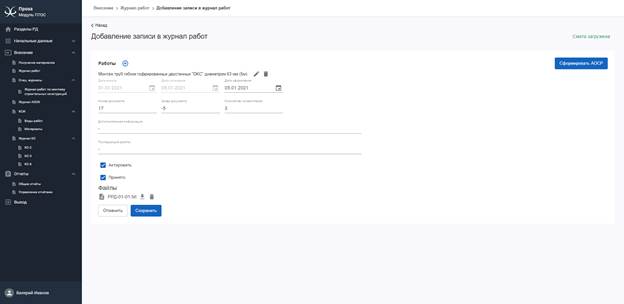
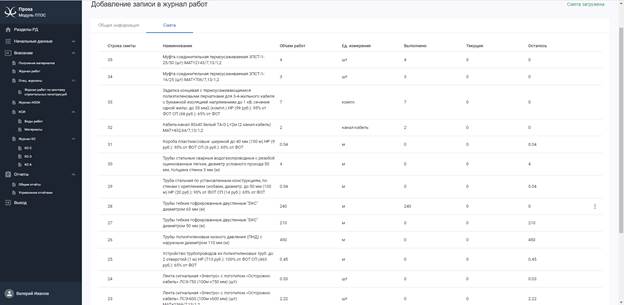
6. Переходим в журнал КС, вкладка КС-2. Выбираем кнопку «Создать КС-2»:

7. Выбираем нужную строку из общего списка строк сметы:

8. Вносим необходимый к закрытию объем, система подсчитает остаток объема к закрытию исходя из ранее созданных КС-2 по этой строке:
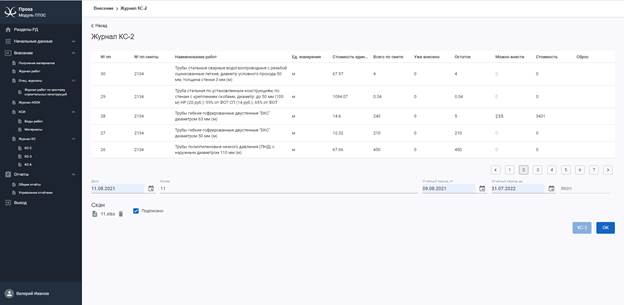
9. После сохранения записи, из журнала КС мы можем сформировать документ, нажав на кнопку «Сформировать КС-2» или перейти к формированию КС-2 через кнопку «Изменить»:
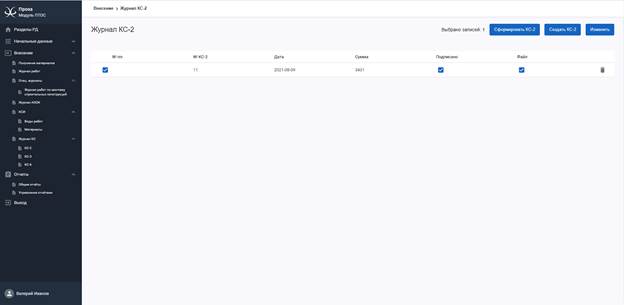
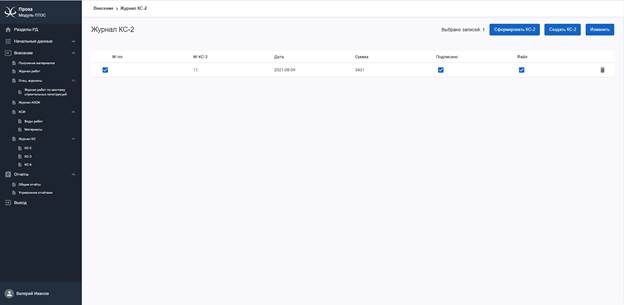

10. Заполняем доступные поля и нажимаем кнопку «Сохранить»:
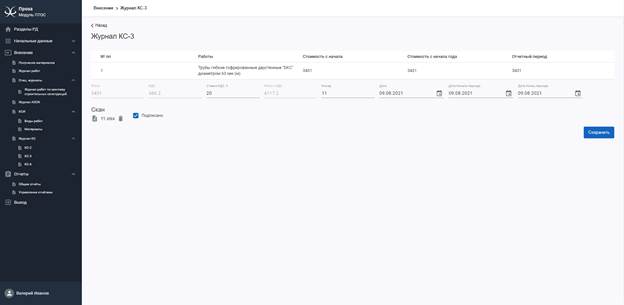
11. После сохранения, пользователя автоматически переведет на вкладку журнала КС-3:
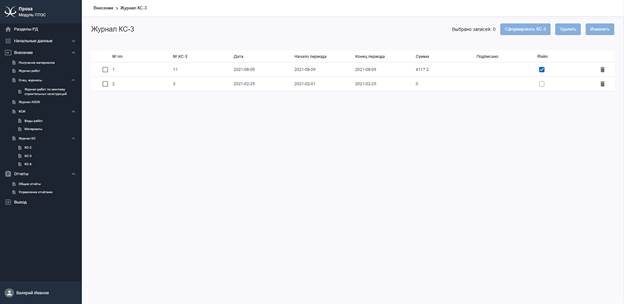
12. пользователь может сформировать КС-3, нажав на кнопку «Сформировать КС-3»:

13. Справка КС-6а, доступна в разделе «Журнал КС-6»:
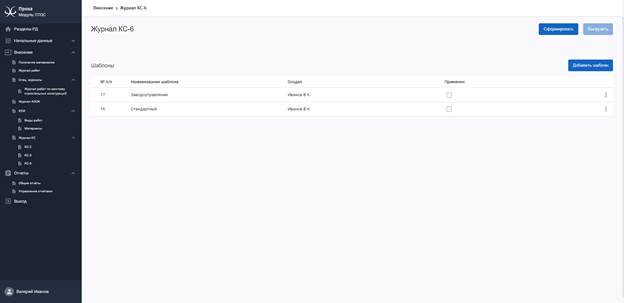
14. Общий вид справки формируется по нажатию на кнопку «Сформировать»:
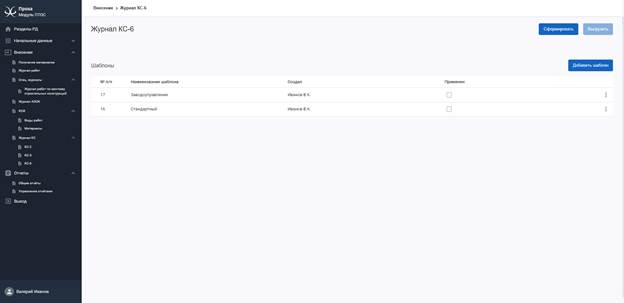
15. Система позволяет масштабировать справку прокруткой колесика мыши:
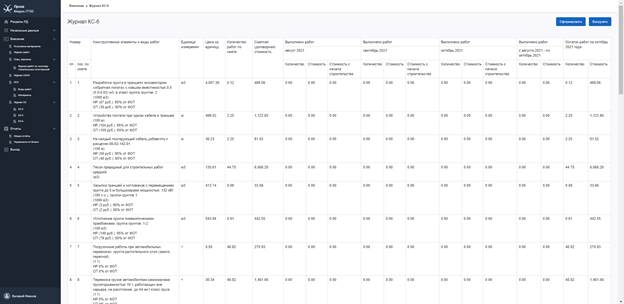
16. Справку можно выгрузить:


Прочий функционал.
1. Справочники КСИ.
Справочники КСИ являются вспомогательным функционалом системы, призванным унифицировать вводимые пользователем данные по видам работ и материалам. Каждый справочник содержит в себе около 2500 строк нормативной информации.
Сквозной поиск позволяет проводить поиск как по названию, так и непосредственно по вводимому классу.
Эта функция может быть крайне полезна, в случае использования нескольких информационных систем на одной строительной площадке.
Загрузка и актуализация справочников производится непосредственно с портала https://ksi.faufcc.ru/
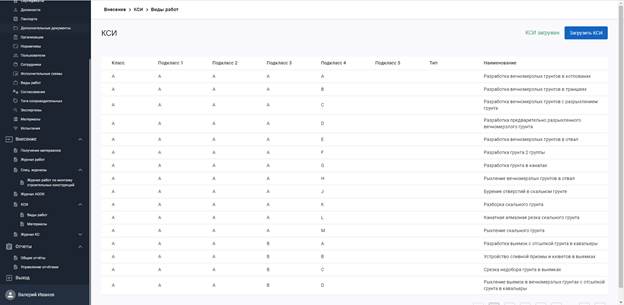
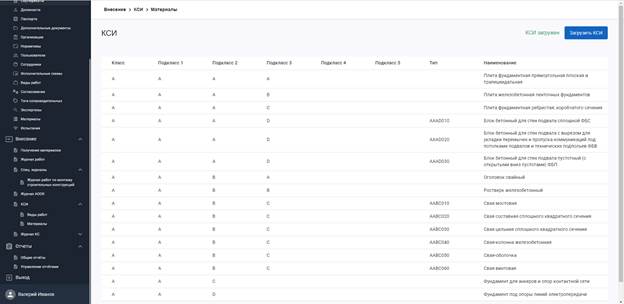
Для первоначальной загрузки справочника необходимо нажать кнопку «Загрузить КСИ», ожидать появления надписи «КСИ загружен». Время ожидания примерно 1,5 минуты.
После загрузки справочной информации, пользователю становится доступен поиск:
Добавляем новый вид работ:

Пользователь может ввести произвольное наименование работы и сохранить:
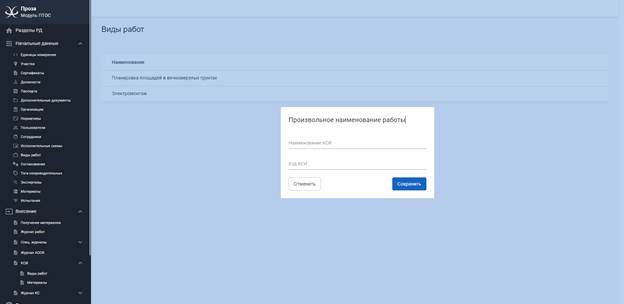
Или, может воспользоваться поиском КСИ:

В случае выбора подходящей строки, система автоматически поменяет введенное ранее название, на выбранное из справочника:
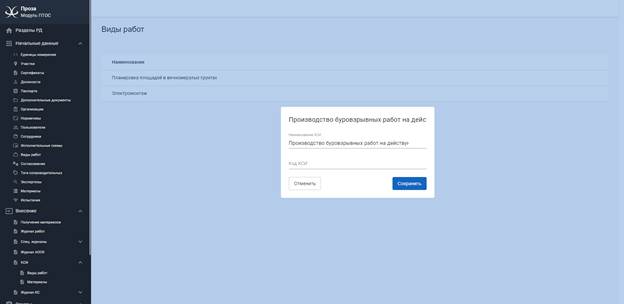
Впоследствии, если просмотреть сохраненную запись, можно увидеть, что система добавила ассоциацию записи с кодом КСИ:
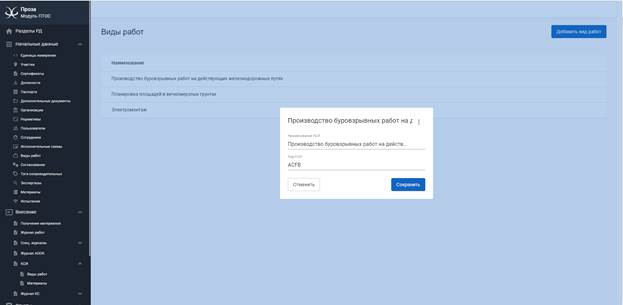
Также, возможен поиск непосредственно по самому коду:
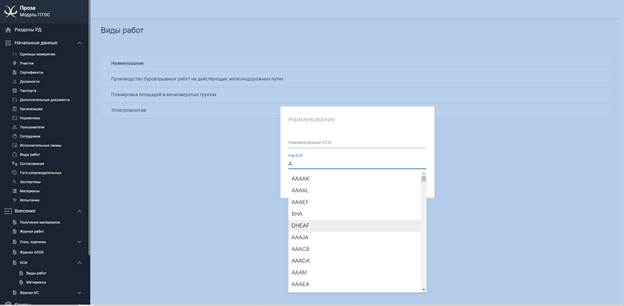
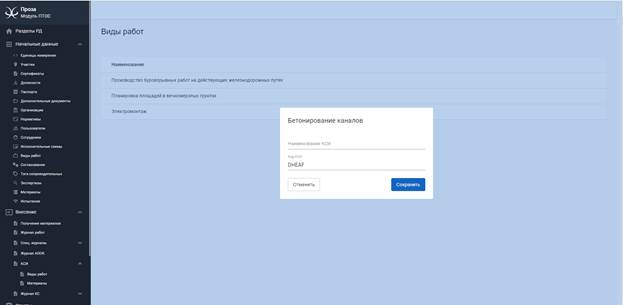
Тоже самое касается и видов материалов:
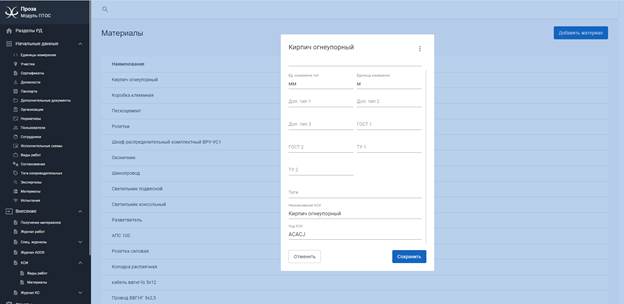
Походу накопления внешней нормативной базы ГОСТы, ТУ и прочая техническая информация привязанная к коду будет заполняться автоматически.