1. Создайте в AutoCAD чертеж формата А3.
2. Установите десятичный режим измерения (миллиметры).
3. С помощью инструмента Линия (кнопка) нарисуйте контур чертежа, отступая 20 мм от края слева и по 5 мм с остальных сторон. Используйте в задании абсолютные и относительные координаты.

Пример выполнения практического задания 1.1
Выделение объектов.
Существуют два способа:
1-й способ: для выделения объекта следует подвести к нему указатель мыши и щелкнуть левой кнопкой. Выделенный объект будет помечен небольшими квадратиками, так называемыми «ручками». Аналогично помечаются другие объекты в группе. Завершение выбора группы – нажатие клавиши Enter.
2-й способ: с помощью окна. В этом случае прямоугольное окно задается с помощью двух углов путем щелчков левой кнопкой мыши в требуемых точках чертежа.
При использовании окна необходимо иметь в виду следующее:
- если окно рисуется слева направо, то выбираются все объекты, полностью попавшие в окно;
- если справа налево, то выбираются все объекты частично и полностью попавшие в рамку окна.
Construction Line (Конструкционная линия) – команда Xline, кнопка  . Команда позволяет строить конструкционные линии бесконечной длины по
. Команда позволяет строить конструкционные линии бесконечной длины по
вертикали, горизонтали или под заданным углом для удобства дальнейшего рисования.
После запуска команды Xline возможен выбор вариантов построения:
Specify a point (Задайте точку) – эта опция позволяет определить линию построения двумя точками. В ответ на этот запрос укажите одну из точек, через которую должна проходить прямая:
Hor – построение горизонтальной вспомогательной линии;
Ver – построение вертикальной вспомогательной линии;
Ang – угол наклона прямой;
Bisect – эта опция позволяет построить биссектрису угла по его вершине и двум точкам, расположенным на сторонах угла.
Multiline (Мультилиния) – команда Mline, кнопка  .
.
Мультилиния – это объект специального типа, состоящий из рядов параллельных прямых (до 16 штук), которые ведут себя как единое целое. По умолчанию предлагаются две параллельные прямые. Мультилинии могут различаться наличием или отсутствием сочленений, которые отображаются на углах перегиба, или стилем наконечника, появляющегося возле точек начала и конца мультилинии.
Построение мультилинии.
Построить мультилинию можно, используя ранее загруженный стиль или стандартный стиль, принятый по умолчанию, следующими тремя способами задания команды:
1-й способ: введите в командной строке Mline и нажмите Enter;
2-й способ: щелкните на кнопке Multiline инструментов Draw;
3-й способ: выберите на линейке меню Draw/Multiline.
Параметр Justification указывает, к какому основанию будет «привязан» курсор.

Пример рисования мультилинии
Poly Line (Полилиния) – команда Pline, кнопка  .
.
Полилиния – последовательность соединенных отрезков прямых и дуг, которая является единым объектом. Кроме того, существует возможность управлять шириной каждого сегмента полилинии.
Построить полилинию в AutoCAD можно одним из трех различных способов:
1-й способ: введите в командной строке Pline и нажмите Enter;
2-й способ: щелкните на кнопке Polyline панели инструментов Draw;
3-й способ: выберите на линейке меню Draw/Polyline.
Следующий пример иллюстрирует последовательность действий, необходимых для вычерчивания полилинии, состоящей из отрезка прямой, дуги и еще одного отрезка.
Диалог в командной строке AutoCAD выглядит так:
Command: pline (вводим с клавиатуры либо нажимаем кнопку);
Specify start point: (указываем на чертеже курсором либо вводим цифровое значение координат первой точки);
Current line-width is 0.0000;
Specify next point or [Arc/Halfwidth/Length/Undo/Width]: (указываем точку 2);
Specify next point or [Arc/Close/Halfwidth/Length/Undo/Width]: A (выбираем режим вычерчивания арки: команда Arc либо сокращенно – А);
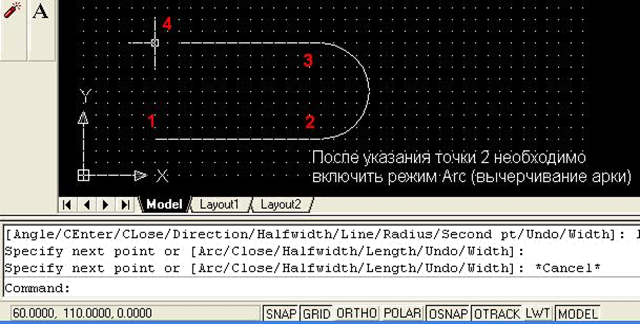
Пример рисования полилинии
Specify endpoint of arc or [Agle/CEnter/CLose/Direction/ Halfwidth/Line/Radius/Second pt/Undo/Width]: (диалог с предложением выбрать вариант построения арки. Используем простейший способ, заключающийся в указании точки 3 курсором мыши);
Specify endpoint of arc or [Angle/CEnter/CLose/Direction/ Halfwidth/Line/Radius/Second pt/Undo/Width]: L (возвращаемся в режим рисования линии – команда Line (L));
Specify next point or [Arc/Close/Halfwidth/Length/Undo/Width]: (указываем 4-ю точку на чертеже);
Specify next point or [Arc/Close/Halfwidth/Length/Undo/Width]: (завершение рисования – нажатие Enter).