Верстка документов
ОГЛАВЛЕНИЕ
1. Сноски в документах MSWord. 2
1.1 Вставка обычной и концевой сносок. 2
1.2 Изменение формата сноски. 2
1.3 Удаление сноски. 3
2. Нумерация страниц документа. 4
2.1 Вставка нумерации страниц. 4
2.2 Изменение начертания шрифта и размера шрифта для номера страницы.. 5
2.3 Удаление нумерации страниц. 5
2.4 Скрытие номер страницы на первой странице документа. 5
2.5 Нумерация с определенного номера страницы.. 6
3. Разделы в документе. 7
3.1 Вставка разрыва раздела в документ. 7
3.2 Удаление разрыва раздела. 8
4. Создание оглавления. 9
4.1 Применение стилей заголовков. 9
4.2 Создание оглавления. 15
4.3 Обновление оглавления. 16
4.4 Удаление оглавления. 16
5. Навигация по документу. 17
6. Задание к лабораторной работе №2. 20
6.1 Общее задание для всех вариантов. 20
6.2 Варианты заданий. 22
Вариант 1. 22
Вариант 2. 22
Вариант 3. 22
Вариант 4. 23
Вариант 5. 23
Вариант 6. 23
Вариант 7. 23
Вариант 8. 23
Вариант 9. 24
Вариант 10. 24
Вариант 11. 24
Вариант 12. 24
Вариант 13. 24
Вариант 14. 25
Вариант 15. 25
Сноски в документах MSWord
Сноски предназначены для добавления к тексту комментариев, объяснений, указания источника информации. Сноски бывают двух видов – обычные и концевые. Основное различие между обычными и концевыми сносками состоит в том, где они располагаются в документе. Текст обычной сноски располагается в нижней части страницы, а текст концевой сноски – в конце документа.
В Microsoft Word ведется автоматическая нумерация сносок: сквозная нумерация по всему документу или отдельно для каждого раздела.
При перемещении, копировании или удалении автоматически нумеруемых сносок оставшиеся в документе знаки сносок автоматически перенумеровываются.
Сноска состоит из двух связанных частей: знака сноски и текста сноски.

| 1 – Обычная сноска 2 – Концевая сноска 3 – Знаки сносок |
Вставка обычной и концевой сносок
1. В тексте укажите место для вставки знака сноски.
2. Выберите на ленте вкладку Ссылки.
3. В группе команд Сноски выберите команду Вставить сноску (для вставки обычной сноски) или Вставить концевую сноску.

Изменение формата сноски
Для изменения формата обычной или концевой сноски выполните следующее:
1. Выберите на ленте вкладку Ссылки.
2. В группе команд Сноски щелкните по значку группы  (выделен на рисунке красной рамкой).
(выделен на рисунке красной рамкой).
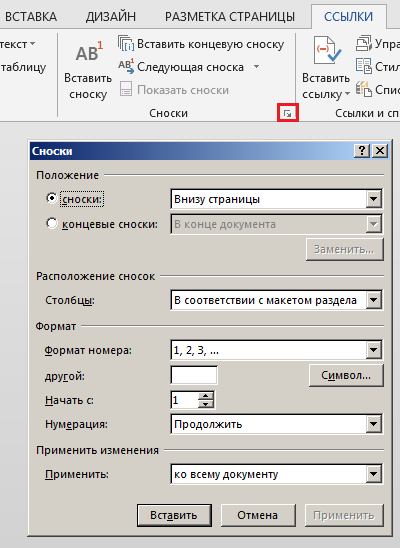
3. В диалоговом окне Сноски:
- в поле Формат номера выберите нужный формат из списка (для использования собственной маркировки нажмите кнопку Символ рядом с полем другой, а затем выберите один из доступных символов);
- нажмите кнопку Вставить.
MS Word добавит значок сноски в текст документа, вставит разделительную линию внизу страницы (для обычной сноски) или в конце текста (для концевой сноски), и поместит курсор в ту часть страницы, куда надо будет ввести текст сноски.
4. Введите текст обычной или концевой сноски с клавиатуры.
Удаление сноски
Для удаления сноски следует удалить знак сноски в тексте документа.
В тексте документа выделите знак обычной или концевой сноски, которую следует удалить, а затем нажмите клавишу Delete на клавиатуре.

Если сноски нумеруются автоматически, в результате удаления знака сноски, оставшиеся сноски будут автоматически перенумерованы.
Нумерация страниц документа