Структура таблицы
ЭТ состоит из столбцов, направленных сверху вниз, и строк, ориентированных слева направо. Заголовки столбцов обозначаются буквами или сочетаниями букв (A, G, AB и т.п.), заголовки строк – числами (1, 17, 381 и т.п.). Ячейки – место пересечения столбца и строки.
Адрес ячейки составляется из заголовка столбца и заголовка строки (A1, F26, K4 и т.п.). Ячейка, с которой производятся какие-то работы (или могут производится в настоящий момент), обычно выделена рамкой и называется активной.
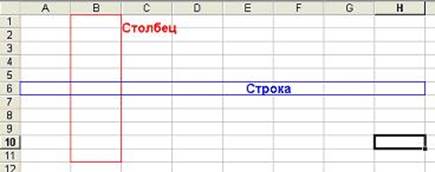
Каждая ячейка в Excel может содержать данные одного из трех типов: текст, число, формула.
Ячейка текстового типа данных может содержать слова, предложения, произвольный набор символов.
Ячейка числового типа содержит числа. Excel предоставляет возможность вводить числа в различном формате. Можно вводить десятичные числа, денежные единицы, проценты и т.д.
Копирование и перемещение данных в Excel осуществляется стандартными способами: с помощью контекстного меню (команды Копировать, Вставить, Вырезать), с помощью пунктов меню Правка (команды Копировать, Вставить, Вырезать), с помощью сочетания клавиш, с помощью перетаскивания данных в нужное место левой клавишей мыши в случае перемещения и перетаскивания данных в нужное место левой клавишей мыши, удерживая нажатой Ctrl в случае копирования данных.
Для копирования используют также маркер заполнения – маленький черный квадрат в правом нижнем углу выделенной ячейки. Выделив ячейку, наведя курсор на маркер заполнения и перетащив его в нужное место, можно скопировать данные, находящиеся в ячейках.
Автозаполнение – средство, которое обеспечивает заполнение ячеек данными из определенных последовательностей, предусмотренных в Excel.
Например, если ввести слово «Понедельник», нажать Enter, навести курсор на маркер заполнения этой ячейки и протащить его вниз на 7 ячеек, то в результате в ячейках появятся дни недели с понедельника по воскресенье.
Средство автозаполнения позволяет также заполнять прогрессии, можно ввести в первую ячейку число 1, в последующую – число 2, выделить обе ячейки и протянуть маркер заполнения вниз. В результате получится последовательность чисел 1, 2, 3, 4, … Для заполнения прогрессий можно воспользоваться меню Правка – Заполнить – Прогрессия, указав вид прогрессии, ее шаг, предельное значение.
Формулы в – выражения, описывающие вычисления в ячейках. Формула может содержать:
Ø знак =, которым начинается формула:
Ø операторы (+ (сложение), - (вычитание), * (умножение), / (деление), ^ (возведение в степень));
Ø константы – некоторые постоянные величины;
Ø функции;
Ø ссылки на ячейки или диапазоны.
Примеры формул: =А1+В3
=СУММ (F1:F7)
=6*A3+D7
Для ввода формулы необходимо:
• Встать на нужную ячейку и ввести знак равенства.
• Продолжить ввод формулы, введя нужные знаки арифметических операций и значения.
• После ввода формулы нажмите ENTER.
В формулах Excel используют ссылки. Ссылки бывают относительные и абсолютные.
Относительные – ссылки, которые изменяются в зависимости от положения формулы в таблице.
Пример: А1, В5, С45.
Абсолютные - ссылки, которые не изменяются в зависимости от положения формулы в таблице, устанавливаются нажатием клавиши F4, после адреса ячейки в формуле, после чего появляется знак $.
Пример: $F$2, A$4, $D6.
Для более удобного задания вычислений используют Мастер функций. Функции используются для выполнения стандартных вычислений. Excel имеет более 400 встроенных функций, объединенных в 9 групп: финансовые, дата и время, математические, статистические, ссылки и массивы, работам базой данных, текстовые, логические, проверка свойств и значений. Для вызова Мастера функций нужно выполнить команду: Вставка\Функция.
Рассмотрим три основные функции: сумма, максимум, минимум.
Функция сумма используется при суммировании чисел, находящихся в ячейках. Запись в ячейку производится так: =СУММ(A1:D1). Прочитать эту запись можно так: суммируем диапазон чисел от ячейки A1 до ячейки D1. Чтобы произвести сложение выборочных ячеек, нужно в скобках перечислить названия ячеек через «; ». Диапазон ячеек задаётся через «: ».
Функция максимум находит самое большое число из заданного диапазона чисел. Запись производится так: =МАКС(A1:D1).
Функция минимум находит самое маленькое число из заданного диапазона чисел. Запись производится так: =МИН(A1:D1).
Сортировка данных в Excel
Сортировка – упорядочивание данных по определенному параметру.
Виды: по возрастанию, по убыванию.
Чтобы отсортировать данные нужно выделить необходимые ячейки, выбрать пункт Данные, затем Сортировка, после чего вид сортировки или использовать кнопки на панели инструментов. 
Диаграмма – графическое представление табличных данных.
Диаграммы и графики значительно облегчают зрительное восприятие больших числовых рядов в документах.
Основные элементы диаграммы:
Значения оси. Excel создает значения оси на основе указанных данных.
Имена категорий. В качестве имен оси категорий Excel использует заголовки столбцов или строк данных.
Имена рядов данных диаграммы. Excel также использует заголовки столбцов или строк данных в качестве имен рядов данных. Имена рядов отображаются в легенде диаграммы.
Маркеры данных. Маркеры данных одного цвета представляют один ряд данных. Каждый маркер соответствует одному значению данных листа.
Подсказки. При остановке указателя над каким-либо элементом диаграммы появляется подсказка с названием элемента. Например, при остановке указателя над легендой появляется подсказка «Легенда».
Чтобы создать диаграмму, надо:
1. Ввести данные в ячейки таблицы.
2. Выделить таблицу с данными.
3. Открыть меню Вставка, выбрать блок Диаграмма.
4. Из представленного списка выбрать вариант диаграммы.
5. Появится выбранная вами диаграмма.
Сводные таблицы предназначены для удобного просмотра данных больших таблиц, т.к. обычными средствами делать это неудобно, а порой, практически невозможно.
Сводными называются таблицы, содержащие часть данных анализируемой таблицы, показанные так, чтобы связи между ними отображались наглядно. Сводная таблица создается на основе отформатированного списка значений. Поэтому, прежде чем создавать сводную таблицу, необходимо подготовить соответствующим образом данные.
Для создания сводной таблицы перейдите на вкладку Вставка, где в группе Таблицы выберите команду Сводная таблица.
Если Вы выполнили команду Сводная таблица, предварительно установив курсор на листе, где находятся любые данные, Excel автоматически заполнит это поле. Если же на листе данные отсутствуют, Вам нужно будет указать адрес диапазона данных вручную.
Домашнее задание:
Письменно ответьте на вопросы:
1. Для чего предназначены электронные таблицы?
2. Какая программа предназначена для создания электронных таблиц?
3. Как обозначают строки и столбцы в программе Excel?
4. Что представляет собой формула? Какие элементы она может содержать? Как ее ввести в ячейку Excel?
5. Как воспользоваться автозаполнением?
6. Какие типы диаграмм существуют в Excel?
7. Как создать сводную таблицу?
Литература
1. Цветкова М.С., Великович Л.С. Информатика и ИКТ: учебник. – М.: Издательский центр «Академия», 2012.