Макрос для создания календаря
Макрос - это макрокоманда в программном коде, последовательность нескольких команд или процедур, объединённых для выполнения определённой задачи. Во многих «офисных» продуктах (OpenOffice.org, Microsoft Office и др.), в графических программах (например, CorelDRAW) при обработке макроса автоматически выполняется заданная для каждого макроса последовательность действий — нажатия на клавиши, выбор пунктов меню и т. д. А так же, предоставляется интерфейс для записи новых и перезаписи существующих макросов.
Макросы служат для ускорения выполнения сложных действий, повторяющихся много раз. Благодаря макросам не требуется каждый раз вводить одну и ту же последовательность команд, а достаточно просто вызвать нужный макрос.
Применение
Рассмотрим, как можно автоматически создать календарь в CorelDRAW с помощью macros VBA (Visual Basic Applications).Персональные опции календаря будут зависеть от пользователя.
1. Тооls -> Macros-> Run Macro.... Выберите из установленного списка макрос (CalendarWizard.gms)
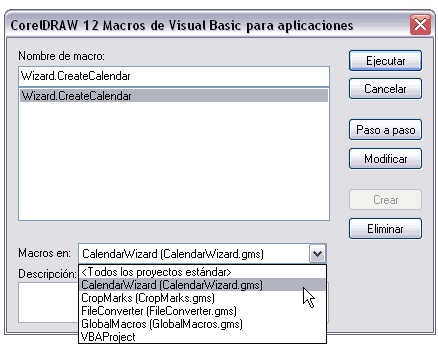
2. В открывшемся окне Oberon Calendar Winzard можно задать нужные вам установки, выберите язык
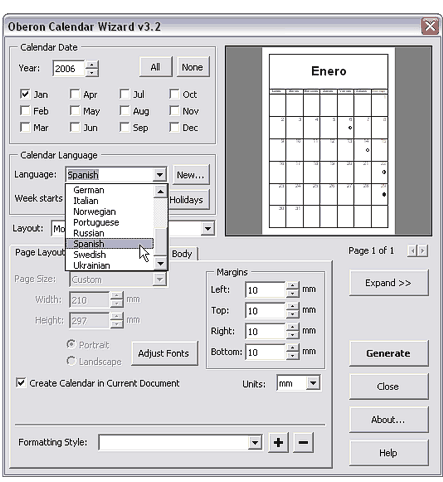
3. В Layout выберите стиль создаваемого вами календаря. В данном случае выбран стиль Month Large
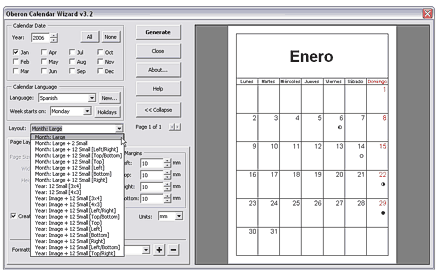
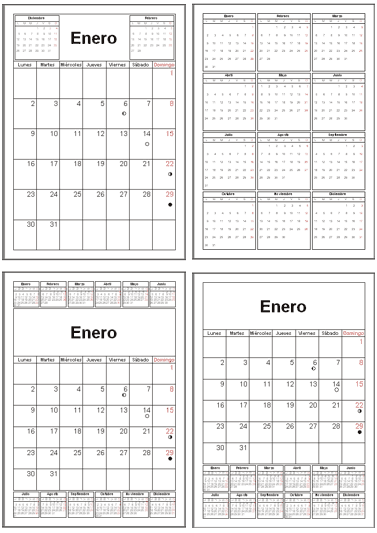
4. После этого можно задать праздничные дни года. В закладке Holydays зайдайте нужные даты с описанием
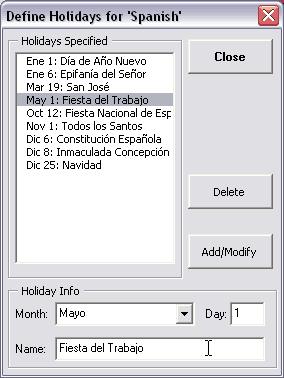
5. Так же можно задать гарнитуру шрифта, размер, цвет и выравнивание для каждого элемента
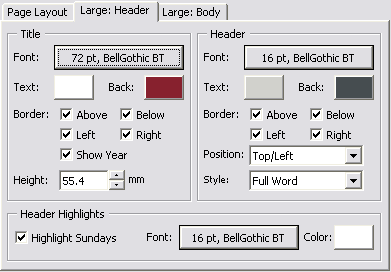
6. В закладке Body установите желаемые шрифт и цвета фона
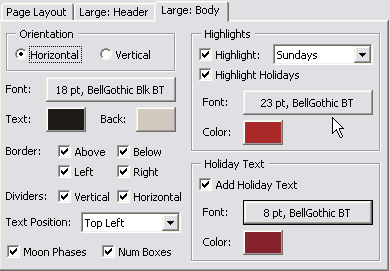
7. Нажмите на EXPAND для просмотра ваших настроек
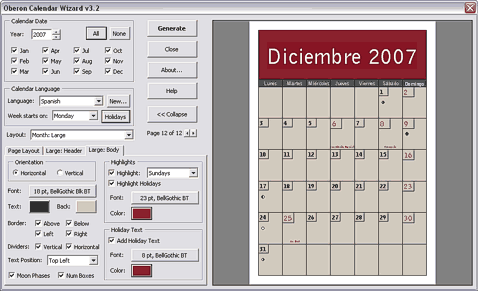
8. Можете сохранить настройки стиля для будущих календарей. Page Layout / Formatting Style
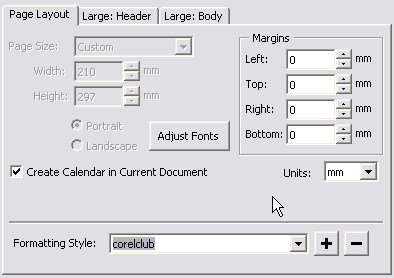
9. Теперь нажмите кнопку GENERATE, ваш календарь появится в основном окне CorelDraw.
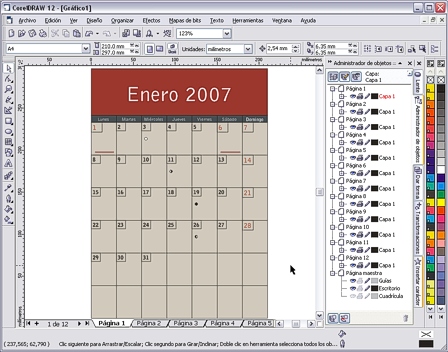
10. Макрос генерирует стандартную оболочку календаря, но это ещё не значит законченный результат. Вы можете изменять, удалять или добовлять объекты по своему желанию. Передвигая или изменяя элементы календаря.
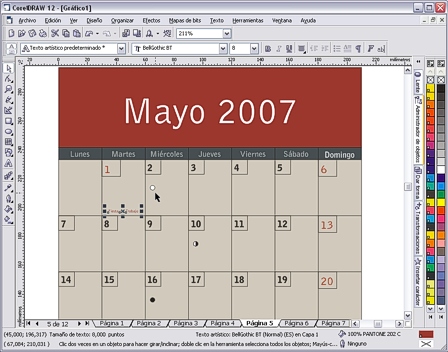
11. Таким образом, используя macros VBA в CorelDRAW вы сэкономите время на создание сетки и посвятите больше времени общему дизайну вашего календаря.
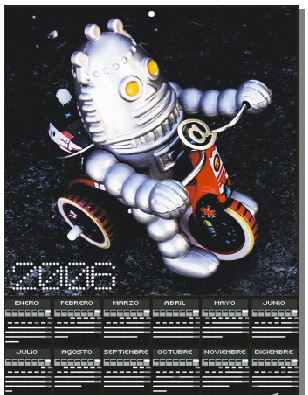

Трассировка
Трассировка - это преобразование пиксельного изображения в векторное. Преобразование векторного изображения в пиксельное (растрирование или рендеринг) представляет собой достаточно простой, формальный процесс. Почти всегда векторное изображение перед выводом или в процессе вывода на печать преобразуется в точечное, в компьютерной графике этот процесс называется – рендерингом.
Преобразование пиксельного изображения в векторное (векторизация или трассировка), в подавляющем большинстве случаев требует не просто вмешательства, а творческого участия.
Графический редактор CorelDRAW позволяет выполнить операцию векторизации автоматически и вручную. Для достижения наилучшего результата векторизации (особенно автоматической), старайтесь использовать исходные пиксельные файлы большого разрешения (250-300 dpi) с четкими ровными краями изображения.
Автоматическая векторизация
Для перехода к автоматической векторизации импортированного пиксельного изображения следует выделить его инструментом Pick (Выбор) и выбрать команду Bitmaps > Trace Bitmap (Пиксельное изображение > Трассировать пиксельное изображение). После нажатия в открывшемся окне программы мы видим поле поделенное на две части, в левой части исходный растровый объект, правая часть предназначена для получения векторного результата.
В верхней панели выбираем позицию трассировка, здесь предложены различные варианты выполнения трассировки, лучше всего добиться желаемого результата опытным путем.
В графе точность необходимо выставить цифровое значение от 1 до 100 – шаг векторизации. Чем выше цифровое значение тем лучше полученный результат. Но однако нужно помнить, что если исходное пиксельное изображение многоцветное и имеет сложную форму, то в результате при выставленном максимуме шага (100), можно получить слишком большое количество векторных «узлов», из за которых полученный файл будет иметь большой вес. Нужно опытным путем пытаться найти такое оптимальное значение при котором в результате векторизации сохраняются все элементы и силуэтная форма объекта, но при этом файл не имеет лишнее количество «узлов».
Визуально сравниваем исходное и полученное изображения, и если результат устраивает нажимаем на "ОК". Нужно заметить, что полученный результат для дальнейшей работы необходимо будет разгруппировать (Ctrl-U).
Далее можно удалить ненужные мелкие детали, которые могли остаться после трассировки. При помощи инструмента «указатель» (стрелка), выделяем объект, который хотим удалить и после его выделения нажимаем на клавиатуре клавишу Delete. Для того чтобы видеть неровности линий и количество мелких деталей нужно перевести изображение в режим «Каркас» в этом режиме показано бесцветное, контурное изображение объектов и становятся видны все наложения и пересечения.
У метода автоматической векторизации есть существенный недостаток. Как правило объекты полученные методом трассировки при помощи Corel Trace имеют неровные, рваные края. Сгладить их можно при помощи инструмента «Форма».
Выбрав инструмент «Форма» (треугольная стрелка) нажать на объект и удерживая левую кнопку мыши выделить (обвести) редактируемые узлы после выделения удалить клавишей Delete. Этим же инструментом можно выправить линию формы, для этого нужно подвести курсор к краю объекта и удерживая левую клавишу сдвигать указатель в нужную сторону задавая форму. Таким образом можно отредактировать всё изображение.