Alt Commander.
Давайте посмотрим правде в глаза – вручную управлять файлами на компьютере довольно скучно и не совсем удобно.
На первый взгляд, программа – полный аналог Total Commander. Отличие лишь в том, что утилита имеет более простой интерфейс и содержит только то, что действительно нужно для управления файлами и не более. Главное окно поделено на две части, вверху расположен быстрый доступ к дискам и FTP. При навигации в каталогах, можно отложить мышку и осуществлять все необходимые операции с помощью клавиатуры. Через встроенный поиск можно искать файлы как по шаблону (например, ".exe"), таки производить поиск по содержимому на наличие определенного текста. Следует отметить также возможность Alt Commander по архивации данных в формат ZIP, групповое переименование, просмотр изображений без использования сторонних утилит, а также их преобразование из одного формата в другой, шифрование файлов и "Быстрый запуск" (меню, в которое можно добавить ссылки на часто используемые файлы).
Data Navigator.
Главной целью при разработке данной программы, как мне кажется, было взять всё лучшее, что есть у стандартного Проводника (Windows Explorer) и добавить не достающих ему функций.
Итак, что же нового находится в Data Navigator:
При помощи пары кликов мыши Вы сможете создать виртуальный жёсткий диск, который правда исчезнет после перезагрузки компьютера. Появился новый объект – "Комбо-папка". При её создании требуется указать содержимое нескольких обычных папок, которое и будет отображаться в Комбо-папке. Добавился достаточно мощный инструмент по переименованию файлов и папок. Изменение имени может осуществляться по двум алгоритмам: Стандартному, где в качестве маски выступают различные атрибуты файла (название, номер, папка и некоторые другие) и на основе ID3-тега для аудио файлов. Сравнение JPEG-файлов. Результатом данной операции будет процент сходства двух изображений. Из стандартных, но переработанных функций остался поиск, определение свойств папок и файлов, их атрибутов. Копирование, Вырезка и Вставка, теперь осуществляется немного по-другому: вначале необходимо указать исходный объект и выбрать из меню "Взять", ну, а далее, перейдя в нужный каталог, выполнить "Скопировать" или "Переместить". Такая схема не много не привычна, но, как мне кажется, более логична. Внешний вид Data Navigator практически идентичен Windows Explorer, то есть дружественный, но не слишком функциональный интерфейс. Цветовая схема и значки изменены на более приятные. Из недостатков стоит отметить отсутствие поддержки режима "drag and drop". Не совсем понятно, почему автор заблокировал пункт меню "Создать ярлык". Функции отмены действий и возвращения отменённых операций, судя по всему, то же не работают. Быстрой навигации по папкам как таковой не существует, но частично эту проблему решает опция "Избранное". Необходимо отметить, что Data Navigator – не надстройка для Windows Explorer, а совершенно самостоятельный продукт, а значит при инсталляции не затронет никаких системных файлов.
Explorer XP.
Казалось бы, что может быть проще и удобнее, чем стандартный Проводник – программа, используемая в Windows для просмотра файлов и папок, хранящихся на компьютере? Тем не менее, разработчик ExplorerXP создал программу, гораздо более удобную. На первый взгляд кажется, что интерфейс стал разве что чуть более "навороченным" и сложным, но, на самом деле, программа имеет несколько неоспоримых преимуществ. Вот что отличает её от Проводника: То, чего мне всегда недоставало – теперь при просмотре содержимого в режиме таблицы, отображаются размеры не только файлов, но и папок. Кстати, режим таблицы здесь – единственный возможный. Никаких списков, крупных иконок или эскизов. Кому-то это, конечно, может показаться несколько неэстетичным, на самом же деле мы жертвуем красотой ради удобства.
В окне программы может быть открыто множество окон папок, причём переключаться между ними очень удобно. Также эти окна можно выстраивать так, чтобы были видны сразу все.
На панели инструментов есть ссылки на наиболее часто используемые папки: Рабочий Стол, Мой Компьютер, Мои Документы, Корзина, а также на командное окно Windows.
Панель групп (Groups). Здесь можно создавать ссылки на важные для пользователя папки, классифицируя их по разным категориям.
Широкие возможности для выделения файлов и папок, в том числе выделение по маске. Средства для разрезания файлов на части указанного размера, и, соответственно, их склейки. Назначаемые "горячие" клавиши. Возможность переименования групп файлов или папок по шаблону.
Far Manager.
FAR Manager1.70 Для кого-то FAR Manager – это единственно возможный способ работы с файлами, для других – пережиток прошлого и страшное напоминание о том, как плохо жилось, когда не было Windows. По сути, правы и те, и другие. Функционально FAR Manager совсем не выделяется среди своих конкурентов. Стабильная программа со средним набором возможностей. Вот и все, собственно говоря.
Но! Стабильность – это не только слова, это действительно так. FAR Manager – одна из самых надежных утилит своего класса. Это первый большой плюс, вторым огромным достоинством FAR Manager является простота его освоения и использования. Что достигается за счет широкого использования "горячих клавиш" – они "забиты" буквально на все операции, а также отсутствия графических наворотов, в которых по началу просто теряешься. Присутствует полноценная поддержка протокола FTP. Теперь о недостатках FAR Manager, а их набралось немало. Во-первых, это аскетичный интерфейс, все-таки время DOS и NC уже давно ушло. А графическое исполнение дает огромное количество возможностей: просмотр изображений, drag’n’drop. Ничего такого в FAR Manager нет. Помимо этого, количество информации, помещающееся в окошке менеджера, никоим образом не зависит от того, развернуто ли оно на весь экран, или занимает шестую его часть. Происходит это за счет псевдографического интерфейса: размер символов изменяется пропорционально длине и ширине окна. Это был первый огромный недостаток. Второй – однозадачность FAR Manager. Да-да. Если Вы вдруг решили скопировать из локальной сети какой-нибудь фильм или игру, то можете идти спокойно попить кофе или перекурить: во время копирования выполнять какие-либо другие операции просто невозможно. FAR Manager поддерживает подключение плагинов, однако даже это не лишает полностью этот менеджер от вышеперечисленных недостатков.
FileSee.
FileSee это и файловый менеджер, и программа для просмотра различных типов файлов в одном флаконе. Разработчики заявляют о поддержке более 100 форматов, среди которых присутствуют как текстовые, так и самые разнообразные мультимедийные форматы. В некоторых случаях, в основном при работе с текстовыми файлами, допускается их редактирование. Отображение выбранного файла возможно в стандартном виде (Normal Mode), а также в ASCII и HEX-режимах. В последнем случае, возможно редактирование и сохранение файла в шестнадцатеричном формате в txt. FileSee имеет контекстное меню проводника Windows, что позволяет выполнять все стандартные функции файлового менеджера. Из собственных возможностей в программе присутствуют настраиваемые фильтры позволяющие отображать на экране только необходимые типы файлов, встроенная функция поиска, функция FileName manager, являющаяся простым средством для изменения имени файла или группы файлов. Также стоит отметить удобную систему закладок: файлы и папки заносятся в разные списки, что несколько облегчает навигацию. В качестве дополнительных функций в программе присутствует аудио конвертер WAV→MP3, возможность составления плейлистов из mp3, wav, wma, midi или m3u-файлов и последующее проигрывание в фоновом режиме. Интерфейс программы прост и понятен. Положение окон, отображение файлов и другие визуальные элементы можно сконфигурировать под себя.
К недостаткам FileSee можно отнести тот факт, то для отображения некоторых типов файлов используются компоненты сторонних продуктов. Так, для просмотра MS Word или Excel-документов потребуется установленный на компьютере MS Office, а чтобы иметь возможность просматривать мультимедийные файлы, в большинстве случаев необходимо иметь в системе соответствующие установленные кодеки.
Total Commander.
Total Commander - Популярный файловый менеджер с практически всеми необходимыми для таких программ функциями. Для меня оказались очень удобными встроенные просмотрщики для мультимедиа и графических файлов, распаковщики ZIP, ARJ, LZH, RAR, UC2, TAR, GZ, CAB, ACE и дополнительные dll для других архивных файлов; встроенный ftp-клиент - просто прелесть: можно скачивать/закачивать файлы в несколько потоков, есть докачка, поддержка www-прокси при работе с ftp и есть даже такая функция, как подключение-скачивание-отключение в заданное время к заданному ftp, и многое другое.
Unreal Commander Графический Пак.
Unreal Commander появилась совсем недавно, и автор, очевидно, изначально поставил себе задачу сделать ее максимально простой и ненавящевой. Двухпанельный интерфейс, отображающий максимальное количество информации о файлах и папках, удобная навигация, внизу – строка для запуска приложений (бывает очень полезной при необходимости запуска приложения с параметрами) и кнопки для быстрых операций с файлами (переименование, копирование, удаление и так далее). Unreal Commander поддерживает различные стили оформления (скины), к тому же предоставляет возможность выставлять все настройки (цвета панелей, стили и размеры шрифтов) в соответствии с желаниями пользователя.
Основные возможности Unreal Commander:
· Расширенный поиск по файлам и каталогам, также поиск по содержимому, по дате изменения, по размеру;
· Групповое переименования файлов по заданной маске;
· Синхронизация каталогов;
· Встроенный FTP-клиент;
· Поддержка плагинов от Total Commander для просмотра некоторых типов файлов, а также архивации;
· Работа с архивами многих форматов как с каталогами, а также возможность архивации;
· Встроенная программа для быстрого просмотра файлов;
· Поддержка сетевого окружения, сетевых дисков, а также подключаемых внешних накопителей информации;
· Безопасное удаление информации (без возможности восстановления);
· Отображение размера каталогов;
· Копирование в буфер обмена списка имен файлов, а также списка их полных путей;
· Работа с горячими клавишами и возможность их назначения.
Unreal Commander также позволяет производить проверку на наличие новой версии и загрузки новых стилей оформления с сайта программы. Для начала работы необходимо пройти абсолютно бесплатную процедуру регистрации на сайте разработчика.
XYplorer.
XYplorer - этот файловый менеджер интересен тем, что его можно устанавливать на съемные носители, например флеш-карты. Это возможно потому, что он не оставляет записи в системном реестре. XYplorer — менеджер, работающий с окнами, сгруппированными во вкладки.
XYplorer – условно бесплатная альтернатива Проводнику Windows. В отличие от встроенного менеджера, в ней больше инструментов, и расширена информация о файлах. Превью файлов можно автоматически отобразить в списке документов или на информационной панели в полном размере. Здесь же доступны развернутые данные о файлах, и выполняется поиск с использованием булевой логики, регулярных выражений, совпадений по целому слову, неоднозначных терминов и т.д.
Вероятно, функция поиска – главное преимущество XYplorer, но не единственное. Для программы разработано два макета: традиционный (любителям Проводника), и на базе вкладок (искателям новых впечатлений). XYplorer также используется совместно со скриптами. С его помощью можно создать ярлыки на другие утилиты. Приложение весит чуть больше 1 мегабайта и не вносит изменений в реестр.
Frigate 3.
Ещё одна альтернатива Total Commander. В ней есть удобный интерфейс, а так же некоторые пункты меню из проводника и Total Commander. Информация о том сколько занято и свободно места на винчестере в котором мы работаем. Так же там можно увидеть название Выделенной папки, дата создания (или последнего изменения) и её Объём. Очень удобный файловый менеджер.
3. САПР AUTOCAD. ПОСТРОЕНИЕ ПРИМИТИВА «МНОГОУГОЛЬНИК».
Правильные многоугольники, частными случаями которых являются равносторонние треугольники, квадраты и шестигранники можно построить тремя способами:
1. Описанный многоугольник;
2. Вписанный многоугольник;
3. Многоугольник с заданной стороной.
Рассмотрим каждый способ отдельно.
1. Для построения описанного многоугольника на вкладке "Главная" открываем панель "Рисование", нажимаем на кнопку "Многоугольник" (создание равносторонней замкнутой полилинии).
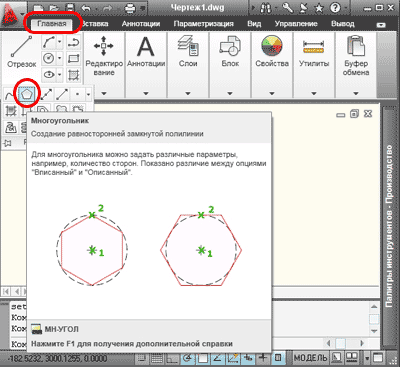
Кроме того можно использовать командную строку. Для русифицированных версий программы набираем команду "МН-УГОЛ", для англоязычных, команду "_polygon". После набора команды нажимаем клавишу "Enter". На экране появится рамка, в которую нужно ввести число сторон (по умолчанию четыре). Число сторон допускается от 3 до 1024, значение можно вводить в командную строку. Зададим в нашем примере значение 6, нажмем клавишу "Enter", программа попросит указать центр многоугольника.
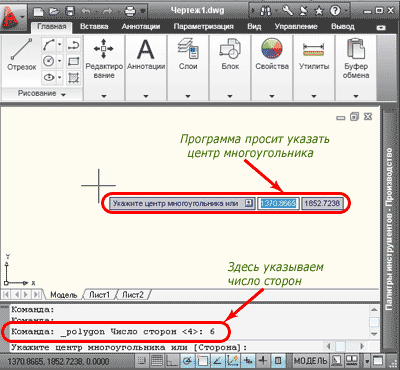
Указываем точку с координатами (0,0), нажимаем "Enter" и задаем параметр размещения "Описанный вокруг окружности".

Данный параметр можно задавать через контекстное меню, которое вызывается щелчком правой клавиши мыши.

Теперь достаточно задать радиус окружности, например 500 и нажать клавишу "Enter".
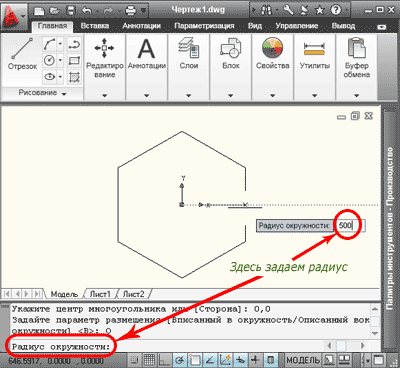
При необходимости, до ввода значения радиуса, многоугольник можно развернуть под любым углом.

2. Вписанный многоугольник строится аналогично, разница лишь в том, что параметр размещения указываем "Вписанный в окружность".

Задаем радиус в командной строке, или указываем точку курсором, щелкая левой кнопкой мыши в требуемом месте на экране.
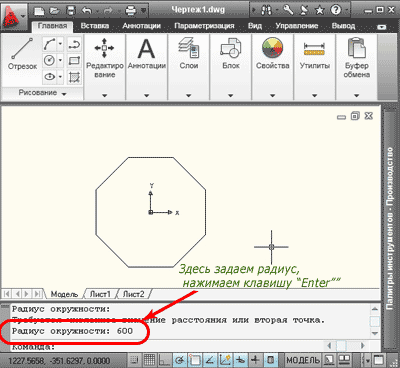
При первом и втором способе параметр размещения можно задавать через командную строку. Для описанного многоугольника пишется русская буква "О", для вписанного буква "В". Если версия программы англоязычная, то пишем "_с" (от Circumscribed about circle) для описанного, и "_i" (от Inscribed in circle) для вписанного многоугольника (раскладка клавиатуры английская).
3.Построение многоугольника с заданной стороной начинается, как и в предыдущих случаях. На вкладке "Главная" открываем панель "Рисование", нажимаем на кнопку "Многоугольник" и указываем число сторон. Далее щелчком правой клавиши мыши вызываем контекстное меню, нажимаем команду "Сторона" в английских версиях "Edge".

Теперь нужно задать в командной строке координаты первой конечной точки (к примеру: 0,0), и второй конечной точки (например: 100,500). Нажимаем клавишу "Enter" - многоугольник построен.
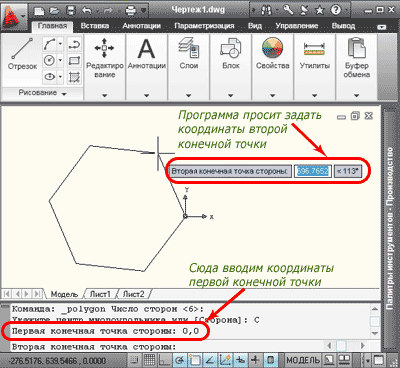
Чтобы построить многоугольник с заданной стороной при помощи командной строки, после ввода числа сторон, пишем в командной строке русскую букву "С", нажимаем клавишу "Enter". Для англоязычных программ пишем "_e" (от Edge). Далее указываем координаты конечных точек, при помощи курсора, или вводим их координаты.
БИБЛИОГРАФИЧЕСКИЙ СПИСОК
1. Информатика: Базовый курс/ С.В.Симонович и др. – СПб.: Питер, 2006.
2. Информатика: Учебник./Под ред. проф. Н.В.Макаровой. – М.: Финансы и статистика, 2005.
3. Леонтьев В.П. Новейшая энциклопедия персонального компьютера 2002. – М.: ОЛМА-ПРЕСС, 2002.
4. Прохорский Г.В. Информационные технологии в архитектуре и строительстве: учебное пособие / Г.В.Прохорский. - М.:КНОРУС, 2010.
5. Самоучитель по AUTOCAD бесплатно: [Электронный ресурс]. - Режим доступа:. https://autocad-specialist.ru/- Дата обращения 01.10.2013.