В Windows XP Professional можно совместно использовать не только файлы, папки и принтеры. Сюда можно также отнести и приложение Windows Messenger, входящее в пакет программ Windows XP Professional и бесплатно доступное на сайте компании Microsoft. Это приложение обычно используется для организации чатов в интернете. Однако оно включает в себя несколько функций, позволяющих реализовывать совместное использование приложений как в локальных сетях, так и в интернете.
Для работы с Windows Messenger вы должны иметь учётную запись.NET Passport. При первоначальном запуске Windows Messenger мастер паспорта.NET (.NET Passport Wizard) создаст такую учётную запись.
Мы не будем слишком глубоко погружаться в механизм работы Windows Messenger, а только покажем, как совместно пользоваться приложениями с помощью этой 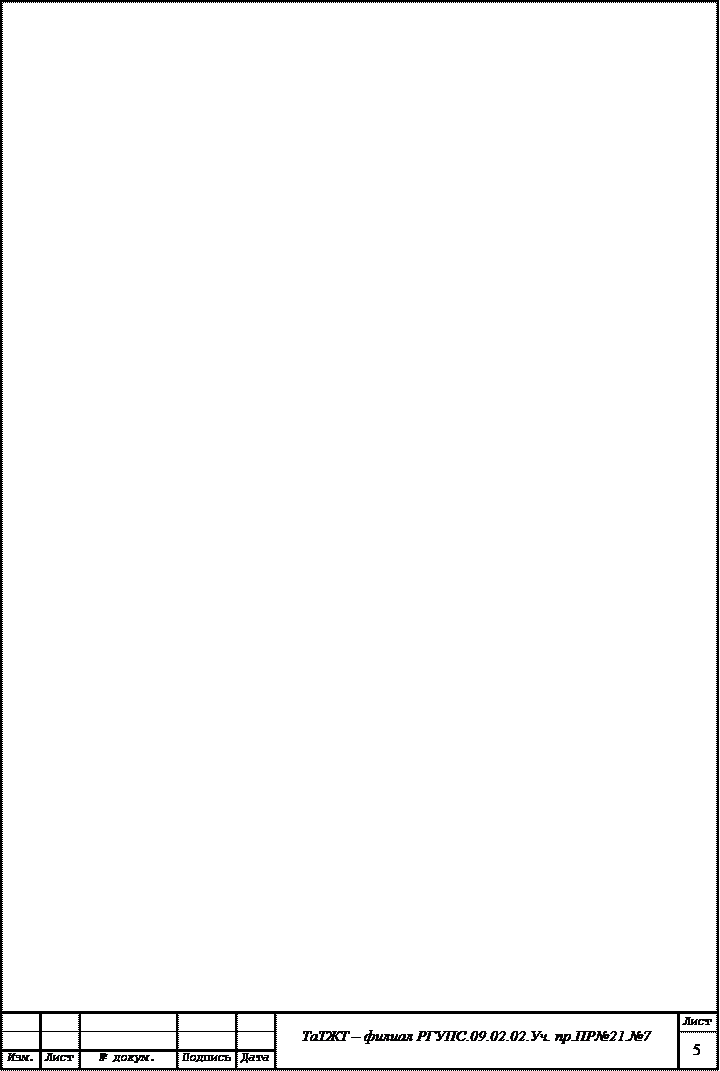
программы, а точнее, одного из её инструментов - Application Sharing (Общий доступ к приложению). Он позволяет использовать приложение в то время, когда другие наблюдают за этим, или, наоборот, другие пользователи из сети управляют приложением, а вы наблюдаете. Более того, этот инструмент обеспечивает совместную работу с приложением, не требуя от всех участников общения наличия приложения.
\
Примечание. Несмотря на то, что каждому участнику дискуссии не обязательно использовать для этого приложение, у них должна быть версия Windows Messenger, которая осуществляет поддержку общего пользования приложением. Мы советуем посетить сайт https://www.microsoft.com, чтобы приобрести последнюю версию Windows Messenger.
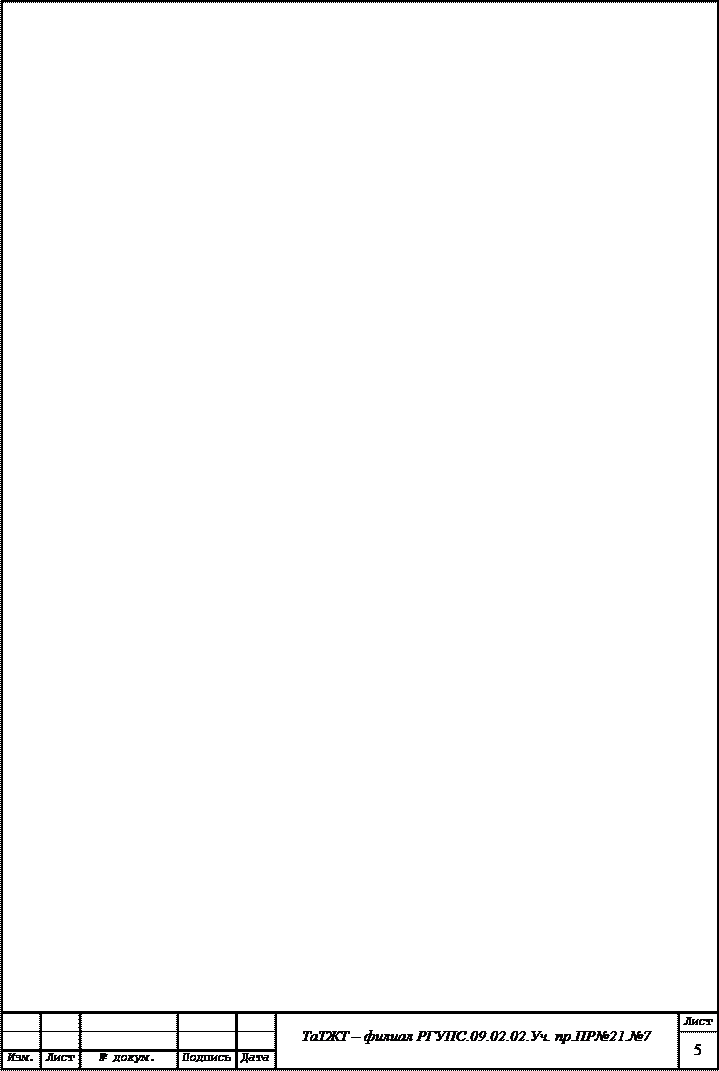 Подключение общего доступа к приложению
Подключение общего доступа к приложению
Перед тем как приступить к совместному использованию приложения, необходимо подписаться для работы с Windows Messenger, добавить пользователей, с которыми вы собираетесь пользоваться приложением, и т. д. После запуска инсталляции Windows Messenger программа проведёт вас через все этапы, необходимые для создания этих настроек.
Для реализации совместного использования приложения в окне Windows Messenger Conversation (рис. 11.3) выберите Actions\Start Application Sharing (Действия\Запуск общего доступа к приложению).
После этого Windows Messenger посылает приглашения всем участникам дискуссии для совместного использования приложения. Если они щелкнут на Accept (Принять), то откроется окно сеанса общего доступа (рис. 11.4).
В появившемся окне выберите приложение для совместного использования с другими участниками. Например, если вы хотите совместно использовать электронную таблицу Excel, то нужно открыть Excel и загрузить электронную таблицу. Затем следует щёлкнуть на Share. Это заставит приложение появиться на экранах всех участников дискуссии.
Примечание. Убедитесь, что экран совместно используемого приложения является активным. В противном случае он может быть заблокирован другим окном. Заблокированный вид будет передаваться всем пользователям приложения.
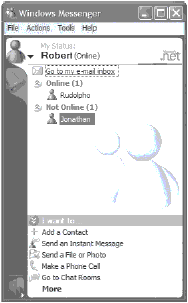
Рис. 11.3. Окно Windows Messenger Conversation
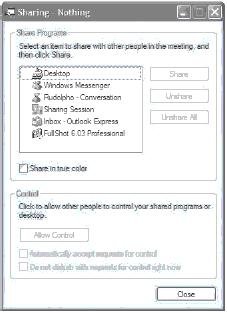
Рис. 11.4. Окно сеанса общего доступа программы Windows Messenger
Если вы решите совместно использовать приложение, то неплохо убедиться в том, что у всех пользователей установлено одинаковое разрешение экрана. Это предохранит экран от подёргивания при движении курсора мыши. В локальных сетях не возникает проблем со скоростью при совместном использовании приложения. Однако при совместном использовании приложения с пользователями, подключёнными по dial-up-соединению, загрузка экрана приложения на их рабочие столы потребует некоторого времени.
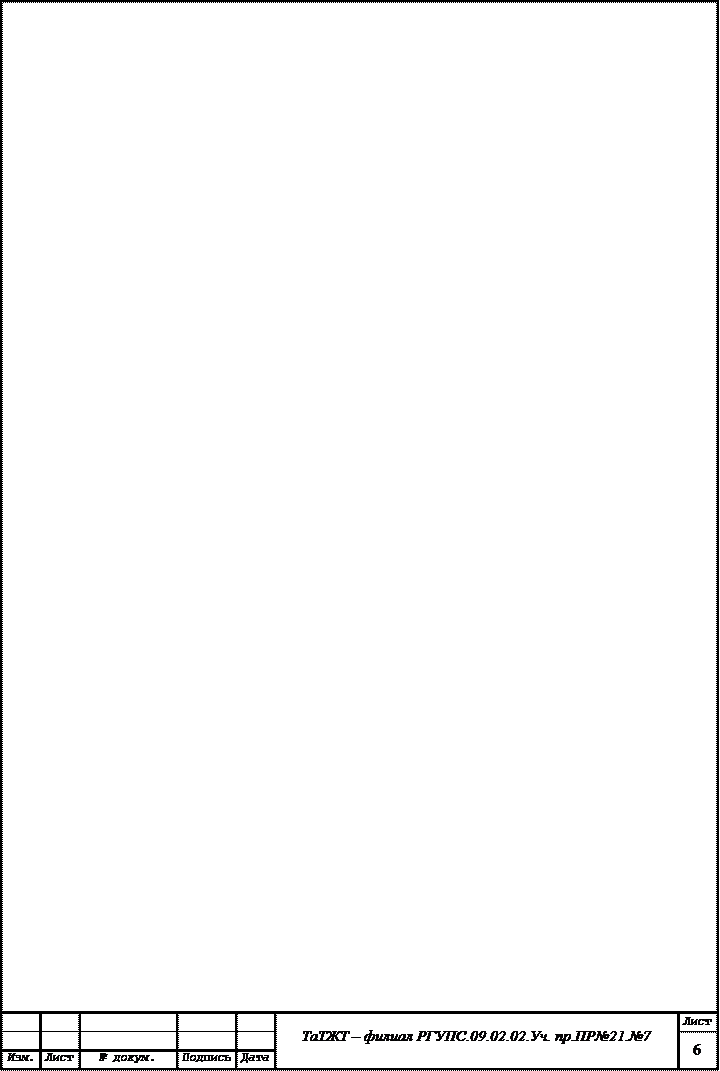 |