Запуск редактора VBA в MS Excel 2010
Запустите Excel. В данной работе планируется создание программы на языке VBA. Для сохранения файла с программным кодом в MS Excel 2010 необходимо указывать тип файла «Книга Excel с поддержкой макросов (*.xlsm) ». Сохраните указанным
образом текущую рабочую книгу, например, с именем Фамилия_лаб№.xlsm (рис. 1).

Рис. 1. Сохранение файла с программным кодом VBA
В текущей рабочей книге Excel с помощью комбинации клавиш левый Alt+F11 откройте редактор VBA (рис. 2).

Рис. 2. Окно редактора VBA
Работа с окнами редактора VBA
Всего в редакторе VBA предусмотрено 9 дополнительных окон. Открыть любое из них можно, выполнив команду с именем окна в меню View. При работе в редакторе VBA наиболее часто используются следующие окна (рис. 3):
– Project Explorer, вкотором представлено дерево компонентов Вашего приложения VBA (структура проекта);
– Properties Window, определяющее свойства выбранного компонента;
– Code – окно редактора программного кода выбранного компонента;
– Immediate Window – окно отладки.
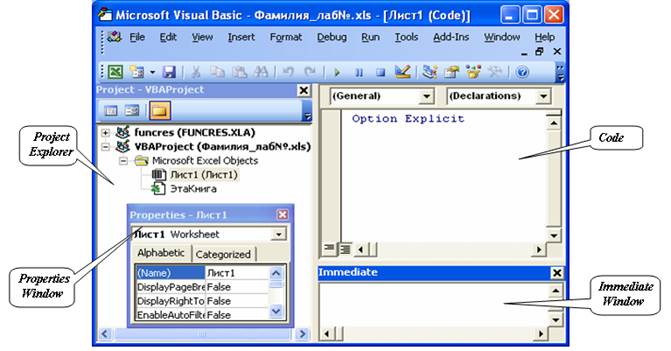
Рис. 3. Наиболее часто используемые окна редактора VBA
По очереди вызовите перечисленные окна. Отмена в меню View команды с именем соответствующего окна скрывает это окно. Любое окно можно также закрыть обычным способом, нажав кнопку  в правом верхнем углу окна.
в правом верхнем углу окна.
Быстро перейти в окно программного кода Code из любого другого окна редактора VBA можно, нажав клавишу F7, в окно Immediate – комбинацию клавиш Ctrl +G, на рабочий лист Excel – крайнюю левую кнопку  на панели инструментов или
на панели инструментов или
комбинацию клавиш левый Alt+F11.
Создание нового стандартного программного модуля (макроса)
В главном меню в п. Insert выберите опцию Module. В результате этого будет создан и сразу открыт в окне редактора программного кода новый программный
модуль с именем Module1.
Для создания еще одного программного модуля выполните аналогичные действия – в результате в проекте появится и автоматически будет открыт новый модуль Module2. Удалите модуль Module2, используя команду Remove контекстного меню этого модуля (рис. 4). При этом на запрос системы о сохранении модуля для последующего восстановления обычно отвечают «Нет».

Рис. 4. Удаление модуля Module2
Работа с редактором программного кода
Программный модуль состоит из одной или нескольких процедур, которые
содержат выполняемый программный код.
Универсальной процедурой для выполнения каких-либо программных действий является процедура типа Sub (подпрограмма). Для создания процедуры типа Sub
в окне редактора программного кода модуля Module1 выполните команду
Insert → Procedure. В открывшемся диалоговом окне введите имя процедуры, например, Фамилия_лаб№_з№. При нажатии Enter или Ok редактор VBA автоматически
вставит в модуль ключевые слова Private Sub,End Sub и пустую строку-разделитель. Операторы программы следует записывать между Sub и End Sub.
Запуск готовой процедуры осуществляется командой Run, выполнить которую можно следующими способами:
1) нажать кнопку  на панели инструментов редактора VBA;
на панели инструментов редактора VBA;
2) в главном меню редактора VBA выбрать Run → Run Macro;
3) нажать на клавиатуре клавишу F5.
При этом запускается та процедура, в которой находится курсор. Если курсор установлен за пределами программного кода, то команда Run сначала выдаст запрос на выбор имени запускаемой процедуры.
Рассмотрим создание процедуры для вычисления значения функции  при x = 12,04; y = 2; z = 4.
при x = 12,04; y = 2; z = 4.
Алгоритм решения данной задачи является линейным. Он включает в себя ввод исходных данных, расчет значения функции и вывод результата (все операторы ввода и вывода данных рассмотрены в разд. 3 [VBA, С. 24-30]).
Для освоения режимов работы в среде VBA выполните следующие действия:
– наберите в редакторе кода модуля Module1 программный код в соответствии с образцом, представленным на рис. 5;
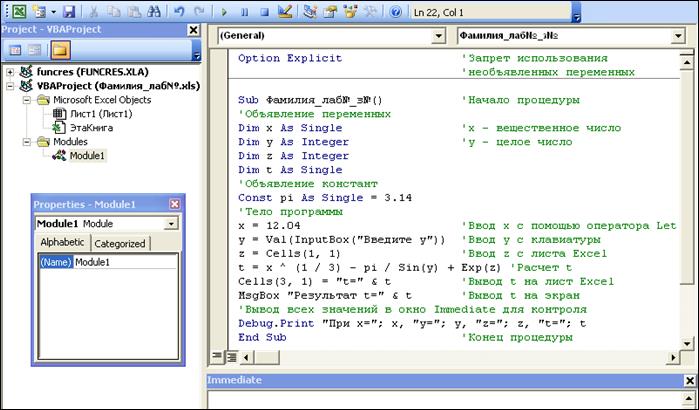
Рис. 5. Программный код для расчета значения функции t
– на листе Excel в ячейку A1 введите число 4 (заданное значение переменной z);
– запустите программу на выполнение, в диалоговом окне в ответ на запрос «Введите y » (рис. 6) в поле ввода наберите число 2 и нажмите Enter или OK;
– сравните полученный результат с образцом на рис. 7. Перейдите в редактор VBA, откройте окно отладки Immediate и также проверьте в нем полученный результат.
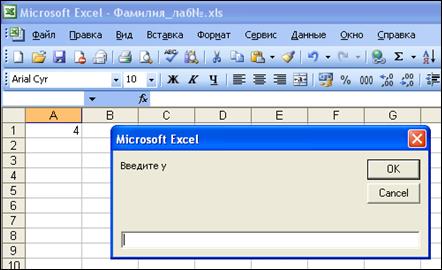
| 
|
| Рис. 6. Диалоговое окно ввода данных | Рис. 7. Результат расчета |
Измените программу так, чтобы в диалоговом окне одновременно выводился не только результат t, но и исходные данные x, y, z, а в окне отладки Immediate исходные данные x, y, z выводились в одной строке, в другой строке – результат t в формате с одним десятичным знаком (t = 53,4). Обязательно проверьте работу нового варианта
программы!
После этого сохраните сделанные изменения и выйдите из Excel.