Введение
Разработка современных информационных систем является одним из самых молодых и наиболее динамично развивающихся направлений человеческой деятельности. За свою недолгую историю, насчитывающую не более 50-60 лет, информационные системы, основанные преимущественно на программном обеспечении успели преодолеть несколько важных этапов развития. Разработка программных систем в настоящее время характеризуется наличием адаптивной производственной среды, позволяющей оперативно вносить изменения в проект непосредственно в процессе разработки с достаточным уровнем качества.
В этих условиях особое значение приобретает использование автоматизированного проектирования информационных систем, способствующее реализации возможности быстрой реакции разработчиков системы на изменение внешних условий её работы. Проектирование современных информационных систем невозможно представить без использования моделирования, которое на современном этапе чаще всего осуществляется с использованием унифицированного языка моделирования UML (Unified Modeling Language).
Среды автоматизированного проектирования программных систем получили название CASE-систем (Computer-Aided Software Engineering). Одной из наиболее востребованных и популярных CASE-систем является Rational Rose, а также другие продукты, продолжающие традиции этой среды, выпускаемые компанией IBM. В последнее время происходит слияние сред проектирования, управления процессом разработки и интегрированных средств разработки, примером чему является пакет Microsoft Visual Studio Team Suite.
Среда Microsoft Office Visio изначально являлась редактором векторной графики, использовавшейся для разработки различных диаграмм и плакатов. Однако уже в ранних версиях Visio предоставлялись возможности разработки структур алгоритмов, традиционно называемых блок-схемами. В последующих версиях Visio были добавлены возможности проектирования информационных систем с помощью диаграмм UML [5], диаграмм «сущность-связь» [6], а также интерфейса пользователя, что сделало Visio мощной средой проектирования наравне с другими CASE-системами. Пример разработки диаграммы классов в Visio представлен на
рис. 1.1. пример практического применения visio в качестве case-системы..
В последней на момент разработки данного методического пособия версии Visio, выпущенной в составе Microsoft Office System 2007, интерфейс пользователя Visio был впервые официально локализован. Наличие пользовательского интерфейса, родственного остальным приложениям Office System, а также наличие локализованной версии делают Microsoft Office Visio 2007 одним из самых легко осваиваемых CASE-средств.

Рис. 1.1. Пример практического применения Visio в качестве CASE-системы.
2. Общие сведения о среде
Microsoft Office Visio 2007
Программный продукт Microsoft Office Visio 2007 является средой разработки рисунков и графических диаграмм различного назначения, позволяющих специалистам самых различных направлений деятельности наглядно отображать свои идеи и представления. Получаемые с помощью Visio диаграммы и рисунки отличаются красивым внешним видом. Для получения таких диаграмм не обязательно обладать навыками профессионального художника-оформителя. Visio входит в состав пакета Microsoft Office System 2007 и позволяет расширить возможности этого программного пакета и использовать профессионально оформленные рисунки и диаграммы в таких приложениях, как Word, Excel или PowerPoint.
Простота создания рисунков и диаграмм объясняется хорошо продуманным интерфейсом пользователя и богатым набором готовых шаблонов и фигур, на основе которых можно легко создавать сложные документы. При этом допускается устанавливать соединения между фигурами и задавать их разнообразные свойства, влияющие иногда не только на внешний вид фигур, но и на их поведение, что особенно ярко проявляется при создании диаграмм, описывающих модели информационных систем.
Visio предназначен как для создания бизнес-диаграмм, так и для разработки технических рисунков и моделей, в том числе используемых при проектировании информационных систем. Такие возможности Visio позволяют разрабатывать наглядные представления структуры разрабатываемой информационной системы в соответствии с принятыми отраслевыми стандартами ER и ORM диаграмм, создавать диаграммы UML, соответствующие спецификации версии 2.0 этого языка, проектировать базы данных, формировать прототипы интерфейса пользователя для оконных приложений в стиле оформления Windows XP.
Данное методическое пособие предназначено для ознакомления студентов с возможностями Microsoft Office Visio 2007 по проектированию информационных систем на конкретных примерах. Материал излагается в виде лабораторных работ.
Шаблоны
Многие пользователи работают с Visio, как с обычным редактором векторной графики, не пользуясь многообразием готовых шаблонов оформления рисунков и диаграмм. Следует отметить, что возможности Visio, как редактора в значительной степени зависят от выбранного шаблона создаваемого документа. Поэтому правильное использование шаблонов позволяет не только сократить время на разработку требуемых диаграмм, но и предоставляет возможность автоматического построения части диаграмм средствами Visio.
В Microsoft Office Visio 2007 представлены тысячи фигур и более шестидесяти разнообразных шаблонов документов [10]. Каждый шаблон предназначен для конкретных целей - от создания планов водопроводных сетей до диаграмм информационных систем. Все шаблоны Visio разделены по категориям для облегчения выбора нужного шаблона, при этом один и тот же шаблон может располагаться в разных категориях. Так, например, шаблон «Схема потоков данных» можно обнаружить в категориях «Бизнес» и «Блок-схема» [9].
Сразу после запуска Visio предлагает создать новый документ на основе одного из шаблонов, размещённых внутри окна «Приступая к работе», как показано на рис. 2.1. Для выбора нужного шаблона следует воспользоваться оком «Категории шаблонов».

Рис. 2.1. Вид главного окна Visio после запуска.
Основным назначением окна «Категории шаблонов» является выбор требуемого шаблона. Для этого достаточно выбрать категорию шаблона, наиболее соответствующую предметной области создаваемой диаграммы и выбрать в рамках этой категории нужный шаблон. Пример выбора шаблона модели базы данных, относящегося к категории «Программное обеспечение и базы данных» представлен на рис. 2.2.
Окно «Категории шаблонов» предоставляет возможность создания документов на основе последних использованных шаблонов при выборе раздела «Приступая к работе» (на рисунке рис. 2.1 этот раздел является активным). Окно «Категории шаблонов» также позволяет открыть один из готовых примеров документов, созданных в Visio, входящих в комплект поставки продукта. Для этого следует выбрать раздел «Образцы», содержимое которого представлено на рис. 2.3.
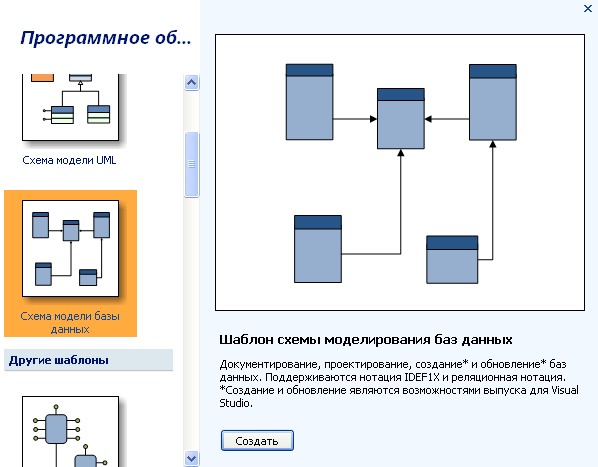
Рис. 2.2. Выбор шаблона структуры базы данных.
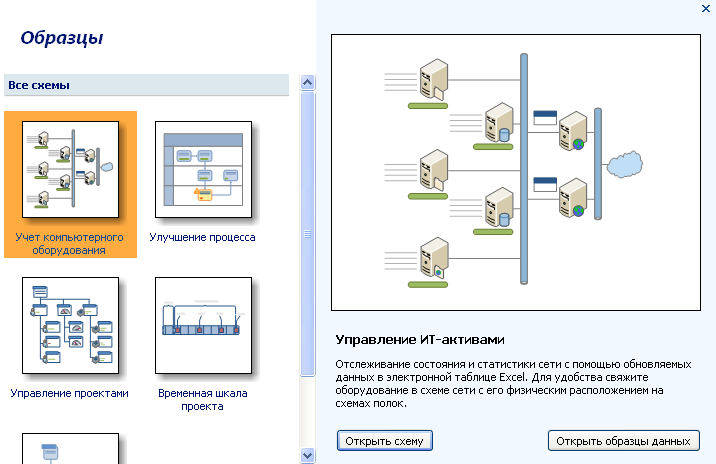
Рис. 2.3. Выбор примера документа в разделе «Образцы» проводника шаблонов.
| Совет | Выбор нужного шаблона для создания нового документа также можно осуществить путём выбора одного из подпунктов меню «Файл/Создать». В случае, если окно «Приступая к работе» было закрыто, для его повторного вызова следует выбрать пункт меню «Файл/Создать/Приступая к работе…». |
В рамках данного пособия рассматривается использование Visio в качестве CASE-системы [5], поэтому все необходимые для выполнения лабораторных работ шаблоны документов относятся к категории «Программное обеспечение».
Фигуры
Окно «Фигуры» содержит готовые фигуры, которые можно размещать на странице путём перетаскивания мышью. Поскольку для создания разных диаграмм могут быть задействованы различные фигуры, все фигуры данного окна разделены на нескольких вкладок, но при этом одна и та же фигура может располагаться одновременно в разных вкладках. Для создания диаграммы классов следует использовать фигуры из вкладки «Статическая структура UML».
При создании новой диаграммы окно «Фигуры» по умолчанию открыто и прикреплено к левой стороне экрана. Для того чтобы скрыть или вновь отобразить это окно на экране следует воспользоваться пунктом меню: «Вид/Фигуры».
В случае возникновения сложностей при поиске нужной фигуры рекомендуется воспользоваться возможностью поиска фигур среди всех доступных в настоящий момент фигур окна «Фигуры». Для этого следует ввести полное или частичное название искомой фигуры в строке ввода «Поиск фигур» (см. рис. 3.1) и нажать ввод. В результате выполнения поиска будет создана дополнительная вкладка, содержащая фигуры, в названии которых присутствует искомая строка. Название вкладки будет соответствовать строке, введённой в строке ввода «Поиск фигур».
Проводник по моделям
Проводник по моделям позволяет представить в виде иерархической древовидной структуры состав разрабатываемой диаграммы. При этом элементы UML и представления модели обозначаются значками, располагаемыми в узлах дерева [5]. По умолчанию проводник по моделям открывается и прикрепляется к левому углу экрана, для повторного открытия проводника по моделям следует использовать пункт меню «UML/Вид/Проводник по моделям».
Проводник по моделям предоставляет широкие возможности по добавлению новых свойств к существующим элементам модели, дублированию существующих и созданию новых элементов модели и поиску страниц, на которых отображается выбранный элемент. Указанные действия доступны из контекстного меню проводника по моделям.
При внесении изменений в диаграмму автоматически производится обновление проводника по моделям и наоборот. Так достигается синхронизация информации между разрабатываемой диаграммой и содержимого проводника по моделям.
| Важно | При удалении элемента из страницы с помощью кнопки Delete удаляется только текущее представление элемента на страницы, а сам элемент остаётся в проводнике по моделям и может быть повторно добавлен на эту же или другую страницы. Для такого добавления достаточно перетащить элемент с помощью мыши из проводника по моделям на страницу. |
Панели инструментов
В Visio существует 16 панелей инструментов, имеющих самое различное назначение [10]. Однако далеко не все панели инструментов требуются при использовании Visio в качестве CASE-системы. Для подключения или отключения панелей инструментов следует использовать контекстное меню панелей инструментов или пункт меню «Вид/Панели инструментов». Из всего многообразия панелей инструментов для описания информационных систем наиболее применимы стандартная, форматирование, действие и рецензирование.
Панель инструментов «Стандартная» предназначена для выполнения типовых операций по работе с файлами, печати документа, проверки орфографии, аналогичных по функциональности операциям в других офисных приложениях. Однако данная панель инструментов содержит и другие инструменты, характерные только для Visio:
 «Фигуры», аналогичный по действию пункту меню «Файл/Фигуры».
«Фигуры», аналогичный по действию пункту меню «Файл/Фигуры».
 «Указатель», позволяющий выбрать режим выделения графических элементов страницы в выпадающем меню:
«Указатель», позволяющий выбрать режим выделения графических элементов страницы в выпадающем меню:
 «Выбор области» – позволяет выделить элементы в прямоугольной области,
«Выбор области» – позволяет выделить элементы в прямоугольной области,
 «Выбор лассо» – позволяет выбрать элементы в области произвольной формы.
«Выбор лассо» – позволяет выбрать элементы в области произвольной формы.
 «Выбор нескольких объектов» – позволяет выбирать элементы поочерёдным кликом мыши).
«Выбор нескольких объектов» – позволяет выбирать элементы поочерёдным кликом мыши).
 «Автосоединение», предоставляющий возможность автоматического соединения элементов диаграммы между собой. При использовании этого инструмента для активного элемента диаграммы предлагаются варианты соединения с ближайшими соседними элементами наиболее подходящим видом связи. Данный инструмент используется крайне редко при работе с Visio, как с CASE-системой, поскольку автоматически предлагаемые варианты связей часто оказываются неадекватными.
«Автосоединение», предоставляющий возможность автоматического соединения элементов диаграммы между собой. При использовании этого инструмента для активного элемента диаграммы предлагаются варианты соединения с ближайшими соседними элементами наиболее подходящим видом связи. Данный инструмент используется крайне редко при работе с Visio, как с CASE-системой, поскольку автоматически предлагаемые варианты связей часто оказываются неадекватными.
Панель инструментов «Форматирование» в основном предназначена для форматирования текста, однако данная панель инструментов содержит инструмент «Тема», позволяющий выбрать готовый шаблон цветового оформления диаграммы. Действие данного инструмента аналогично выбору пункта меню «Формат/Тема…».
Панель инструментов «Действие» позволяет упростить расположение графических элементов на странице, их повороты и перемещение на передний или задний план. Для выполнения таких действий, полезных при использовании Visio в качестве CASE-системы предусмотрены следующие инструменты:
 «Выровнять фигуры» – позволяет выровнять расположение выделенных элементов по левому, правому, верхнему и нижнему краям, а также по центру по горизонтали или по вертикали. Для выбора требуемого метода выравнивания следует использовать выпадающее меню. Действие данного инструмента аналогично выбору пункта меню «Фигура/Выровнять фигуры…»
«Выровнять фигуры» – позволяет выровнять расположение выделенных элементов по левому, правому, верхнему и нижнему краям, а также по центру по горизонтали или по вертикали. Для выбора требуемого метода выравнивания следует использовать выпадающее меню. Действие данного инструмента аналогично выбору пункта меню «Фигура/Выровнять фигуры…»
 «Распределить фигуры» – позволяет выровнять расстояния между выделенными графическими элементами по горизонтали или вертикали. Для выбора требуемого метода выравнивания следует использовать выпадающее меню. Действие данного инструмента аналогично выбору пункта меню «Фигура/Распределить фигуры».
«Распределить фигуры» – позволяет выровнять расстояния между выделенными графическими элементами по горизонтали или вертикали. Для выбора требуемого метода выравнивания следует использовать выпадающее меню. Действие данного инструмента аналогично выбору пункта меню «Фигура/Распределить фигуры».
 «Соединить фигуры» – аналогичен по действию инструменту «Автосоединение», но позволяет соединять только выделенные фигуры без возможности выбора стороны соединения. Действие данного инструмента аналогично выбору пункта меню «Фигура/Соединить фигуры».
«Соединить фигуры» – аналогичен по действию инструменту «Автосоединение», но позволяет соединять только выделенные фигуры без возможности выбора стороны соединения. Действие данного инструмента аналогично выбору пункта меню «Фигура/Соединить фигуры».
 «Расположить фигуры» – позволяет автоматически расположить графические элементы на экране в соответствии с выбранным методом оптимизации расположения. Каждый из возможных методов оптимизации расположения элементов рассчитан на определённый тип диаграмм: радиальная, блок-схема, круговая, сжатое дерево, иерархия, представленные на рис. 2.4. Для каждого из возможных методов оптимизации предлагаются направления размещения элементов, например, сверху вниз или снизу вверх. Расположение фигур может быть задано как на уровне всей страницы, так и на уровне выделенных элементов. Действие данного инструмента аналогично выбору пункта меню «Фигура/Настройка макета».
«Расположить фигуры» – позволяет автоматически расположить графические элементы на экране в соответствии с выбранным методом оптимизации расположения. Каждый из возможных методов оптимизации расположения элементов рассчитан на определённый тип диаграмм: радиальная, блок-схема, круговая, сжатое дерево, иерархия, представленные на рис. 2.4. Для каждого из возможных методов оптимизации предлагаются направления размещения элементов, например, сверху вниз или снизу вверх. Расположение фигур может быть задано как на уровне всей страницы, так и на уровне выделенных элементов. Действие данного инструмента аналогично выбору пункта меню «Фигура/Настройка макета».
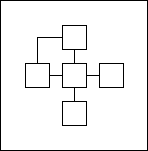
| 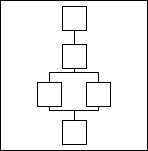
| 
| 
| 
|
| Радиальная | Блок-схема | Круговая | Сжатое дерево | Иерархия |
Рис. 2.4. Виды оптимизации расположения элементов.
Панель инструментов «Рецензирование» предназначена для размещения на листе комментариев и замечаний сторонних лиц, осуществляющих проверку документа. Данная панель инструментов содержит следующие инструменты:
 «Показать или скрыть исправления» – показывает или скрывает замечания на странице.
«Показать или скрыть исправления» – показывает или скрывает замечания на странице.
 «Рецензенты» – позволяет выбрать в выпадающем меню рецензентов, замечания которых будут показаны или скрыты.
«Рецензенты» – позволяет выбрать в выпадающем меню рецензентов, замечания которых будут показаны или скрыты.
 «Добавить примечание» – позволяет добавить новое замечание на страницу. Данный инструмент позволяет изменять и удалять сделанные замечания благодаря использованию выпадающего меню.
«Добавить примечание» – позволяет добавить новое замечание на страницу. Данный инструмент позволяет изменять и удалять сделанные замечания благодаря использованию выпадающего меню.
 «Инструмент для рукописного ввода» – позволяет оставить графические замечания на странице.
«Инструмент для рукописного ввода» – позволяет оставить графические замечания на странице.
 «Предыдущее исправление»/
«Предыдущее исправление»/  «Следующее исправление» – позволяют переходить от одного замечания к другому.
«Следующее исправление» – позволяют переходить от одного замечания к другому.
 «Удалить исправления» – удаляет исправления либо во всём документе, либо только на текущей странице. При удалении замечаний на текущей странице допустимо удалять только замечания выбранного рецензента.
«Удалить исправления» – удаляет исправления либо во всём документе, либо только на текущей странице. При удалении замечаний на текущей странице допустимо удалять только замечания выбранного рецензента.
 «Записывать исправления» – подключает и отключает режим работы с замечаниями. При включённой записи исправлений вокруг страницы появляется специальное обрамление и разрешается работа только с замечаниями, сделанными в этом режиме, все основные действия по работе с графическими элементами блокируются. Такое поведение достигается применением специального слоя для работы с исправлениями. При отключённой записи исправлений (режим по умолчанию) допустима обычная работа, а также работа с замечаниями, добавленными в этом режиме, т.е. размещёнными в том же слое, что и остальные графические элементы.
«Записывать исправления» – подключает и отключает режим работы с замечаниями. При включённой записи исправлений вокруг страницы появляется специальное обрамление и разрешается работа только с замечаниями, сделанными в этом режиме, все основные действия по работе с графическими элементами блокируются. Такое поведение достигается применением специального слоя для работы с исправлениями. При отключённой записи исправлений (режим по умолчанию) допустима обычная работа, а также работа с замечаниями, добавленными в этом режиме, т.е. размещёнными в том же слое, что и остальные графические элементы.
 «Область проверки» – открывает или закрывает специальную область проверки, содержащую список сделанных замечаний, а также основные действия по работе с ними. В качестве таких действий используются навигация по замечаниям, добавление, модификация и удаление замечаний, подключение или отключение записи исправлений (аналог инструмента «Записывать исправления»), фильтрация показываемых замечаний по их автору.
«Область проверки» – открывает или закрывает специальную область проверки, содержащую список сделанных замечаний, а также основные действия по работе с ними. В качестве таких действий используются навигация по замечаниям, добавление, модификация и удаление замечаний, подключение или отключение записи исправлений (аналог инструмента «Записывать исправления»), фильтрация показываемых замечаний по их автору.
Масштабирование изображения
Для изменения масштаба изображения в Visio предусмотрены различные способы, такие, как инструмент «Масштаб», окно «Панорама и масштаб», а также масштабирование с помощью мыши [8, 9].
Наиболее доступным в освоении вариантом изменения масштаба является инструмент  «Масштаб» панели инструментов «Стандартная». Данный инструмент позволяет устанавливать масштаб с помощью выпадающего меню, содержащего процентные значения масштаба, а также путём набора процентного значения масштаба с клавиатуры. Работа данного инструмента полностью соответствует работе аналогичных инструментов других приложений Microsoft Office System. Возможностям инструмента «Масштаб» доступны и при выборе пункта главного меню «Вид/Масштаб».
«Масштаб» панели инструментов «Стандартная». Данный инструмент позволяет устанавливать масштаб с помощью выпадающего меню, содержащего процентные значения масштаба, а также путём набора процентного значения масштаба с клавиатуры. Работа данного инструмента полностью соответствует работе аналогичных инструментов других приложений Microsoft Office System. Возможностям инструмента «Масштаб» доступны и при выборе пункта главного меню «Вид/Масштаб».
Окно «Панорама и масштаб», внешний вид которого представлен на рис. 2.5, является наиболее наглядным способом изменения масштаба изображения. Кроме того, данный способ позволяет удобно перемещать изображение диаграммы по экрану. Для использования окна «Панорама и масштаб» следует открыть это окно с помощью выбора пункта меню «Вид/Панорама и масштаб». Как видно на рис. 2.5, данное окно содержит уменьшенное изображение текущей страницы.
Для изменения масштаба изображения следует с помощью мыши выделить или изменить размер красного прямоугольника данного окна, обозначающего отображаемую часть изображения. Масштаб изображения также можно изменить с помощью вертикального бегунка. Для перемещения изображения следует переместить красный прямоугольник в окне «Панорама и масштаб».
Наиболее удобным способом изменения масштаба является масштабирование с помощью колеса мыши. Для использования этого способа необходима мышь, оснащённая колесом прокрутки. Увеличение и уменьшение масштаба достигается удержанием нажатой кнопки «Ctrl» и одновременным вращением колеса прокрутки мыши.

Рис. 2.5. Окно масштабирования и панорамирования.