Программирование линейных алгоритмов
Цель лабораторной работы: изучить основные элементы визуальной среды, освоить использование простейших компонентов DELPHI для ввода/вывода данных, и создать приложение, которое использует линейный алгоритм.
Визуальная среда DELPHI
При запуске DELPHI на экране появляется панель интерфейса, показанная на рис. 1.1. Среда DELPHI визуально реализуется в виде нескольких одновременно раскрытых на экране монитора окон. Количество, расположение, размер и вид окон может изменяться программистом.
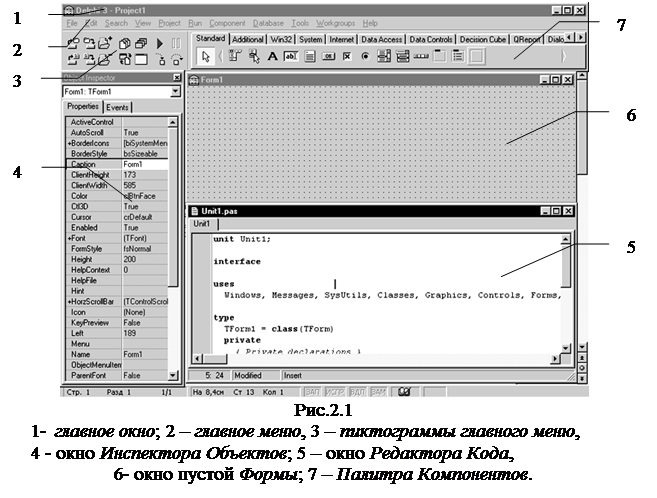 |
Главное окно всегда присутствует на экране и предназначено для управления процессом создания приложения.
Главное меню содержит все необходимые средства для управления проектом.
Пиктограммы главного меню облегчают доступ к наиболее часто применяемым командам.
Палитра Компонентов обеспечивает доступ к набору библиотечных программ среды DELPHI, которые описывают некоторый элемент (компонент), помещенный программистом в окно Формы. Каждый компонент имеет определенный набор свойств, которые программист может выбирать и изменять по своему усмотрению. Например, заголовок окна, надпись на кнопке, размер, цвет и тип шрифта и др. Свойства компонентов приведены в HELP.
Окно Инспектора Объектов предназначено для изменения свойств выбранных компонентов и состоит из двух страниц. Страница Properties (Свойства) предназначена для изменения необходимых свойств компонента. Страница Events (События) – для определения реакции компонента на то или иное событие (например, щелчок кнопки “мыши ”).
Окно Формы представляет собой интерфейс проектируемого Windows-приложения. В это окно на этапе проектирования приложения помещаются необходимые компоненты, которые разработчик берет из Палитры Компонентов. Каждой Форме проекта соответствует модуль (Unit), текст которого на языке Object Pascal размещается в окне Редактора Кода.
Окно Редактора Кода предназначено для просмотра, создания и редактирования текстов модулей проекта. При первоначальной загрузке в окне Редактора Кода находится текст модуля, содержащий минимальный набор операторов для нормального функционирования пустой Формы в качестве Windows-приложения. При размещении некоторого компонента в окне Формы, текст модуля автоматически дополняется необходимыми операторами.
Обо всех происходящих в системе событиях, таких как создание Формы, нажатие кнопки мыши или клавиатуры и т.д., ядро Windows информирует окна путем посылки соответствующих сообщений. Среда DELPHI принимает и обрабатывает сообщения с помощью обработчиков событий (например, щелчок кнопки “мыши” – событие OnClick, создание Формы – OnCreate). Наиболее часто применяемые события представлены в табл. 1.1.
| Таблица 1.1 | |
| Событие | Описание события |
| OnActivate | Возникает при активизации Формы |
| OnCreate | Возникает при создании Формы. В обработчике данного события следует задавать действия, которые должны происходить в момент создания Формы, например установка начальных значений. |
| OnClick | Возникает при нажатии кнопки мыши в области компонента. |
| OnDblClick | Возникает при двойном нажатии кнопки мыши в области компонента |
| OnKeyPress | Возникает при нажатии клавиши на клавиатуре. Параметр Key имеет тип Char и содержит ASCII-код нажатой клавиши (клавиша Enter клавиатуры имеет код #13, клавиша Esc - #27 и т.д.). Обычно это событие используется в том случае, когда необходима реакция на нажатие одной из клавиш. |
| OnKeyDown | Возникает при нажатии клавиши на клавиатуре. Обработчик этого события получает информацию о нажатой клавише и состоянии клавиш Shift, Alt и Ctrl, а также о нажатой кнопке мыши. |
Для создания обработчика события программисту необходимо раскрыть список компонентов в верхней части окна Инспектора Объектов и выбрать необходимый компонент. Затем, на странице Events Инспектора Объектов, нажатием левой клавиши мыши выбрать название обработчика и дважды щелкнуть по его правой (белой) части. В ответ DELPHI активизирует окно Редактора Кода модуля и покажет заготовку процедуры обработки выбранного события. Для каждого обрабатываемого события в тексте модуля организуется процедура (procedure), между ключевыми словами begin и end которой программист на языке Object Pascal записывает требуемый алгоритм обработки события.
Переключение между окном Формы и окном Редактора Кода осуществляется кнопкой главного меню с пиктограммой  или клавишей F12.
или клавишей F12.
Пример создания приложения
Задание: создать Windows-приложение для вычисления выражения
 .
.
Численные значения данных x, y и z занести с клавиатуры в соответствующие поля панели интерфейса. Один из возможных вариантов панели интерфейса создаваемого приложения показан на рис. 1.2.
Сохранение проекта
В процессе проектирования приложения DELPHI создает несколько файлов - проект. Каждый проект целесообразно хранить в отдельной, заранее созданной папке. С помощью подходящего приложения Windows создадим папку и назовем ее, например, LAB1.
Для сохранения проекта откройте в главном меню пункт F ile и щелкните “мышью” на опции Sav e Project As…(Сохранить проект как…). Сначала DELPHI откроет панель диалога Save Unit1 As (Сохранить модуль как) для сохранения модуля проекта. В этой панели найдем созданную папку LAB1 и сохраним в ней модуль под именем, например, UnLinAlg. Обратите внимание на то, что DELPHI по умолчанию присвоит этому файлу тип Delphi unit c расширением *.pas. Затем откроется панель диалога Save Project1 As. Назовем наш проект, например, PrLinAlg и сохраним его в этой же папке. Здесь DELPHI даст файлу тип Delphi project и расширение *.dpr. Убедитесь в том, что главное окно DELPHI теперь называется PrLinAlg, окно главного файла проекта- PrLinAlg.dpr, а окно модуля проекта- UnLinAlg.pas.
Старайтесь давать файлам осмысленные имена вместо однообразных Unit1 и Project1, предлагаемых DELPHI.
Чтобы избежать потери файлов проекта в аварийных ситуациях связанных, например, с выключениием питания, зависании системы и т.д., рекомендуется периодически сохранять проект, используя пиктограмму  главного меню или опцию Sa v e All в меню F ile.
главного меню или опцию Sa v e All в меню F ile.
Настройка окон
Чтобы работать с окном, необходимо сделать его активным, щелкнув “мышью” в любом месте окна. У активного окна заголовок становится выделенным, например, на рис. 1.1 активным является окно Редактора Кода.
Окна Формы и Редактора Кода модуля в правом верхнем углу имеют кнопки управления, которые предназначены:  -для свертывания окна в пиктограмму,
-для свертывания окна в пиктограмму,  -для разворачивания окна на весь экран и возвращения к исходному размеру
-для разворачивания окна на весь экран и возвращения к исходному размеру  ,
,  -для закрытия окна.
-для закрытия окна.
С помощью “мыши”, захватывая одну из кромок окна или выделенную строку заголовка, отрегулируете нужные размеры окон Формы, Редактора Кода, Инспектора Объектов и их положение на экране.