Краткая инструкция для студентов
1. Перейдите на сайт Фундаментальной медицинской библиотеки Сеченовского института
https://edu.rucml.ru/wlib/
2. Для просмотра литературы в режиме онлайн, необходимо авторизоваться на сайте библиотеки.
Напоминаем, что вы уже записаны в библиотеку, поэтому регистрироваться заново не надо!
На главной странице библиотеки есть раздел «Объявления» (см. рисунок 1).
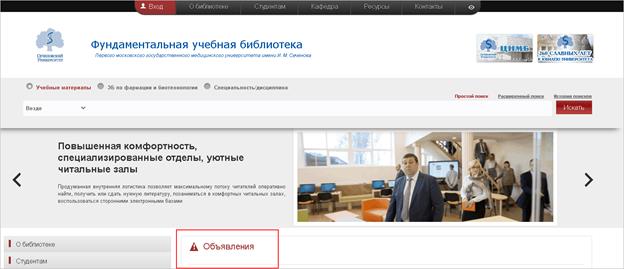
Рисунок 1
3. В этом разделе есть объявление с информацией о логинах и паролях, используемых для работы в библиотеке.
Прокрутите ленту, найдите это объявление (см. рисунок 2) и ещё раз прочитайте его.

Рисунок 2
4. Вспомнив логин и пароль, авторизуйтесь на сайте библиотеки.
Для этого выберите в верхнем меню пункт «Вход» (см. рисунок 3).

Рисунок 3
5. В открывшемся окне (см. рисунок 4) укажите логин и пароль и нажмите «Отправить».
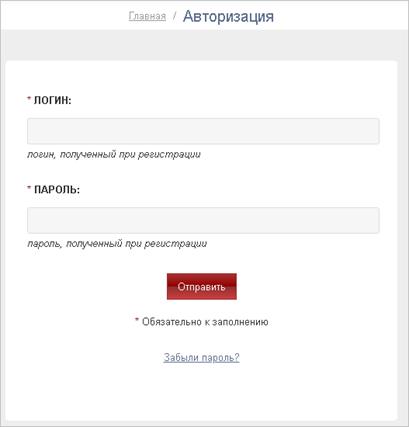
Рисунок 4
6. Теперь приступайте к поиску литературы. Перед вами поисковая строка, над которой видны переключатели. Это электронные каталоги. Переключаясь между ними, вы сможете искать литературу в разных источниках.
В нашем примере это Учебные материалы и Специальность/дисциплина (см. рисунок 5).
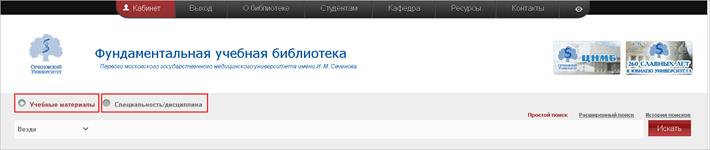
Рисунок 5
7. Подробное руководство по работе с электронными каталогами вы можете найти, выбрав в верхнем меню пункт «Студентам» и далее в выпадающем списке «Инструкция по работе с электронным каталогом» (см. рисунок 6).
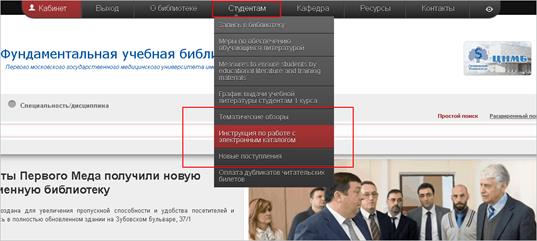
Рисунок 6
8. Если не хочется читать руководство, а хочется быстро найти учебник, поступайте следующим образом.
В поисковой строке наберите название дисциплины (см. рисунок 7).
Например, хирургия.
Затем нажмите на кнопку «Искать»
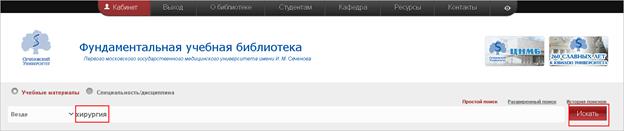
Рисунок 7
9. В результате перед вами появятся результаты поиска - перечень документов. Вам необходимо в этом перечне оставить только те документы, которые доступны онлайн.
Для этого в левой части экрана в группе фильтров «ФОРМА РЕСУРСА» нажмите на ссылку online (см. рисунок 8).
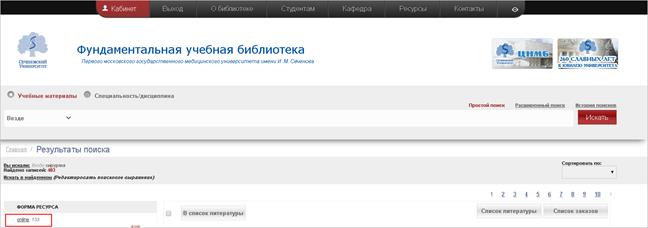
Рисунок 8
10. После этой операции в списке документов остались лишь те, что доступны онлайн.
11. Обратите внимание, что в левой части экрана добавились ещё варианты фильтров (см. рисунок 9).
Например, в группе фильтров «ЯЗЫК» можнонажать на ссылку английский.
В таком случае в результатах поиска останутся только доступные онлайн документы на английском языке.
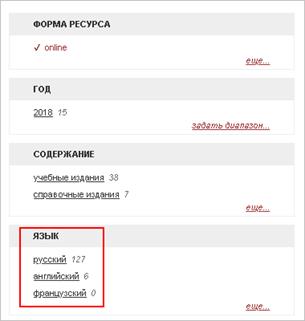
Рисунок 9
12. Прокрутите список и найдите нужный вам учебник.
Например, Хирургические болезни.
В форме аннотации найденного учебника нажмите на кнопку «Показать онлайн» (см. рисунок 10).
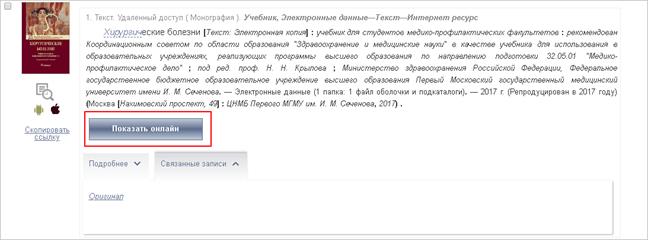
Рисунок 10
13. Откроется окно формирования заказа на просмотр документа (см. рисунок 11).
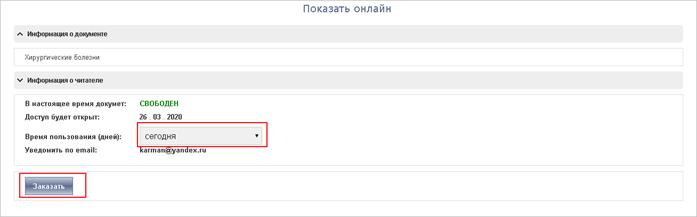
Рисунок 11
14. Выберите время пользования документом, затем нажмите на кнопку «Заказать» (см. рисунок 11).
15. Появится сообщение программы о том, что документ доступен для просмотра из в списке заказов личного кабинета (см. рисунок 12). Нажмите на ссылку, чтобы перейти в личный кабинет.
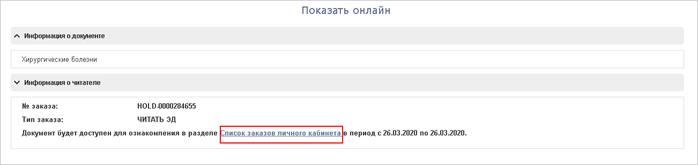
Рисунок 12
16. В списке заказов найдите нужный документ и нажмите на соответствующую ему кнопку «Показать online» (см. рисунок 13).
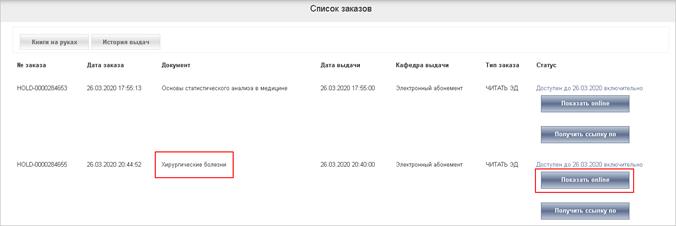
Рисунок 13
17. В результате перед вами откроется документ.
18. Для получения более подробных рекомендаций по работе с электронным каталогом см. пункт 7 этой Инструкции.