Лабораторная работа № 1
«Создание и редактирование документа OpenOffice.org »
Цель работы: Научиться созданию и редактированию документов OpenOffice.org
Задание 1. Создать документ в программе OpenOffice.org Writer и сохранить его в форматах OpenOffice.org Writer и Microsoft Word.
Методические указания
Запустим программу OpenOffice.org Writer. Откроется окно программы, в котором будет отображаться текущая страница (первая) пустого документа. По умолчанию имя файла будет выбрано «Безымянный1». Стиль документа «Базовый», шрифт «Times New Roman», размер шрифта 12. Окно программы представлено на рис. 1.

Рис.1.
Сохраним документ с именем «Пример документа» в формате Microsoft Word. Для этого выполним команду «Файл — Сохранить как» и в открывшемся окне выбираем папку «Мои документы» (или другую папку), имя файла «Пример документа», тип файла «Microsoft Word 97/2000/XP (.doc)».
Теперь сохраним документ с именем «Пример документа» в формате OpenOffice.org Writer. Для этого выполним команду «Файл — Сохранить как» и в открывшемся окне выбираем папку «Мои документы» (или другую папку), имя файла «Пример документа», тип файла «Текстовый документ OpenDocument (.odt)».
Оба документа имеют одинаковое имя, но являются файлами различных типов и поэтому отображаются с соответствующими ярлыками.
Редактирование текста. Для редактирования текста и его форматирования в программе OpenOffice.org Writer имеется достаточное число средств, которые можно выбирать с помощью команд меню или значков на панели инструментов. При подведении курсора мыши к значкам на панели инструментов автоматически включаются всплывающие подсказки.
Приведем краткие сведения из справочной системы о назначении команд меню программы OpenOffice.org Writer.
Файл. Содержит команды, которые применяются ко всему документу.
Правка. Это меню содержит команды для редактирования содержимого документа.
Вид. Это меню содержит команды управлением отображения документа на экране.
Вставить. Это меню содержит все необходимые команды для вставки новых элементов в документ, включая разделы, сноски, примечания, специальные символы, графические изображения и объекты из других приложений.
Формат. Содержит команды форматирования внешнего вида и содержимого документа.
Сервис. Содержит инструменты проверки орфографии, галерею с изображениями и звуками, которые можно вставить в документ, а также команды настройки меню и программы.
Таблица. Отображает все команды, необходимые для вставки и редактирования таблиц в текстовых документах.
Окно. Содержит команды для управления и отображения окон документов.
Справка. Меню «Справка» позволяет запускать справочную систему программы OpenOffice.org и управлять ею.
Отметим, что в справке можно получить достаточные сведения о применении любой команды меню.
Задание 2. Открыть файл «Пример документа», который имеет формат «Текстовый документ OpenDocument (.odt)» и ввести текст расписания занятий на неделю и сохранить файл с именем «Расписание» в формате OpenOffice.org Writer.
Методические указания
Откроем файл «Пример документа», отмеченный ярлыком  . Будет запущена программа OpenOffice.org Writer.
. Будет запущена программа OpenOffice.org Writer.
Введем в первой строке текст «Расписание занятий на неделю» и нажмем клавишу Enter. Курсор перейдет во вторую строку.
Чтобы вставить таблицу, выполним команду меню «Таблица — Вставить — Таблица…». В открывшемся окне выберем число строк 5, число столбцов — 7. Появится таблица и панель «Таблица» для работы с созданной таблицей (рис. 2).

Рис. 2
Заполним первую строку и первый столбец таблицы, как показано ниже в табл. 1.
Разобъем ячейку во второй строке, втором столбце на две ячейки, которые должны образовать две строки. Для этого поставим курсор в ячейку, которую нужно разбить, и выполним команду меню «Таблица — Разбить ячейки» или щелкнем на панели «Таблица» значок  . В появившемся окне укажем число ячеек 2 и направление «по горизонт.» и нажмем кнопку «ОК» (рис. 3).
. В появившемся окне укажем число ячеек 2 и направление «по горизонт.» и нажмем кнопку «ОК» (рис. 3).

Рис. 3
Аналогично поступаем с ячейкой в третьем столбце, третьей строке.
Выделим ячейки первой строки, щелкнем значок  на панели «Таблица» и в появившемся окне «Фон» выберем цвет заливки (серый).
на панели «Таблица» и в появившемся окне «Фон» выберем цвет заливки (серый).
Затем заполняем ячейки таблицы.
Таблица 1
| Пары | Понедельник | Вторник | Среда | Четверг | Пятница | Суббота |
| Математ. | Физ-ра | История | Математ. | Физика | ||
| Физика | ||||||
| Русск.яз. | Математ. | Биолог. | Англ.яз. | Экономика | ||
| Физика | ||||||
| Химия | ||||||
| Физика |
Сохраним файл с именем «Расписание» в формате «Текстовый документ OpenDocument (.odt)», который предлагается по умолчанию.
Применение специальных симв олов. Чтобы использовать в тексте специальные символы (например, греческие или арабские буквы, математические знаки и т.п.) необходимо выполнить команду меню «Вставить — Специальные символы…». В появившемся окне «Выбор символа» выбрать набор символов (греческий и т.п.) и щелкнуть указателем мыши нужный символ (рис. 4).

Рис. 4
Подготовка документа к печати. Для печати документа предназначена команда меню «Файл — Печать». Для предварительного просмотра документа используют команду «Предварительный просмотр страницы». Если пользователь останется довольным результатом просмотра, то документ можно отправлять на печать. С помощью команды «Файл — Настройка принтера» можно настроить параметры подключенного к компьютеру принтера.
Задания для самостоятельного выполнения.
1. Создать документ «Объявление о продаже домовладения» на одной странице формата А4.
2. Создать титульный лист «Курсовая работа».
3. Открыть готовый документ Word с помощью программы OpenOffice.org Writer и сравнить его по виду с исходным, открытым программой Word.
3.2.2. Электронная таблица OpenOffice.org Calc
Лабораторная работа№ 2
«Работа в OpenOffice.org Calc »
Цель работы: Научиться решению простейших задач в OpenOffice.org Calc.
Задание 1. Создать файл программы Calc.
Методические указания
Запустим программу, используя команду Windows «Пуск — Программы — OpenOffice.org Calc » (или выполнить команду меню в любой программе OpenOffice.org «Файл — Создать — Электронную таблицу»).
Чтобы сохранить созданный файл можно выполнить команду меню «Файл — Сохранить как …» и ввести имя, или закрыть программу и на запрос «Сохранить?» выбрать «Да» и ввести имя файла.
Окно программы Calc показано на рис. 5.
Рассмотрим основные составные части окна программы OpenOffice.org Calc.

Рис. 5. Окно программы Calc
Система меню предназначена для выбора команд. Команды «Создать», «Открыть…», «Закрыть», «Сохранить как…», «Печать…», «Выход» и другие команды для работы с файлами содержатся в подменю команды «Файл». Например, с помощью команды меню «Файл — Создать — Текстовый документ» можно создать новый файл (запускается программа OpenOffice.org Writer). Команда «Файл — Создать — Электронную таблицу» создает новый файл электронной таблицы (запускается программа OpenOffice.org Calc). Команда «Файл — Создать — Базу данных…» создает новый файл базы данных (запускается программа OpenOffice.org Base).
Панель инструментов позволяет выбрать команду с помощью значка. При подведении курсора мыши к значку появляется текст с подсказкой, которая содержит название команды.
Например,  — значок команды «Печать».
— значок команды «Печать».
Строка формул отображает содержимое текущей ячейки. Если в ячейке содержится формула, то в самой ячейке выводится результат вычисления формулы, а в строке формул — текст формулы.
Рабочий лист содержит ячейки, в которых записываются данные или формулы.
Ячейки идентифицируются с помощью ссылок. Ячейка в столбце А, строке 1 адресуется как А1. Можно адресовать область смежных ячеек с помощью введения координат верхней левой ячейки области, а затем после двоеточия — координат нижней правой ячейки. Например, квадрат, образованный первыми четырьмя ячейками в левом верхнем углу, адресуется как A1:B2.
Таким способом адресации создается относительная ссылка на область A1:B2. Здесь термин «относительная» означает, что ссылка на эту область будет автоматически корректироваться при копировании формул.
В абсолютной ссылке перед буквой и/или цифрой помещается знак доллара, например $A$1, $A1 или A$1. Знак абсолютной ссылки $ может стоять перед номером строки или номером столбца или перед номером строки и номером столбца. При копировании формул абсолютная ссылка не изменяется.
Ссылки на ячейки используются в формулах. Формула начинается со знака «=» и может содержать числа, ссылки на ячейки, функции, имена ячеек (если пользователь ввел названия или имена ячеек), знаки арифметических операций +, -, *, /, знак возведения в степень ^, а также скобки. Функция вызывается указанием её имени, после которого обязательно следуют скобки, заключающие параметры функции. В таблице 2 приведен список некоторых функций программы OpenOffice.org Calc.
OpenOffice.org Calc показывает ссылки для формулы. Например, пусть ячейка A1 содержит формулу =SUM(A1:C5;D15:D24). Если щелкнуть указателем мыши ячейку А1 и перевести курсор мыши в строку формул, то будут выделены соответствующим цветом диапазоны A1:C5 и D15:D24.
Форматы ячеек. Тип данных в ячейках определяется с помощью команды «Формат — Ячейки…» или по умолчанию.
В ячейках могут храниться текстовые или числовые данные, формулы. Программа Calc поддерживает следующие форматы представления значений в ячейке: Число, Процент, Деньги, Дата, Время, Наука, Дробь, Логическое значение, Текст.
Чтобы задать или изменить формат ячейки или диапазона ячеек, необходимо выделить ячейки и выполнить команду меню «Формат — ячейки». Откроется окно следующего вида (рис. 6):

Рис. 6
Формат представления значения выбирается с помощью вкладки «Числа». Для значений формата «Число», «Процент» или «Деньги» можно задать число знаков после запятой (параметр «Дробная часть») и число знаков перед запятой (параметр «Начальные нули»). Например, если параметр «Начальные нули» равен 5, параметр «Дробная часть» равен 2, а числовое значение равно 12,346, то будет выведено значение 00012,35. Кроме этого, можно выделять отрицательные числа красным цветом и указать разделение разрядов.
Формулы и имена ячеек. Пользователь может присваивать ячейкам имена (названия) и применять эти имена в формулах.
Следующие два задания нужно выполнить на одном и том же листе файла программы Calc.
Задание 2. Вычислить в ячейке C1 сумму двух чисел 7 и 8, записанных в ячейках A1 и B1 соответственно.
Методические указания
В ячейке A1 записать число 7, а в ячейке B1 — число 8. Ввести в ячейку C1 формулу =A1+B1 (формула вводится без использования пробелов).
Задание 3. Присвоить ячейке A1 имя x, а ячейке B1 имя y. Вычислить в ячейке D1 сумму x + y.
Методические указания
Щелкнем указателем мыши по ячейке A1 и в поле имени вместо A1 запишем x и нажмем Enter. Аналогично присвоим ячейке B1 имя y. Введем в ячейку D1 формулу = x + y и нажмем Enter. В ячейке D1 получим значение 15.
Функции и их типы (категории). В таблице 2 приведены некоторые математические функции, а в таблице 3 функции для работы с массивами и логические функции программы OpenOffice.org Calc.
Таблица 2
| Calc | Математическое обозначение | Calc | Математическое обозначение |
| ABS(x) | |x| | COT(x) | ctg x |
| SIN(x) | sin x | ACOT(x) | arcctg x |
| ASIN(x) | arcsin x | EXP(x) | ex |
| COS(x) | cos x | LN(x) | ln x |
| ACOS(x) | arccos x | LOG(a;b) | loga b |
| TAN(x) | tg x | LOG10(x) | lg x |
| ATAN(x) | arctg x | SQRT(x) | 
|
Таблица 3
| Calc | Описание |
| Функции для работы с массивами чисел | |
| SUM(число1;число2;…) | Сумма значений числовых аргументов |
| AVERAGE(число1;число2;…) | Среднее арифметическое значение |
| SUMPRODUCT(массив1;массив2;…) | Сумма произведений соответствующих элементов нескольких массивов |
| SUMPSQ(число1;число2;…) | Сумма квадратов соответствующих элементов нескольких массивов |
| SUMXMY2(массивX;массивY) | Сумма квадратов разностей соответствующих элементов двух массивов |
| MAX(число1;число2;…) | Максимальное число |
| MIN(число1;число2;…) | Минимальное число |
| Матричные функции | |
| MMULT(матрицаA;матрицаB) | Произведение двух матриц |
| MINVERSE(матрица) | Обратная матрица |
| MDETERM(матрица) | Определитель матрицы |
| Логические функции | |
| NOT(логическое значение) | Логическая операция НЕ |
| AND(логич.знач1;логич.знач2;…) | Логическая операция И |
| OR(логич.знач1;логич.знач2;…) | Логическая операция ИЛИ |
| IF(лог.выраж.;формула1;формула2) | Если значение лог.выраж. равно ИСТИНА, то вычисляется значение формула1, иначе — формула2 |
Полный список функций можно отобразить, вызвав окно «Мастер функций» и выбрав категорию «Все».
Лабораторная работа № 2
Цель работы: Научиться вычислять значения функций и строить их графики.
Задание 1. Вычислить значение функции, заданной с помощью условий
a)  b)
b) 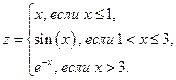
Методические указания
Введем в ячейке А1 обозначение переменной x, а в ячейках B1, C1 соответственно y, z. Значения этих переменных будем записывать соответственно в ячейки A2, B2, C2.
Присвоим ячейке A2 имя x. Для этого щелкнем по ячейке A2, в поле имени введем x и нажмем Enter.
В ячейку B2 введем формулу =IF(x<=0;x^3;EXP(-x)*x), а в ячейку C2 — формулу =IF(x<=1;x;IF(x<=3;SIN(x);EXP(-x))).
Теперь, если в ячейку A2 ввести число 0, то в ячейках B2, C2 получим нулевые значения.
Если в ячейку A2 ввести число 1, то в ячейках B2, C2 получим соответственно значения 0,37 и 1.
Если в ячейку A2 ввести число 2, то в ячейках B2, C2 получим значения 0,27 и 0,91.
Диаграммы и графики. Для построения диаграммы необходимо сначала задать данные. Например, чтобы построить график функции y = f (x) надо сначала построить таблицу значений этой функции.
Задание 2. Построить график функции y = sin x на отрезке [–1, 1] с шагом изменения аргумента h = 0,1.
Методические указания
1) В диапазоне A2:A22 введем значения переменной x. Для этого в ячейке A2 запишем –1, в ячейке A3 — значение –0,9. После этого выделим диапазон A2:A3 и с помощью маркера заполнения присвоим значения остальным ячейкам до ячейки A22.
2) В ячейку B2 введем формулу =SIN(A2) и скопируем B2 с помощью маркера заполнения в остальные ячейки до ячейки B22.
3) Выделим диапазон A2:B22 и выполним команду меню «Вставить — Диаграмма…». В появившемся окне поставим галочку в строке «Первый столбец как подпись» (рис. 7).

Рис. 7
Нажмем кнопку «Далее» и в следующем окне выберем тип диаграммы «Линии» (в левом верхнем углу), отметим строку «Предварительный просмотр элементов текста» и отметим кнопку «Столбцы» в строке «Ряды данных» (рис. 8).

Рис. 8
Нажмем кнопку «Далее» и в появившемся окне выберем вариант изображения данного типа диаграммы «Обычная» и уберем галочки в строке «Линии сетки, Ось X, Ось Y» (рис. 9).

Рис. 9
Нажмем кнопку «Далее» и в появившемся окне уберем галочку в строке «Легенда», в строке «Название диаграммы» запишем «График функции y=sin(x)», зададим заголовки осей X, Y (рис. 10).

Рис. 10
Теперь нажмем кнопку «Готово» и получим диаграмму, представленную на рис. 11.
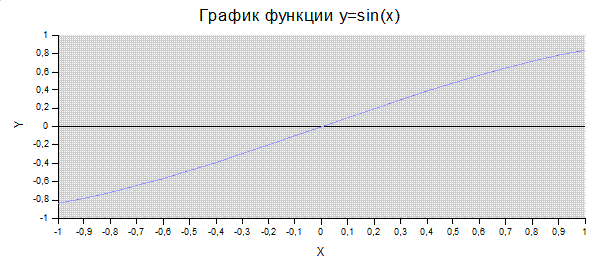
Рис. 11
Лабораторная работа № 3
«Операции с массивами»
Цель работы: Научиться выполнять операции с матрицами.
Задание 1. Вычислить определитель матрицы A, произведение матриц A и B, и обратную матрицу для матрицы A.
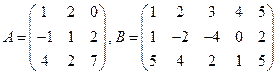
Методические указания
Запишем элементы матрицы A в диапазоне A2:C4, элементы матрицы B в диапазоне E2:I4 (табл. 3.2.2.3).
В ячейку B6 введем формулу =MDETERM(A2:C4). Получим значение определителя равное 33.
Выделим диапазон ячеек E8:I10, введем формулу =MMULT(A2:C4;E2:I4) и удерживая нажатыми Ctrl и Shift, нажмем Enter.
Выделим диапазон ячеек A8:C10, введем формулу =MINVERSE(A2:C4) и удерживая нажатыми Ctrl и Shift, нажмем Enter.
Результаты вычислений приведены в табл. 4.
Таблица 4
| A | B | C | D | E | F | G | H | I | |
| Матрица A | Матрица B | ||||||||
| -1 | -2 | -4 | |||||||
| Определитель= | |||||||||
| Обратная матрица A | Произведение матриц А и В | ||||||||
| 0,09 | -0,42 | 0,12 | -2 | -5 | |||||
| 0,45 | 0,21 | -0,06 | -3 | -2 | |||||
| -0,18 | 0,18 | 0,09 | |||||||
Задание 2. Решить систему линейных уравнений

Методические указания
Запишем коэффициенты при неизвестных в виде матрицы A в диапазоне A2:C4, а правые части в столбце E2:E4 (табл. 5).
Выделим диапазон D2:D4, введем формулу =MMULT(MINVERSE(A2:C4);E2:E4) и нажмем комбинацию клавиш Ctrl + Shift + Enter. Решение системы x 1 = 6,67; x 2 = 4,67; x 3 = 6,67.
Таблица 5
| A | B | C | D | E | |
| Матрица A | X | Вектор B | |||
| -4 | 6,67 | ||||
| -3 | 4,67 | ||||
| -2 | 6,67 |