КРАТКАЯ ТЕОРИЯ И МЕТОДИЧЕСКИЕ РЕКОМЕНДАЦИИ
Формы являются основным средством организации интерфейса пользователя в приложениях MS ACCESS.Формы можно создавать с различными целями:
· Вывод и редактирование данных. Это наиболее распространенная сфера применения форм. Формы обеспечивают вывод на экран данных в выбранном вами представлении.
· Ввод данных. Вы можете создавать формы, предназначенные только для ввода в БД новой информации или значений.
· Вывод сообщений. Формы могут предоставлять вспомогательную информацию о работе приложения или предстоящих действиях.
· Управление ходом выполнения приложения. Чтобы автоматизировать вывод определенных данных или выполнение некоторой последовательности действий вы можете создать формы для работы с другими формами, отчетами, макросами и процедурами VBA. Для этого обычно используют элементы управления, называемые командными кнопками.
· Печать информации. Хотя для печати информации чаще всего используются отчеты, вы можете распечатать форму вместе с содержащейся в ней информацией.
Данные, приведенные в форме, берутся из полей базовой таблицы. Связь между формой и источником данных могут обеспечивать элементы управления, например, поля.
Автоформы
Автоматический и самый быстрый способ создания однотабличных форм - автоформа.
Откройте созданную ранее базу данных «Компьютерный мир».
Задание 1. Создание автоформы в столбец
Iспособ:
1. Перейдите на вкладку Таблицы
2. Выделите таблицу «ЗАКАЗЫ»
3. Нажмите кнопку  - «новый объект: автоформа » на панели инструментов.
- «новый объект: автоформа » на панели инструментов.
4. Сохраните готовую автоформу.
II способ:
1. Перейдите на вкладку Формы.
2. Нажмите кнопку Создать на вкладке формы.
3. Выберите тип автоформы – в столбец.
4. Укажите в качестве источника данных таблицу «КЛИЕНТЫ».
5. Нажмите кнопку OK.
6. Сохраните готовую автоформу.

Рис. 5.1. Диалоговое окно Создание формы
Задание 2. Создание табличной автоформы
Создайте автоформу на основе таблицы «КОМПЬЮТЕРЫ»
1. Нажмите кнопку Создать на вкладке Формы
2. Выберите тип автоформы – табличная
3. Укажите в качестве источника данных таблицу «КОМПЬЮТЕРЫ»
4. Кнопка OK
5. Сохраните готовую автоформу
Задание 3. Создание ленточной автоформы
Создайте ленточную автоформу на основе таблицы «МОНИТОРЫ»
1. Нажмите кнопку Создать на вкладке формы
2. Выберите тип автоформы – ленточная
3. Укажите в качестве источника данных таблицу «МОНИТОРЫ»
4. Кнопка OK
5. Сохраните готовую автоформу
Задание 4. Доработка формы в режиме конструктора
1. Откройте созданную ранее форму «Компьютеры».
2. Преобразуйте созданную автоформу к виду:

Рис. 5.2. Форма после доработки
3. Для этого перейдите в режим Конструктора формы.
|
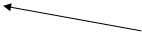

Рис. 5.3. Форма в режиме конструктора
4. Увеличьте область заголовка и примечания формы.
5. Воспользуйтесь Панелью Элементов (меню Вид или соответствующая кнопка  на панели инструментов) для добавления новых элементов управления в форму:
на панели инструментов) для добавления новых элементов управления в форму:
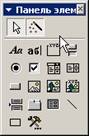
Рис. 5.4. Панель элементов
5.1 В области заголовка разместите Надпись (кнопка  ).
).
5.2 В области примечания разместите кнопки перехода между записями и кнопку закрытия формы (кнопка  ).
).

Рис. 5.5. Форма в режиме конструктора
6. Измените расположение полей в области данных:
Для изменения размера или положения элемента его необходимо предварительно выделить. Если указатель мыши принимает форму раскрытой ладони можно перетащить элемент (надпись и поле) в новое место. Перетащить поле и присоединенную к нему надпись можно независимо друг от друга, когда указатель мыши принимает форму сжатой ладони (с вытянутым указательным пальцем). Для выделения нескольких элементов необходимо удерживать нажатой клавишу <Shift>. Чтобы выровнять элементы по размеру или расположению можно воспользоваться пунктом меню Формат
7. Поле «Код» можно убрать с экрана, но не удалять (иначе будет нельзя добавлять новые записи).
Для этого выполните щелчок правой клавишей мыши по полю и выберите пункт Свойства или нажмите кнопку  - Свойства), на вкладке Макет выберите пункт Вывод на экран и установите Нет
- Свойства), на вкладке Макет выберите пункт Вывод на экран и установите Нет
8. Добавьте рисунок.
Для этого воспользуйтесь пунктом меню Вставка/Рисунок или кнопкой  - Рисунок на Панели Элементов.
- Рисунок на Панели Элементов.
Если рисунок очень большой, выберите на вкладке Макет окна Свойства - Вписать в рамку.
9. Вставьте поле «Всего» для вычисления общей стоимости компьютеров текущей модели:
 На панели Элементов воспользуйтесь кнопкой
На панели Элементов воспользуйтесь кнопкой  Поле, выполните щелчок правой кнопкой мыши по созданному полю, (но не по надписи этого поля) – выберите Свойства/ Вкладка Данные/ Кнопка - … в строке Данные
Поле, выполните щелчок правой кнопкой мыши по созданному полю, (но не по надписи этого поля) – выберите Свойства/ Вкладка Данные/ Кнопка - … в строке Данные
При помощи Построителя выражений вставьте формулу см. рис.4.5.
10. Просмотрите изменения в режиме формы.
11. Измените размер формы, так чтобы помещались все кнопки и все поля, но не было пустого пространства.
12. Перейдите в режим конструктора и измените свойства формы.
13. Правой кнопкой мыши щелкните по кнопке выделения формы- см.рис.5.3-выберите Свойства / Вкладка Макет.

Рис. 5.6. Окно свойствформы
Задание 5. Создание сложной формы
1. Создайте форму «Продажи»:

Рис. 5.7. Образецформы
1.1. Создайте автоформу в столбец «Компьютеры вспомогательная» на основе таблицы «Компьютеры» и доработайте в режиме Конструктора.
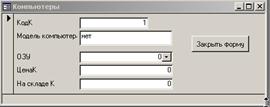
Рис. 5.8. Автоформа «Компьютеры»
1.2. Уберите кнопки переходов (Свойства- вкладка Макет) и добавьте кнопку закрытия формы.
1.3. Создайте аналогичные автоформу в столбец «Мониторы вспомогательная» на основе таблицы «Мониторы» и автоформу в столбец «Принтеры вспомогательная» на основе таблицы «Принтеры».
2. Создайте запрос «Заказ», вычисляющий стоимость заказа и включающий количество товара на складе (соответствующие поля в таблицах «Заказы», «Компьютер», «Монитор», «Принтер»).

Рис. 5.9. Бланк запроса «Заказ»
2.1. Для стоимости заказа постройте выражение, используя поля запроса

Рис. 5.10. Выражение «Стоимость заказа» в окне Построителя
2.2. При помощи Мастера форм на основе запроса «Заказ», создайте форму «Продажи».
2.3. Поля «Код компьютера», «Код принтера» и «Код монитора» преобразуйте в Поле со списком (для этого выделите поле, пункт меню Формат или контекстное меню - Преобразовать элемент в - поле со списком) и создайте поля подстановок.
2.4. При создании формы не используйте поля количество компьютеров, принтеров и мониторов на складе.
3. Доработайте форму в режиме Конструктора.

Рис. 5.11. Форма «Продажи» в режиме Конструктора
3.1. Измените расположение полей.
3.2. При помощи панели Элементов создайте кнопку «Данные о компьютере», позволяющую получить подробные данные о выбранной модели компьютера:
3.2.1. Добавьте кнопку.
3.2.2. В окне Категории выберите - работа с формой.
3.2.3. В окне Действия - Открыть форму для отобранных записей.
3.2.4. Выберите форму «Компьютеры вспомогательная».
3.2.5. Выберите опцию – Открыть форму для отобранных записей.
3.2.6. Для формы «Продажа» укажите поле КодК, Для формы «Компьютеры вспомогательная»- Код компьютера.
3.2.7. Нажмите кнопку 
3.2.8. Внесите текст – Данные о компьютере
3.3. Создайте кнопки «Данные о принтере» и «Данные о мониторе».
4. Создайте кнопки перехода между записями и закрытия формы. Просмотрите свойства любой кнопки перехода между записями и обратите внимание, что на вкладке «Другие» указана всплывающая подсказка. Аналогичным образом можно создавать вплывающую подсказку и для всех остальных элементов формы.
5. Добавьте более подробную информацию о клиенте.
5.1. Так как эта информация не была предварительно добавлена в запрос, измените свойства всей формы:
5.1.1. Кнопка выделения формы.
5.1.2. Команда Свойства.
5.1.3. Вкладка Данные.
5.1.4. Строка Источник записей.
5.1.5.  Кнопка …
Кнопка …
5.1.6. Откроется окно конструктора запроса. Добавьте в бланк запроса по образцу поля «Город» и «Телефон» из таблицы «Клиент».
5.2. Закройте запрос, подтвердив изменения.
5.3. Воспользуйтесь кнопкой список полей или меню Вид –Список полей и перетащите поля «Город» и «Телефон» в область данных формы
5.4. При помощи панели Элементов добавьте прямоугольник вокруг данных о заказчике.
5.5. Сохраните форму.
6. Перейдите в режим формы, проверьте работу кнопок, а затем создайте новую запись.
7. Создайте форму «Заказы».

Рис. 5.12. Форма «Заказы»
7.1. На основе запроса «Заказ» при помощи мастера создайте форму «Заказы» (не используйте поля «Город» и «Телефон»).
7.2. Перейдите в режим Конструктора и доработайте форму.
Последний столбец показывает количество товара на складе (в дальнейшем он будет спрятан).
7.3. Измените свойства поля «Компьютер», так чтобы была видна модель компьютера и ОЗУ
7.4. Выделите поле «КодК»
7.5. Свойства
7.6. Вкладка Данные
7.7.  Строка Источник строк
Строка Источник строк
7.8. Кнопка …
7.9. Откроется окно Конструктора запроса.
7.10. Создайте вычисляемое поле «Компьютер», включающее модель компьютера и ОЗУ и удалите лишние поля
Задание 4. Создание формы с вкладками в режиме конструктора
Откройте созданную ранее базу данных «Отдел кадров».
Если форма должна содержать большое количество данных, можно воспользоваться кнопкой Набор Вкладок на панели Элементов и создать форму, подобную окну Параметры меню Сервис и разместить данные на вкладках, как показано на рис:

Рис. 5.13. Форма с вкладками. Вкладка «Анкета»

Рис. 5.14. Вкладка «Работа»

Рис. 5.15. Вкладка «Стаж»
1. Доработайте таблицу Сотрудники: добавьте поле «Фото» (поле ole, файлы с фотографиями находятся в папке «Фото»).
Для добавления фотографий откройте таблицу «Сотрудники» в режиме таблицы и одновременно откройте папку «Фото».
Расположите оба окна без перекрытий.
Перетащите файлы с фотографиями в соответствующие ячейки таблицы (в таблице должна появиться надпись «точечный рисунок»)
Можно вставить фотографии в таблицу другим способом: пункт меню «Вставка», «Объект», в диалоговом окне «Вставка объекта» указать нужный файл.
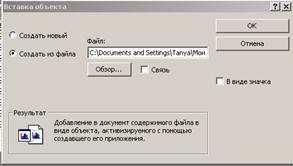
Рис. 5.16. Диалоговое окно «Вставка объекта»
2. Для будущей формы создайте Запрос на выборку, включив все поля таблиц «Сотрудники» и «Штат», сохраните его под именем «Для формы с вкладками».
3. Перейдите на вкладку Формы и нажмите кнопку Создать
4. Выберите Конструктор
5. Укажите в качестве источника данных запрос «Для формы с вкладками»
При создании формы в режиме конструктора форма будет содержать только область данных (серая сетка), границы которой можно изменять. Для добавления в форму Заголовка или Примечания необходимо воспользоваться командами меню Вид
6. Воспользуйтесь кнопкой  -Набор вкладок на панели Элементов. Первоначально количество вкладок две. Вкладку можно добавить или удалить, при помощи контекстного меню, получаемого при щелчке правой кнопки мыши по имени вкладки. Переименовать вкладку можно в окне Свойства, вызываемого контекстным меню или кнопкой
-Набор вкладок на панели Элементов. Первоначально количество вкладок две. Вкладку можно добавить или удалить, при помощи контекстного меню, получаемого при щелчке правой кнопки мыши по имени вкладки. Переименовать вкладку можно в окне Свойства, вызываемого контекстным меню или кнопкой  - Свойства на панели инструментов(вкладка Макет, Подпись).
- Свойства на панели инструментов(вкладка Макет, Подпись).

Рис. 5.17. Окно «Свойства вкладки»
7. Воспользуйтесь кнопкой  -Список полей или командой меню Вид - Список полей и разместите поля на вкладках.
-Список полей или командой меню Вид - Список полей и разместите поля на вкладках.
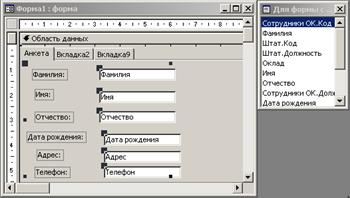
Рис. 5.18. Форма с вкладками в режиме Конструктора
8. Расположите поля соответствующим образом, поменяйте размер шрифта, удалите лишние надписи.
9. Добавьте вкладку.
10. Переименуйте вкладки.
11. На вкладку «Стаж» добавьте новый элемент – Подчиненная форма/отчет с помощью соответствующей кнопки на панели элементов -  , растянув рамку на всю ширину вкладки.
, растянув рамку на всю ширину вкладки.
12. В открывшемся диалоговом окне выберите опцию – Имеющиеся формы и выделите в списке форму «Выслуга подчиненная форма ».
13. Доработайте форму в режиме Конструктора (удалите надпись, настройте ширину)
Создание подчиненной формы
Access позволяет создавать формы, которые отображают данные из нескольких связанных таблиц.
Например, можно создать подчиненную форму для вывода данных из таблиц «Штат» и «Сотрудники». Когда главная форма отображает должность таблицы «Штат», подчиненная форма отображает сотрудников, которые находятся на этой должности.
Главная форма основана на таблице с первичным ключом, а на связанной с ней другой таблице — подчиненная форма. Подчиненная форма располагается внутри главной. Главная форма может содержать одну или несколько подчиненных форм. Можно создавать подчиненные формы до семи уровней вложенности, т.е. можно подчиненную форму разместить внутри главной формы, а другую подчиненную форму внутри этой подчиненной формы и т.д. Например, можно иметь главную форму, отображающую сведения о должностях, подчиненную форму, отображающую сведения о сотрудниках, и еще одну подчиненную форму, отображающую сведения о записях в трудовой книжки этих сотрудников
1. Откройте базу данных «Отдел кадров».
2. Перейдите на вкладку Формы
3. На вкладке Формы нажмите кнопку Создать и выберите Мастер форм.
4. Выберите в качестве источника данных таблицу «Сотрудники».

Рис. 5.19. Диалоговое окноМастера создания формы
5. Перенесите все поля таблицы «Сотрудники» в правую часть.

Рис. 5.20. Выбор полей формы в Мастересоздания формы
6. Не нажимая кнопку Далее, аналогичным образом выберите таблицу «Выслуга» и перенесите все поля в правую часть.
7. Если все сделано в указанной последовательности, мастер сам предложит тип представления данных – Подчиненные формы.

Рис. 5.21. Тип представления данных
В противном случае укажите в качестве главной таблицу «Сотрудники ОК».
8. Доработайте форму в режиме Конструктора.
Внимание
Обратите внимание, что Мастер создал две формы: «Сотрудники» и «Выслуга подчиненная форма».
Задание 6. Создание кнопочной формы
1. Перейдите на вкладку Формы
2. На вкладке Формы нажмите кнопку Создать и выберите Конструктор.
3. Поле - «Выберите в качестве источника данных таблицу или запрос» оставьте пустым.
4. Увеличьте границы области данных.
5. Расположите кнопки открытия созданных форм с помощью соответствующей кнопки -  на панели элементов, следуя указаниям мастера.
на панели элементов, следуя указаниям мастера.

Рис. 5.22. Диалоговое окноМастера создания кнопок
6. Выберите стиль для созданной формы, используя Автоформат –пункт меню Формат/ Автоформат или кнопка  на панели инструментов.
на панели инструментов.
7. {bmc новый-5.bmp}.
8. Сохраните форму с именем «Главная».
9. Измените параметры запуска- пункт меню Сервис / Параметры Запуска.
10. Укажите форму «Главная» в окне «Вывод формы/страницы».
Примечание
Параметры запуска приложения позволяют предусмотреть открытие главной кнопочной формы сразу при открытии файла БД. Можно запретить пользователю работать со стандартным окном базы данных и тогда пользователь сможет выполнять только те действия, которые предусмотрел для него разработчик.