Общие сведения
Текстовый процессор MS Word является универсальным средством для работы с текстовыми документами. В отличие от простых редакторов, таких как Edit (MS DOS) или встроенного редактора Norton Commander, он обеспечивает более мощную поддержку работы с текстовой информацией, таблицами и рисунками.
Файлы, созданные с помощью этой программы, принято называть документами. Все текстовые файлы, созданные с помощью этой программы имеют расширение *.doc от английского document – документ.
Если вы работаете в Windows 95 и выше, то нажатие на любом файле с расширением *.doc приведет к запуску MS Word, если он присутствует в системе. В месте с тем, редактор MS Word имеет встроенные функции работы с текстовыми документами других форматов. Например, любой текстовый файл MS DOS может быть просмотрен и отредактирован в Word. В данной лабораторной работе рассматривается работа в редакторе MS Word версии 7 и выше.
Работа с документом
Запуск программы можно осуществить, дважды нажав на иконку Word на рабочем столе или выбрав программу Microsoft Word в системном меню (Пуск->Программы->Microsoft Word [Start->Programs->Microsoft Word]). При запуске производится автоматическое создание нового документа Документ1 (Document1).
Можно запустить программу другим способом, запустив файл с расширением *.doc. В этом случае автоматического создания нового документа не произойдет, а откроется тот файл, который выбрал пользователь.
Для ввода текста достаточно переместить курсор мыши в выбранное место и произвести ввод символов с клавиатуры. Программа будет автоматически производить перенос текста, когда вы достигните конца строки.
Существуют два режима редактирования текста: вставки и забоя. В режиме вставки буквы, которые вы печатаете, раздвигают текст вправо и вниз. Это основной режим. В режиме забоя буквы накладываются на предыдущий текст. Переключение осуществляется при помощи клавиши <Insert>.
В качестве базового элемента в MS Word используется абзац. Абзацем называется любая группа элементов между двумя символами «ввод». Абзац имеет законченный набор свойств, который определяется при форматировании документа (см. ниже).
Чтобы увидеть непечатные символы в документе (такие как пробелы, символы абзаца, табуляции, перевода строки, окончания страницы или раздела) необходимо нажать кнопку «Непечатные символы» на панели инструментов Стандартная (рисунок на этой кнопке похож на букву π). Возможность видеть непечатные символы в документе часто облегчает и ускоряет процесс его редактирования.
Вы можете вставить рисунки из других программ в документ MS Word. Для этого необходимо в графической программе, например Paint, произвести копирование рисунка в буфер с помощью операций работы с буфером обмена, а затем произвести вставку в документ из буфера. Вставленный рисунок можно изменить в размерах путем растягивания/сжатия его за края курсором мыши. Рисунок также можно перемещать в области документа. Для этого необходимо навести курсор мыши на него, прижать, и, не отпуская правую клавишу мыши, перетащить рисунок на новое место.
Чтобы сохранить документ, необходимо нажать на кнопку в виде дискеты на панели инструментов или в меню Файл выбрать пункт Сохранить (File/Save).
|
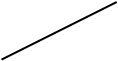 | |||
|
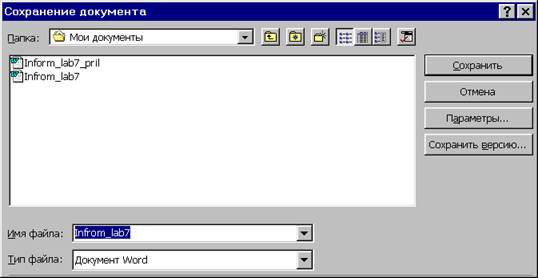 |
 |
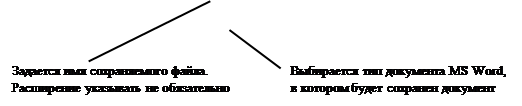 |
 Рис. 1. «Диалоговое окно сохранения документа»
Рис. 1. «Диалоговое окно сохранения документа»
При последующих сохранениях Word воспользуется тем же именем и той же папкой. Если вы захотите изменить имя, то необходимо воспользоваться пунктом Сохранить как меню Файл (File/Save As).
Чтобы открыть документ, необходимо выбрать пункт Файл/Открыть (File/Open) или воспользоваться панелью инструментов, и в диалоговом окне найти папку и файл, который надо открыть.
Документ может быть представлен в различных видах (список видов представлен в меню Вид [View]):
1. Обычный
2. Электронный документ
3. Разметка страниц
4. Структура
5. Главный документ
Режим «Обычный» является наиболее простым режимом отображения документа на экране. В этом режиме не видны границы бумаги и другие детали документа. Этот режим предназначен для максимального масштаба отображения документа на экране.
В режиме «Разметка страницы» документ представляется так, как он будет выглядеть на бумаге после печати.
Остальные виды представления предназначены для различного более детального просмотра документа и не рассматриваются в данной лабораторной работе.
Форматирование документа
Под форматированием документа подразумеваются следующие операции:
1. Форматирование символов
2. Формирование абзацев
3. Форматирование с помощью стилей
4. Настройка внешнего вида страницы
Форматирование символов
Форматирование символов применяется для одного или нескольких символов. Оно включает следующие изменения:
1. Начертание символов, такое как жирный, подчеркнутый или курсив.
2. Шрифтов, таких как Times New Roman, Arial или Courier New.
3. Размер шрифта.
4. Межсимвольные расстояния, индексы и т.д.
Для простейшего форматирования достаточно использования клавиш на панели инструментов Форматирование (Formatting). На этой панели расположены меню для выбора шрифта и его размера, клавиши жирного выделения, наклона и подчеркивания (Ж, К, Ч).
Для более сложного форматирования символов необходимо использовать диалоговое окно, выбрав пункт меню Формат/Шрифт (Format/Font). Оно позволяет произвести полную настройку представления символов в документе (рис.2.).
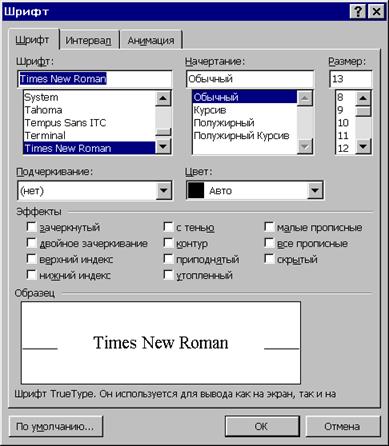 |
Рис. 2. «Диалоговое окно настройки шрифта»
Отражение изменений показывается в окне «Образец» (Preview).
Форматирование абзаца
С помощью форматирования абзаца можно произвести следующие действия над абзацем:
1. Выравнивание.
2. Отступ.
3. Межстрочный интервал.
4. Разбиение текста.
5. Табуляция.
На панели инструментов Форматирование (Formatting) можно выбрать выравнивание текста по правому или левому краю, по центру или по ширине текста (четыре кнопки, стилистически изображающие текст).
Вызвав диалоговое окно форматирования абзаца при помощи пункта Формат/Абзац (Format/Paragraph), можно произвести полную настройку абзаца (рис. 3).
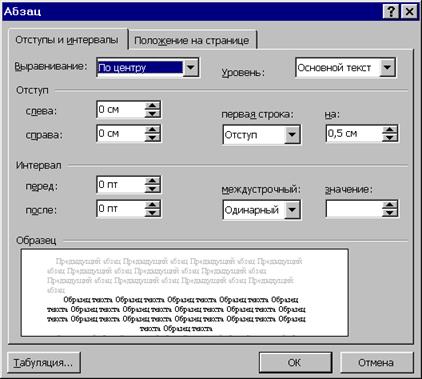 |
Рис.3. «Диалоговое окно настройки параметров абзаца»
Аналогично диалоговому окну редактирования шрифта отражение изменений показывается в окне «Образец» (Preview).