Под компьютерной графикой понимают использование вычислительной техники для создания графических изображений, а также их отображения различными средствами и манипулирования ими. По способу формирования и редактирования графические изображения делятся на растровые и векторные.
Компьютерное растровое изображение представляется в виде прямоугольной матрицы, каждая ячейка которой представлена цветной точкой. При оцифровке изображения оно делится на ячейки, но глаз человека их не видит, воспринимая все изображение как целое. Сама сетка получила название растровой карты (bitmap), а ее единичный элемент (квадратная ячейка) называется пикселем.
Пиксели подобны зернам фотографии, и при значительном увеличении они становятся заметными. Растровая карта представляет собой набор (массив) троек чисел: две координаты пикселя на плоскости и его цвет. С помощью средств растровой графики можно отразить и передать всю гамму нюансов и тонких эффектов, присущих реальному изображению. Растровое изображение ближе к фотографии, поскольку позволяет более точно воспроизводить основные характеристики фотографии: освещенность, прозрачность и глубину резкости.
Наиболее часто растровые изображения получают с помощью сканирования фотографий и других изображений, с помощью цифровой фотокамеры или путем «захвата» кадра видеосъемки. Растровые изображения можно получить и непосредственно в программах растровой графики или в программах векторной графики путем преобразования векторных изображений в растровые. Среди растровых графических редакторов есть простые, например программа Paint, входящая в состав операционной системы Windows, и мощные профессиональные графические системы, например Adobe Photoshop.
Программу Paint можно использовать в качестве цифрового мольберта, чтобы создавать простые рисунки и творческие проекты или добавлять текст и элементы оформления к другим изображениям, например цифровым фотографиям. Графический редактор Paint вызывается командой Пуск/Все програм- мы/Стандартные.
Большинство инструментов, используемых в Paint, находятся на Ленте рядом с верхней частью окна программы. Подобная ситуация представлена на рис. 301.

Рис. 301. Лента редактора Paint
Лента Paint содержит такие категории, как:
· - библиотека фигур — линия, кривая, овал, прямоугольник, многоугольник, треугольник и т.д.;
· - инструменты — карандаш, ластик, текст, палитра, заливка цветом, масштаб;
· - кисти — маркер, распылитель, текстурный карандаш и т.д.;
· - изображение — служит для изменения размеров изображения и проведения операций над ним (выделение, поворот);
· - буфер обмена — служит для выполнения операций копирования, вставки, удаления изображения;
· - толщина — предназначена для изменения толщины линий;
· - цвета — содержит палитру цветов.
По умолчанию изображения, созданные в Paint, сохраняются в формате PNG (Portable Network Graphic), который обеспечивает сжатие изображения без потерь. Приведем некоторые достоинства и недостатки графического редактора Paint.
Достоинства:
· - редактор встроен в операционную систему;
· - содержит необходимый набор инструментов для начального знакомства с растровой графикой;
· - высокое качество изображения и небольшой размер файла.
Недостатки:
· - отсутствует функция изменения яркости, контрастности и т. д.;
· - нет возможности при изменении размера указать желаемый размер в пикселях;
· - нельзя сделать шрифт по левому краю или по центру;
· - отсутствует возможность работы с ЗО-изображениями.
Лидером рынка в области коммерческих средств редактирования растровых изображений является программа Adobe Photoshop (www.photoshop.com), разработанная и распространяемая фирмой Adobe Systems. Для того чтобы иметь представление о данной программе, можно воспользоваться ее бесплатной версией по адресу www.adobe.com/ru/products/photoshop/family/.
Последовательность шагов для приобретения и установки свободно распространяемой версии программы следующая:
· - на главной странице выбираем меню Загрузки;
· - выберем одну из версий, доступных для скачивания, например Photoshop CS5. Данная версия является отраслевым стандартом для графических дизайнеров и содержит самые современные средства для обработки изображений, рисования, а также инструменты, которые помогают создавать и редактировать 3D-графику и анимированное содержание;
· - проходим регистрацию, заполнив соответствующую форму;
· - на диске компьютера указываем папку, в которую будут загружаться соответствующие файлы;
· - выбираем файл Setup.exe в папке Adobe CS5 и следуем указаниям Мастера установки.
Продолжительность установки программы занимает около 15 минут (требуется высокоскоростное подключение к сети Интернет). После инсталляции программы она становится доступной после выполнения команды Пуск/Все программы/ Adobe Photoshop CS5. Главное окно программы представлено на рис. 302.

Рис. 302. Главное окно программы Adobe Photoshop
Рабочее пространство среды включает в себя Панель приложения, Окно документа, Панель «Управление», Панель «Инструменты», Палитры и т.д.
В задачи настоящего издания не входит обучение работе с графическим редактором Adobe Photoshop. Однако, для того чтобы иметь представление о возможностях программы с точки зрения обработки растровых изображений, рассмотрим несколько примеров.
Пример 1. Рисование на мокром стекле.
1. Открыв программу, выберем пункт меню Файл/Открыть и загрузим фотографию мокрого стекла, предварительно скопированную на диск компьютера. Подобная ситуация представлена на рис. 303.

Рис. 303. Загружена фотография
· 2. Выберем пункт меню Слои/Новый/Слой/ОК.
· 3. Командой Файл/Открыть загрузим новую фотографию. Подобная ситуация представлена на рис. 304.

Рис. 304. Загружена вторая фотография
· 4. Воспользовавшись инструментом Прямоугольная область, выделим загруженную фотографию.
· 5. Выполним команду Редактирование/Скопировать.
· 6. Перейдем на Слой 1 и выберем команду Редактирование/Вставить.
· 7. Выполним команду Слои/Стиль слоя/Параметры наложения/OK. Появится окно, представленное на рис. 305.

Рис. 305. Окно Стиль слоя
· 8. В категории Основные параметры выберем режим наложения Перекрытие, значение опции Непрозрачность уменьшим до 60%. Нажмем кнопку ОК.
· 9. Выбрав инструмент Кисть, сделаем надпись. Подобная ситуация представлена на рис. 306.

Рис. 306. Выполненная надпись Пример 2. Изменение цвета глаз.
1. Открыв программу, выберем пункт меню Файл/Открыть и загрузим фотографию человека или животного. Подобная ситуация представлена на рис. 307.

Рис. 307. Загруженная фотография
· 2. Создадим дубликат слоя. Для этого выберем пункт меню Слои / Создать дубликат слоя/ОК.
· 3. С помощью инструмента Масштаб укрупним область глаз.
· 4. На панели Инструментов выберем Пипетка для того, чтобы установить цвет переднего плана. В опции Размер образца установим Среднее 3x3. Укажите Пипеткой радужную оболочку глаз.
· 5. Выберите инструмент Кисть. Откройте выбор набора кистей и передвиньте ползунок так, чтобы размер кисти был чуть меньше, чем диаметр радужной оболочки. Ползунок в опции Жесткость поставьте в положение 50.
· 6. В опции Режим выберите Цветность и нажмите кнопку Включение режима аэрографа.
· 7. На панели Инструментов выберите Основной цвет и установите нужный цвет. Нажмите кнопку ОК. Подобная ситуация представлена на рис. 308.

Рис. 308. Окно Палитра цветов
· 8. Подведите кисть к радужной оболочке глаз и закрасьте ее.
· 9. Если вы закрасили лишнюю область, воспользуйтесь инструментом Ластик.
Результат проделанной работы представлен на рис. 309.

Рис. 309. Результат выполненной работы
Даже кратковременного знакомства со средой Adobe Photoshop хватает для того, чтобы уяснить, что возможности программы гораздо шире, чем у графического редактора Paint, а для приобретения навыков профессиональной работы необходимо пройти курс обучения.
Основным элементом векторного изображения является геометрический объект или примитив, в качестве которого принимаются такие простые фигуры, как прямоугольник, окружность, эллипс, линия. Каждому примитиву можно назначить определенные атрибуты (свойства) — толщину и цвет линии, разнообразные цветовые заливки.
Преимущество векторной графики заключается в том, что форма, пространственное положение и цвет объектов описывается с помощью математических формул. Это обеспечивает сравнительно небольшие размеры файлов изображений, высокое качество трансформации объектов и независимость от разрешения печатающего устройства или монитора.
Например, для того чтобы изобразить окружность на мониторе или принтере, программе векторной графики нужно задать только координаты центра окружности и ее радиус. Все точки для изображения окружности рассчитываются непосредственно перед выводом по математической формуле окружности. В настоящее время лидерами среди программных пакетов обработки векторной графики можно назвать CorelDraw, Adobe Illustrator.
Также с векторной графикой мы работаем в системах компьютерного черчения и автоматизированного проектирования, в программах обработки трехмерной графики.
Познакомимся с некоторыми возможностями векторного графического редактора CorelDraw Graphics Suite Х5, разработанного компанией Corel. Для этого воспользуемся ознакомительной версией программы по адресу www.corel.ru. Выбрав в списке стран — Россия, следует ожидать переадресацию на русскоязычный сайт компании Corel.
В нижней части сайта выбираем ссылку CorelDraw Graphics Suite Х5 — Пробная версия. Далее пользователю предлагается выбрать папку на своем компьютере для загрузки программы. Процесс загрузки длится не более 15 минут (требуется высокоскоростное соединение с Интернетом). После окончания загрузки следует нажать кнопку Установить и руководствоваться шагами Мастера установки.
После установки программы она становится доступной после выполнения команды Пуск/Все программы/CorelDraw Graphics Suite X5/CorelDraw Х5.
Главное окно программы представлено на рис. 310. Следует учесть, что при первом запуске программы придется заполнить форму регистрации программного продукта.
Окно рабочего пространства включает в себя Набор инструментов, Панель свойств объекта, Цветовую палитру, Стандартную панель инструментов, Линейки, Навигатор документа и т.д.
На панели инструментов представлены объекты, с которыми может работать пользователь в CorelDraw: линия, прямоугольник, эллипс, многоугольник и т.д. В правом нижнем углу некоторых кнопок имеется треугольник, нажав на который можно получить возможность выбрать другой инструмент. Подобная ситуация представлена на рис. 311.
Выполним несколько простых примеров для ознакомления с возможностями программы с точки зрения обработки векторных изображений.
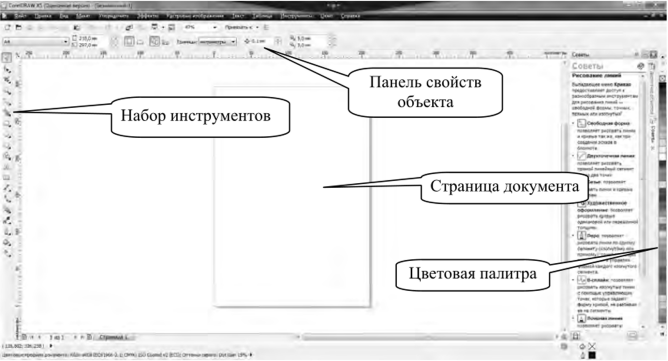
Рис. 310. Главное окно программы CorelDraw

Рис. 311. Выбор инструментов
Пример 1. Работа с инструментом Линия.
Поскольку основным элементом векторного изображения является линия, то рассмотрим работу с этим графическим примитивом. Для рисования линии можно воспользоваться несколькими инструментами, в частности Прямая соединительная линия, Перо абриса, Свободная форма. Остановимся на последнем. Чтобы получить прямую линию, надо указать щелчком мыши на начало линии, а затем на ее конец. Кривая линия рисуется нажатием левой кнопки мыши и удерживанием ее в процессе рисования. Обратите внимание на то, что при выборе инструмента в окне Советы отображается инструкция по работе с данным объектом. Подобная ситуация показана на рис. 312.

Рис. 312. В окне Советы отображается инструкция по работе с объектом
Кнопка Инструмент выбора, расположенная на панели Набор инструментов, позволяет выделить объект. При этом на панели свойств объекта отображаются изменяемые параметры, например, для линии это — позиция, размер, масштаб и т.д.
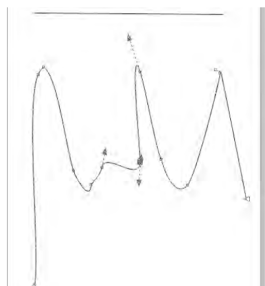
Рис. 313. Узлы линии
Выделим, например, кривую линию и, поставив указатель мыши на один из узлов, находящихся на линии, сделаем двойной щелчок мышью. Узлы изменят свой цвет на голубой. Теперь любой из них можно перетащить или удалить, тем самым изменяя фигуру. Подобная ситуация представлена на рис. 313.
Выделив кривую линию, выберем пункт меню Эффекты, а затем пункт Художественное оформление. На соответствующей панели, расположенной справа, выберите понравившийся эффект. Линия приобретет иные очертания. Ситуация показана на рис. 314.
_________?? _

Рис. 314. Оформление линии с помощью эффекта
Пример 2. Работа с инструментом Эллипс.

Рис. 315. Нарисованная фигура
Выбрав инструмент Эллипс на панели Набор инструментов и удерживая клавишу Ctrl, нарисуем данную фигуру (рис. 315). Обратите внимание на маркер, который носит название по центру. Поставив указатель мыши на данный маркер, можно перемещать фигуру.
Выберем инструмент Фигура для редактирования и подведем указатель мыши к маленькому квадратному маркеру (узлу), расположенному в верхней части нарисованной фигуры. Теперь, смещая указатель мыши внутрь круга, мы получим сектор, а наружу — дугу.
На рис. 316 представлена фигура, выполненная с помощью описанных выше действий. Кроме того, для того чтобы повернуть фигуру, мы выполнили одиночный щелчок по центральному узлу. В результате вокруг фигуры появились направляющие со стрелками.
Поставив указатель мыши на один из внешних маркеров, повернем фигуру на 45 градусов. Затем скопируем получившуюся фигуру и вставим ее через буфер обмена. Развернем полученную таким образом фигуру в соответствии с рис. 317.
Выделив обе фигуры, нажмем кнопку Объединить на панели свойств объекта. Здесь же увеличим абрис объекта с помощью опции Толщина абриса и выполним заливку с помощью инструмента Заливка.
Выполним команду Макет/Фон страницы. С помощью опции Сплошная выберем понравившийся фон страницы и нажмем кнопку ОК. Результат показан на рис. 318.
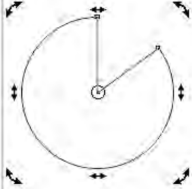
Рис. 316. Результат применения инструмента Фигура
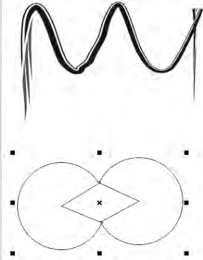
Рис. 317. Результат выполненных действий
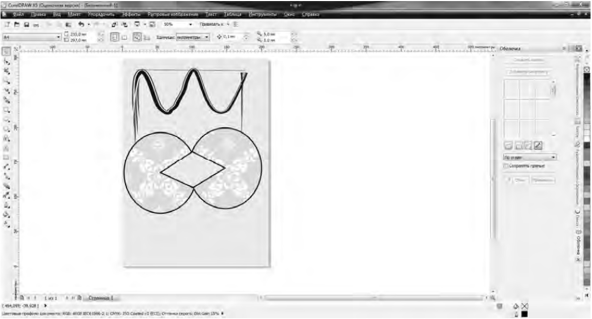
Рис. 318. Результат применения инструмента Заливка Пример 3. Добавление теней.
Откроем программу CorelDraw и выполним команду Файл/Импорт. С помощью диалогового окна, которое появится на экране, последовательно загрузим два векторных изображения, подготовленных заранее.
Выберем инструмент Перетекание/Тень. Из нижнего левого угла одного из выделенных объектов протянем указатель мыши по диагонали. Подобная ситуация представлена на рис. 319.
На продольной осевой линии, появившейся после выполнения предыдущей операции, имеется регулятор тени (на рис. 319 показано стрелкой). Чем правее пользователь будет сдвигать его, тем отчетливее будет тень. Черный квадратный маркер, находящийся на оси, позволит смещать тень вверх-вниз, а белый — достичь эффекта «тень на стене». Поэкспериментируйте с маркерами и добейтесь эффекта тени для второго рисунка самостоятельно. Возможный результат представлен на рис. 320.

Рис. 319. Первый шаг в достижении эффекта тени

Рис. 320. Эффект тени достигнут
Пример 4. Создание 3D-объектов.
Начнем с рисования 3D-uiapa. Для этого выберем инструмент Эллипс и, удерживая клавишу Ctrl, нарисуем его. Нажмем кнопку Интерактивная заливка на панели Набор инструментов и проведем указатель мыши по диагонали через эллипс. В опции Тип заливки на панели Свойства объекта установим Радиальные. Подобная ситуация показана на рис. 321.
Выполните эффект тени для объекта самостоятельно, пользуясь навыками, полученными ранее. Полученный результат представлен на рис. 322.
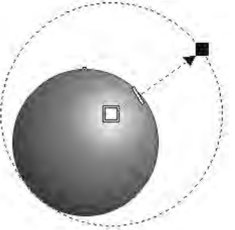
Рис. 321. Создание 3D шара

Рис. 322. Полученный эффект тени
Теперь создадим ЗО-пирамиду. Выбрав инструмент Многоугольник, задаем число сторон — 3 на панели Свойства объекта. Нарисовав треугольник, нажимаем кнопку Преобразовать в кривые. Далее нажмем кнопку Фигура на панели Набор инструментов с целью редактирования созданного объекта. Нам нужно удалить узлы на нижней и правой сторонах треугольника. Для этого подводим указатель мыши на каждый из узлов и, нажав правую кнопку мыши, выбираем пункт Удалить из контекстно-зависимого меню. Затем, ухватившись за узел в правом нижнем углу, смещаем мышь влево. Должна получиться ситуация, представленная на рис. 323.
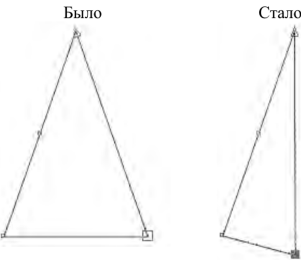
Рис. 323. Результат предварительных действий по созданию 3D пирамиды
Скопируем полученную фигуру через буфер обмена и нажмем кнопку Отразить по горизонтали на панели Свойства объекта. Далее, воспользовавшись кнопкой Фигуры, следует совместить узлы обеих фигур (увеличьте масштаб), так чтобы получилась одна.
Выбрав инструмент Заливка/Фонтанная заливка, заливаем обе грани пирамиды. К одной из них можно применить тип Линейные, а к другой — Радиальные. Эффект тени выполните самостоятельно. Полученный результат представлен на рис. 324.
Итак, мы получили представление о программных средах компьютерной графики и черчения, познакомились с принципами работы в редакторах растровой и векторной графики, приобрели первоначальные навыки работы в них. Большинство из рассмотренных программ достаточно сложны, поэтому углубить знания и достигнуть реальных успехов в будущей профессиональной деятельности поможет изучение специальных дисциплин из области компьютерной графики в центрах компьютерного обучения либо в стенах учебного заведения.
Для создания, хранения, воспроизведения разнородной информации, включая текст, звук и графику (в том числе движущееся изображение и анимацию), служат компьютерные системы и технологии, называемые мультимедиа (от англ, multimedia — многие среды). Такие понятия, как «мультимедийный компьютер», «мультимедийная экскурсия», «мультимедийная лекция», «мультимедийная презентация» и т.д., используются повседневно. Дадим краткую характеристику некоторым их них.
В настоящее время по-настоящему «мультимедийным компьютером» уже не может считаться компьютерная система, в состав которой входит привод DVD-ROM, звуковая карта и колонки, способная воспроизводить видеофайлы и телевизионные каналы. Указанные устройства входят в стандартную комплектацию любого компьютера. Сейчас надо говорить о системе, способной заменить почти всю домашнюю аудио- и видеотехнику: от DVD-проигрывателя и домашнего кинотеатра до студии видео- и аудиомонтажа и обладающей нижеперечисленными возможностями:
· - воспроизведение всех возможных форматов аудио, а также возможность использования звуковых и видеоэффектов в реальном времени;
· - прием и запись радиопередач FM-диапазона;
· - прием телевизионных передач с возможностью записи в различных режимах (реального времени, по таймеру, отложенная запись);
· - оцифровка видеосигнала;
· - обработка любого записанного видео- и аудиоматериала с качеством полупрофессиональной студии;
· - декодирование всех потоков многоканального звука;
· - каталогизация и просмотра цифровых изображений;
· - наличие технологии беспроводной связи;
· - вывод информации на проектор, LCD или плазменную панель;
· - использование компонентов с малым тепловыделением, позволяющих до минимума снизить шум работы системного блока.
Мультимедийная экскурсия. Созданная мультимедийным путем виртуальная среда создает эффект присутствия. От простой демонстрации видеофильма по той же теме мультимедийная экскурсия отличается интерактивностью, т.е. возможностью самого человека самостоятельно действовать в созданной природе. Пользователь, управляя курсором, может приближать различные объекты, поворачивать вокруг оси, т.е. в соответствии с его действиями меняется изображение на экране.
Технически мультимедийная лекция может быть реализована в компьютерном классе не только при работе каждого учащегося за отдельным компьютером, но и при использовании мультимедийных проекционных систем всей аудитории. Это необходимо для полноценного погружения в виртуальную информационную среду и выполнения всех заданий. Мультимедийная лекция может быть полностью автоматизирована и сопровождаться заранее записанным дикторским текстом или может проходить в сопровождении слов преподавателя. Мультимедийная программа демонстрирует последовательно кадры, которые раскрывают содержание лекции, определяют задания учащимся, дают оценку их действий и т.п.
Мультимедийная презентация представляет собой сочетание компьютерной анимации, графики, видео, музыки и звукового ряда, которые организованы в единую среду. Как правило, мультимедийная презентация имеет сюжет, сценарий и структуру, организованную для удобного восприятия информации. Отличительной особенностью мультимедийной презентации является ее интерактивность, т.е. создаваемая для пользователя современными компьютерными средствами возможность взаимодействия с мультимедиаизображением. Мультимедийные презентации могут быть показаны через проектор при выступлениях на конференциях, защитах курсовых и дипломных проектов, праздничных мероприятиях.
Далее мы познакомимся с созданием и редактированием графических и мультимедийных объектов именно средствами компьютерных презентаций.
Контрольные вопросы и задания
· 1. Что понимают под термином «компьютерная графика»?
· 2. На какие две категории делятся графические изображения? Дайте характеристику каждой.
· 3. Назовите достоинства и недостатки графического редактора Microsoft Paint.
· 4. Инсталлируйте пробную версию программы Adobe Photoshop на свой персональный компьютер. На разных этапах процесса установки программы выполните снятие скриншотов экрана. Опишите процесс установки программы, приведите скриншоты. Результат отправьте на электронную почту преподавателя.
· 5. Воспользовавшись примерами, приведенными в параграфе 4.7, выполните в среде Adobe Photoshop несколько заданий (задание определяет преподаватель), демонстрирующих ее возможности.
· 6. Инсталлируйте пробную версию программы CorelDraw Graphics Suite Х5 на свой персональный компьютер. На разных этапах процесса установки программы выполните снятие скриншотов экрана. Опишите процесс установки программы, приведите скриншоты. Результат вышлите на электронную почту преподавателя.
· 7. Как называется основной графический примитив векторного изображения?
· 8. Используя изученные возможности программы CorelDraw, создайте несколько рисунков, например логотип или рекламное объявление (задание определяет преподаватель).
· 9. Поясните назначение программы Autodesk Maya.
· 10. Инсталлируйте пробную версию программы Autodesk Maya на свой персональный компьютер. На разных этапах процесса установки программы выполните снятие скриншотов экрана. Опишите процесс установки программы, приведите скриншоты. Результат отправьте на электронную почту преподавателя.
· 11. Дайте определение понятию «рендеринг».
· 12. Используя навыки работы, полученные в ходе выполнения примеров в параграфе 4.7, создайте в программе Autodesk Maya несколько сцен (задание определяет преподаватель), демонстрирующих ее возможности.
· 13. Опишите назначение конструкторской компьютерной графики.
· 14. Установите пробную версию программы AutoCAD на свой персональный компьютер. На разных этапах процесса установки программы выполните снятие скриншотов экрана. Опишите процесс установки программы, приведите скриншоты. Результат отправьте на электронную почту преподавателя.
· 15. Используя навыки работы, полученные в ходе выполнения примеров в параграфе 4.7, создайте в программе AutoCAD чертеж детали (задание определяет преподаватель).
· 16. Как вы понимаете такие понятия, как «мультимедийный компьютер», «мультимедийная экскурсия», «мультимедийная лекция», «мультимедийная презентация»?