Файл подкачки Windows 10
Файл подкачки располагается на системном диске (в подавляющем большинстве случаев это диск «C», ну у некоторых (Рома, не будем называть фамилии диск «С» вообще единственный на ПК!!! Рома, это неправильно...), он имеет атрибуты «Системный файл» и «Скрытый». Последний предназначен для того, чтобы неопытные пользователи ненароком не удалили или не видоизменили файл.

Каждая операционная система последних поколений (от Windows 7 до Windows 10) самостоятельно подбирает для себя размер файла подкачки, это зависит из характеристик компьютера, где Windows установлена. В разных случаях система бронирует себе либо меньший или равный оперативной памяти объем, либо в 2 раза превышающий.
Узнать размер файла подкачки на своем компьютере можно, кликнув правой кнопкой мыши по ярлыку «Этот компьютер» и вызвав контекстное меню. В нем нужно перейти в подпункт «Свойства», где выбрать «Система». Прямо перед взором будет видна вкладка «Свойства системы». Далее есть раздел «Быстродействие», а в нем вкладка «Параметры». В ней необходимо кликнуть по меню «Дополнительно», где в нижней части окошка будет видна область «Виртуальная память». Именно здесь можно увидеть объем файла подкачки на вашем компьютере.

У меня, например, оперативной памяти 16 Гб, при таком объеме система посчитала нужным выделить 800 Мб для нужд файла подкачки. При чем определила она самостоятельно, в автоматическом режиме.
Как изменить размер файла подкачки
Не всех пользователей может устраивать присвоенное системой значение, поэтому нужно знать, как изменить размер файла подкачки в Windows 10. Для этого нужно перейти в окошко «Параметры быстродействия», где открыть вкладку «Дополнительно». В появившемся диалоговом окне, в области «Виртуальная память», кликнуть по кнопке «Изменить…».
В новом окне видно, что система по умолчанию активирует пункт, который позволяет ей самостоятельно выбирать размер — «Автоматически выбирать объем файла подкачки». Сам файл, кстати, также устанавливается операционной системой на диск «C».
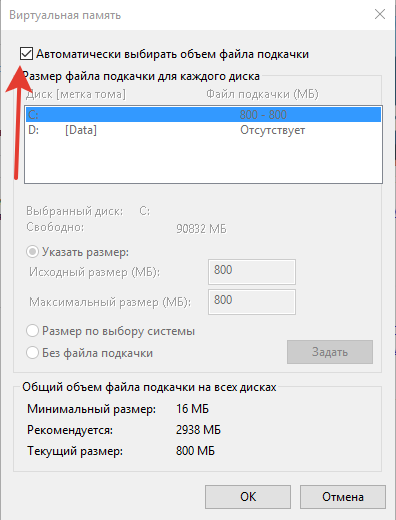
Теперь что непосредственно касается вопроса, как увеличить размер файла подкачки в Windows 10. Чаще всего его именно увеличивают, но и для уменьшения процедура полностью аналогична. Итак, для этого нужно убрать галочку в пункте «Автоматически выбирать объем файла подкачки». Это позволит включить режим ручной регулировки. Далее нужно нажать на пункт «Указать размер», после чего в области «Исходный размер» и «Максимальный размер» необходимо ввести одинаковые значения в Мб (это рекомендовано для того, чтобы не инициировать фрагментацию файлов). Исходя из характеристик определенного компьютера, можно указать объем равный оперативной памяти или в 2 раза превышающий — на этот показатель влияет исключительно быстродействие вашей машины.
После выставления всех настроек нужно нажать «Задать», а потом «Ок». Вновь указанные настройки вступят в силу после перезагрузки компьютера.

Проводить такую операцию рекомендуется в случаях, когда явно становится видно, что для нормального функционирования нескольких программ одновременно не хватает памяти.