1. В меню кнопки Пуск выбрать команду Все программы →
Стандартные → Служебные → Дефрагментация диска.
2. В появившемся диалоговом окне (рисунок 13) выбрать диск, который нужно дефрагментировать. Поскольку дефрагментация длится довольно долго, программа позволяет сначала проанализировать, нуждается ли диск в ней. Для этого нужно щелкнуть на кнопке Анализ, в поле Оценка использования диска до дефрагментации появится графическое представление использования диска. После окончания анализа появится диалоговое окно с рекомендацией - нуждается выбранный диск в
дефрагментации или нет.
3. Чтобы начать процесс дефрагментации, нужно щелкнуть на кнопке Дефрагментация. Если вы захотите прервать ее, нужно щелкнуть на кнопке Стоп. Для приостановки дефрагментации можно использовать кнопку Пауза.
Запустить программу дефрагментации можно также с помощью диалогового окна свойств диска. Нужно щелкнуть правой кнопкой мыши на пиктограмме диска в окне Мой компьютер и выбрать команду Свойства. В диалоговом окне Свойства: Имя диска нужно перейти на вкладку Сервис (рисунок 14) и щелкнуть на кнопке Выполнить дефрагментацию.
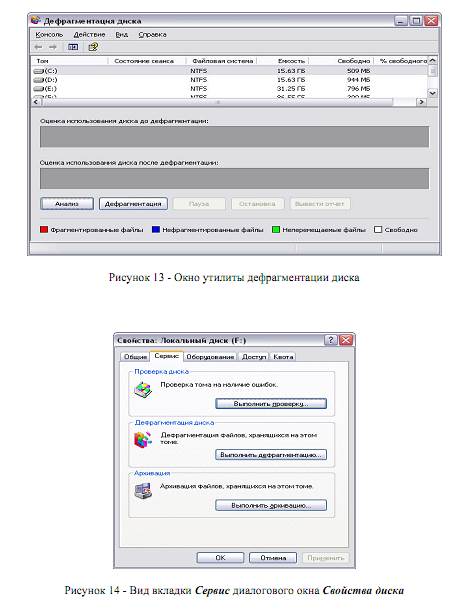
Проверка жесткого диска
В процессе работы на диске нередко возникают ошибки. Чаще всего они возникают при зависании программ и аварийном отключении питания. Чтобы выявить их и по возможности исправить, в ОС Windows XP имеется программа проверки дисков. Запустить ее можно щелчком на кнопке Выполнить проверку на вкладке Сервис диалогового окна Свойства (рисунок 14).
1. В окне Мой компьютер нужно щелкнуть правой кнопкой мыши на пиктограмме того диска, который хотите проверить и выбрать из контекстного меню команду Свойства.
2. В диалоговом окне Свойства: Имя диска перейти на вкладку Сервис и щелкнуть на кнопке Выполнить проверку. На экране появится диалоговое окно Проверка диска Имя диска (рисунок 15).

Рисунок 15 - Вид окна Проверки диска
3. Задайте режим проверки с помощью флажка Проверять и восстанавливать поврежденные сектора. Если он установлен, программа в каждый кластер диска записывает тестовый набор данных, считывает, сравнивает результаты и удаляет их. Это длится довольно долго. При снятом флажке поверхность диска не проверяется, и вся процедура проходит намного быстрее.
4. Чтобы программа сама исправляла обнаруженные ошибки, нужно установить флажок Автоматически исправлять системные ошибки.
5. Для запуска процесса проверки нужно щелкнуть на кнопке Запуск.
По его окончании будет выдан отчет о результатах.
Очистка жесткого диска
Когда большой диск заполняется до отказа, мы пытаемся высвободить место на нем и ищем, что бы такое удалить. Но большие диски вмещают тысячи файлов. На просмотр только их названий может уйти несколько дней, а разобраться, что и когда записывалось и с какой целью - просто невозможно.
ОС Windows XP не в состоянии определить, что из вашего программного добра может понадобиться в будущем, но она точно знает, что никогда не понадобится. Для очистки диска от всякого «мусора» имеется утилита, которая так и называется Очистка диска.
1. В меню кнопки Пуск выбрать команду Все программы → Стандартные → Служебные → Очистка диска.
2. В диалоговом окне Выбор диска выбрать диск, который необходимо очистить, и щелкнуть на кнопке ОК.
3. В диалоговом окне Очистка диска (рисунок 16) в списке Удалить следующие файлы представлены типы файлов, которые можно безболезненно удалить и объем дискового пространства, занимаемого файлами каждого типа. Если щелкнуть на одном из них, то в разделе Описание появится информация о назначении файлов выбранного типа. Нужно установить флажки рядом с теми типами файлов, которые хотите удалить.

Рисунок 16 - Диалоговое окно Очистка диска
4. Чтобы удалить файлы, нужно щелкнуть на кнопке ОК.
Примечание. Файлы, удаленные с помощью утилиты Очистка иска, в Корзину не отправляются, и восстановить их нельзя.
Практическое задание
1. Провести исследование информации, представленной в консоли Управление дисками. Если это возможно, создать в неразмеченной области жесткого диска новый раздел с несколькими логическими дисками. Потом вернуть состояние жесткого диска в исходное положение.
2. Провести проверку диска С:, установив флажки Автоматически исправлять системные ошибки и Проверять и восстанавливать поврежденные сектора и без установки этих флажков, записать в отчет ход проверки и отличия двух вариантов проверки.
3. Провести анализ на необходимость дефрагментации диска С: и провести ее в случае необходимости.
4. Попробовать провести очистку диска С.
5. Оформить отчет о проделанной работе.
4.7 Контрольные вопросы
1. Из каких основных блоков состоит любой жесткий диск? Перечислите их. Дайте пояснения.
2. Поясните, что такое дорожка, цилиндр, сектор?
3. Назовите главный параметр жесткого диска? Какие еще параметры жесткого диска Вы знаете?
4. Почему нельзя толкать компьютер во время работы?
5. Из каких частей состоит логическая структура диска?
6. Что такое кластер? Сколько кластеров будет выделено файлам
размером 50Б, 500Б, 5000Б, при размере одного кластера 2048Б?
7. Что происходит в процессе физического форматирования диска?
8. Что происходит в процессе логического форматирования диска?
9. Как вывести на экран окно в консоли Управление дисками?
10. Какая информация содержится в консоли Управление дисками?
11. Что понимается под термином «Том» в ОС Windows XP?
12. Можно ли поменять букву логического диска на другую? Как
это сделать?
13. Какие существуют программы для обслуживания жесткого диска?
14. Что такое фрагментация жесткого диска? Как возникает фрагментация жесткого диска? Почему от фрагментации необходимо
избавляться?
15. Что делает программа Проверка диска? Какие режимы можно
задать в программе Проверка диска? Зачем проводить проверку диска?
16. Для чего необходима очистка диска? Какие файлы предлагает
удалить программа Очистка диска?
17. Всегда ли можно очистить место на диске с помощью программы Очистка диска?
18. Что предлагает удалить программа Очистка диска на вкладке
Дополнительно?