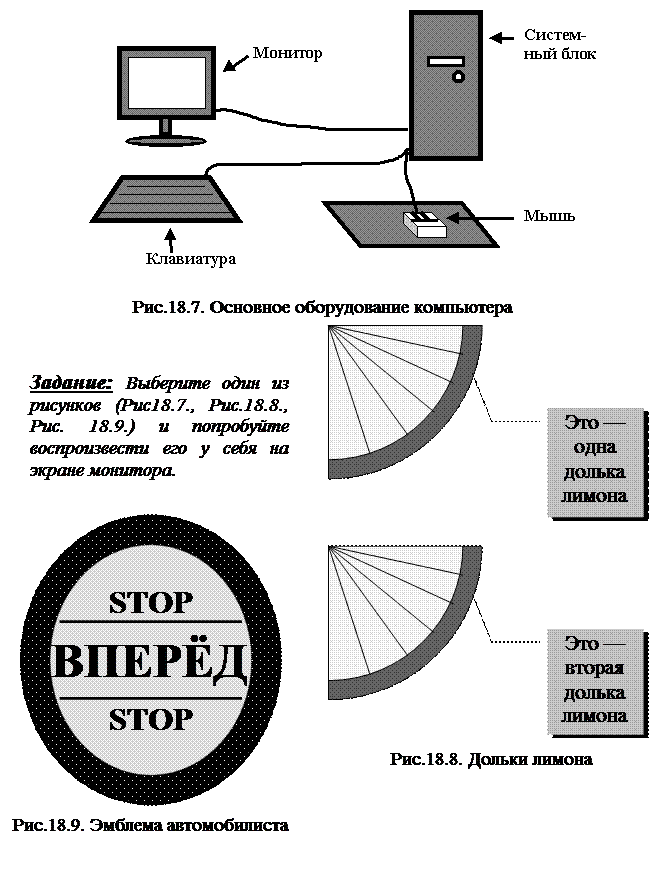Обычно разбивают на колонки уже существующий текст, но можно задать разбивку на колонки перед набором текста. Первый вариант более удобен, т.к. позволяет более гибко управлять параметрами страницы, например, Вы можете разбить на колонки только текст, не затрагивая заголовки.
Для того чтобы разбить текст на колонки надо:
 Выделить ту часть текста, которую Вы хотите представить в виде колонок.
Выделить ту часть текста, которую Вы хотите представить в виде колонок.
Воспользоваться кнопкой Столбцы на Стандартной панели инструментов. Появится окошко, изображенное на рис.18.4.
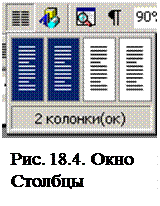 Выделите мышью необходимое количество колонок.
Выделите мышью необходимое количество колонок.
Согласно рис.18.4. Word представит выделенный
текст в виде двух колонок.
Задание: 1. Выведите на экран текст из D:\STUDENTS\ECONOM\E-2?-?\doc.doc
2. Оформите второй и третий абзацы этого текста с помощью кнопки «Столбцы» на «Стандартной» панели инструментов в виде 3 колонок.
Другой вариант — более богатый возможностями, это воспользоваться опцией «Колонки» пункта меню «Формат». На экране появится диалоговое окно, изображенное на рис.18.5.
 |
|
Вы сможете: указать количество, вид и размеры колонок, установить интервал между колонками, указать область распространения колонок (на весь документ, от текущего положения курсора и далее, к выделению).
Задание: Оформите ваш текст в виде 3 колонок разной ширины, используя опцию «Колонки» пункта меню «Формат».
Изменение ширины колонок
Вы можете изменять ширину колонок, перемещая мышью их ограничители по линейке в режиме разметки страницы или просмотра печати (рис.18.5.)
 |
Рис.18.5. Изменение ширины колонки
Если все колонки имели одинаковую ширину, то при перемещении ограничителей одной колонки ширина других колонок тоже изменится. Если колонки имели разную ширину, то изменится только та колонка, ограничитель которой вы перемещаете.
|
|
Задание: Сделайте вторую колонку вашего текста больше первой и третьей.
3. Списки
 Word позволяет легко создавать и, самое главное, автоматически корректировать списки. Word позволяет создавать различные виды списков: маркированный список, нумерованный список, иерархический список, а также увеличивать и уменьшать отступы в иерархическом списке. Для этого используются кнопки на панели инструментов Форматирование.
Word позволяет легко создавать и, самое главное, автоматически корректировать списки. Word позволяет создавать различные виды списков: маркированный список, нумерованный список, иерархический список, а также увеличивать и уменьшать отступы в иерархическом списке. Для этого используются кнопки на панели инструментов Форматирование.
 | |||||
 | |||||
 | |||||
Нумерованный Уменьшить
список отступ
Маркированный Увеличить
список отступ
Замечание: Для создания различного рода списков можно воспользоваться пунктом меню «Формат» опцией «Список».
Задание: 1. наберите следующий текст, используя для вставки нумерации свойств алгоритма вставку нумерованного списка.
 Алгоритм - это система точных и понятных предписаний о содержании и последовательности выполнения конечного числа действий для решения задачи.
Алгоритм - это система точных и понятных предписаний о содержании и последовательности выполнения конечного числа действий для решения задачи.
Свойства алгоритмов:
1. Дискретность - описываемый процесс должен быть разбит на последовательность отдельных шагов
2. Понятность - алгоритм ориентируется на определенного исполнителя и должен быть ему понятен
3. Определенность - алгоритм не должен оставлять места для произвола исполнителя
4. Массовость - применимость данного алгоритма к широкому классу задач данного типа
Измените вид списка на маркированный.
|
|
Измените маркеры на знак Þ
2. Наберите текст содержания данного методического пособия.
4. Создание рисунков
Если Вы хотите придать документу оригинальный вид, то Вам необходимо вставить в документ рисунки. Это может быть, например, какая-то эмблема или просто подходящий по тематике рисунок. В Word встроен простой редактор векторной графики. (В отличие от Wordовского, Paint – редактор растровой графики).
Создание рисунка
 Для создания рисунка Вы должны щелкнуть левой клавишей мыши по кнопке Рисование Стандартной панели инструментов.
Для создания рисунка Вы должны щелкнуть левой клавишей мыши по кнопке Рисование Стандартной панели инструментов.
При этом Ваш экран изменит свой вид, он перейдет в режим разметки страницы, кроме того, у Вас на экране появится новая панель инструментов Рисование (рис.18.6.)

Рис.18.6. Панель инструментов «Рисование»
Замечание: панель «Рисование» можно получить стандартным способом: через меню «Вид» опция «Панели инструментов», установив флажок на строке «Рисование»
Задание: Выведите на экран панель «Рисование»
Перечислим кнопки этой панели и их назначение.

| Позволяет совершать с созданным рисунком действия: группировку, разгруппировку и перегруппировку; изменять порядок расположения элементов рисунка (задний план, передний план,…); сдвигать, выравнивать, отражать; выбирать для рисунка обтекание текстом и др. |

| Позволяет переключаться в режим выделения объектов |

| Позволяет осуществлять свободное вращение для нарисованных фигур. |
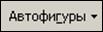
| Позволяет нарисовать готовые автофигуры (линии, геометрические фигуры, стрелки, звезды, выноски и др.) |

| Позволяет нарисовать линию, вектор, прямоугольник или квадрат (с Shift) соответственно |

| Позволяет вставить надпись, т.е. нарисовать рамку, в которую в дальнейшем можно ввести текст |

| Позволяет вставить объекты WordArt и ClipArt соответственно |

| Задает цвет закрашивания объектов; цвет линий; цвет текста; позволяет выбрать вид и толщину линий, а также направление векторов |

| Позволяет задавать для нарисованного объекта тень и объем. |
Замечание:
|
|
Порядок – помещает выделенный объект впереди других и позади других соответственно. Помещает выделенный объект сверху текста, а также помещает текст сверху выделенного объекта соответственно. Группировка и разгруппировка: позволяет представить выделенные объекты как единое целое и наоборот, отменяет группировку объекта.
Задание: изучите кнопки панели инструментов «Рисование» и попробуйте их в действии, нарисовав следующий рисунок.